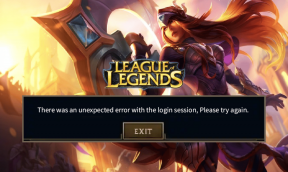Korjaa Blue Screen of Death Error Windows 10:ssä
Sekalaista / / November 28, 2021
Oletko koskaan kohdannut tällaista sinistä näyttöä työskennellessäsi tietokoneellasi? Tätä näyttöä kutsutaan nimellä Blue Screen Of Death (BSOD) tai STOP Error. Tämä virhesanoma tulee näkyviin, kun käyttöjärjestelmäsi on kaatunut jostain syystä tai jos jokin syy on kaatunut ongelma ytimen kanssa, ja Windowsin on sammutettava kokonaan ja käynnistettävä uudelleen normaalin toiminnan palauttamiseksi ehdot. BSOD johtuu yleensä laitteen laitteistoon liittyvistä ongelmista. Se voi johtua myös haittaohjelmista, joistakin vioittuneista tiedostoista tai jos ydintason ohjelma joutuu ongelmaan.
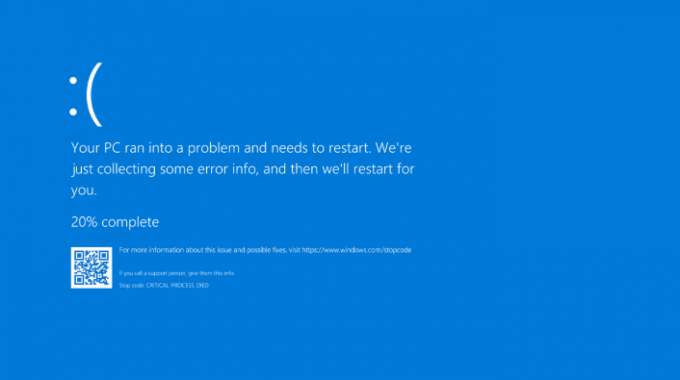
Näytön alareunassa oleva pysäytyskoodi sisältää tietoja Blue Screen of Death (BSOD) -virheen syystä. Tämä koodi on ratkaisevan tärkeä STOP-virheen korjaamisessa, ja sinun on huomioitava se. Kuitenkin joissakin järjestelmissä sininen näyttö vain vilkkuu, ja järjestelmät käynnistyvät uudelleen jo ennen kuin koodia voidaan merkitä muistiin. Jos haluat pitää STOP-virhenäytön, sinun on poista automaattinen uudelleenkäynnistys käytöstä järjestelmävian tai STOP-virheen sattuessa.

Kun sininen kuolemanruutu tulee näkyviin, kirjoita muistiin annettu pysäytyskoodi, kuten CRITICAL_PROCESS_DIED, SYSTEM_THREAD_EXCEPTION_NOT_HANDLED, jne. Jos saat heksadesimaalikoodin, voit löytää sen vastaavan nimen käyttämällä Microsoftin verkkosivusto. Tämä kertoo sinulle BSOD: n tarkka syy, joka sinun on korjattava. Jos et kuitenkaan pysty selvittämään tarkkaa koodia tai syytä BSOD: lle tai et löydä vianmääritysmenetelmää pysäytyskoodillesi, seuraa annettuja ohjeita Korjaa Blue Screen of Death -virhe Windows 10:ssä.
Sisällys
- Korjaa Blue Screen of Death -virhe Windows 10:ssä
- Tarkista järjestelmäsi virusten varalta
- Mitä teit kun BSOD tapahtui?
- Käytä järjestelmän palautusta
- Poista viallinen Windows Update
- Ladataan jälleen päivitystiedostoja
- Tarkista, onko vapaata tilaa tarpeeksi
- Käytä vikasietotilaa
- Pidä Windows, laiteohjelmisto ja BIOS päivitettyinä
- Tarkista laitteistosi
- Testaa RAM-muistia, kiintolevyä ja laiteajureita
- Korjaa ohjelmistoa aiheuttava ongelma
- Käytä Windows 10:n vianmääritysohjelmaa
- Korjaa asennus Windows 10
- Palauta Windows 10
Korjaa Blue Screen of Death -virhe Windows 10:ssä
Varmista luo palautuspiste vain siltä varalta, että jokin menee pieleen. Jos et voi käyttää tietokonettasi Blue Screen of Death Errorin (BSOD) vuoksi, varmista, että käynnistä tietokoneesi vikasietotilaan ja noudata sitten alla olevaa ohjetta.
Tarkista järjestelmäsi virusten varalta
Tämä on tärkein askel, joka sinun tulee tehdä korjataksesi Blue screen of death -virhe. Jos kohtaat BSOD: n, yksi mahdollisista syistä voi olla virukset. Virukset ja haittaohjelmat voivat vioittaa tietojasi ja aiheuttaa tämän virheen. Suorita järjestelmäsi täysi tarkistus virusten ja haittaohjelmien varalta käyttämällä hyvää virustorjuntaohjelmistoa. Voit myös käyttää Windows Defenderiä tähän tarkoitukseen, jos et käytä jotain muuta virustorjuntaohjelmistoa. Joskus virustorjunta on myös tehoton tietyntyyppisiä haittaohjelmia vastaan, joten siinä tapauksessa on aina hyvä ajatus Malwarebytes Anti-malware poistaaksesi kaikki haittaohjelmat järjestelmästä kokonaan.

Mitä teit kun BSOD tapahtui?
Tämä on tärkein asia, joka sinun on ratkaistava virhe. Mitä ikinä teitkin, kun BSOD ilmestyi, saattaa olla syynä STOP-virheeseen. Oletetaan, että olet käynnistänyt uuden ohjelman, niin tämä ohjelma olisi voinut aiheuttaa BSOD: n. Tai jos asensit juuri Windows-päivityksen, se ei ehkä ole kovin tarkka tai vioittunut, mikä aiheuttaa BSOD: n. Palauta tekemäsi muutos ja katso, ilmeneekö Blue Screen of Death Error (BSOD) uudelleen. Seuraavat vaiheet auttavat sinua kumoamaan vaaditut muutokset.
Käytä järjestelmän palautusta
Jos BSOD on äskettäin asennetun ohjelmiston tai ohjaimen aiheuttama, voit käyttää järjestelmän palauttamista järjestelmääsi tehtyjen muutosten kumoamiseen. Siirry Järjestelmän palauttamiseen,
1. Kirjoita Windows Searchiin control ja napsauta sitten "Ohjauspaneeli” pikakuvake hakutuloksesta.

2. Vaihda 'Näytä' tilasta 'Pienet kuvakkeet’.

3. Klikkaa 'Elpyminen’.
4. Klikkaa 'Avaa Järjestelmän palautus' peruuttaaksesi viimeaikaiset järjestelmämuutokset. Noudata kaikkia tarvittavia vaiheita.
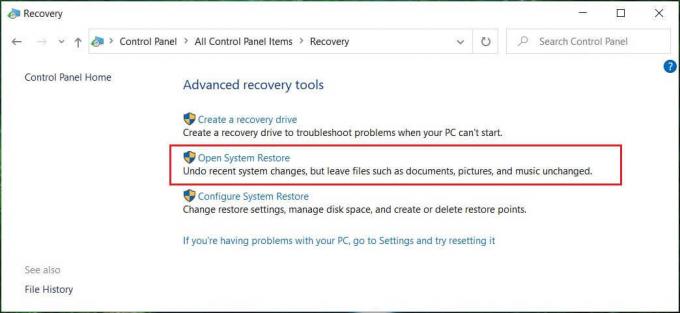
5. Nyt alkaen Palauta järjestelmätiedostot ja asetukset ikkuna klikkaa Seuraava.

6. Valitse palautuspiste ja varmista, että tämä palautettu piste on luotu ennen BSOD-ongelmaa.

7. Jos et löydä vanhoja palautuspisteitä, niin valintamerkki “Näytä lisää palautuspisteitä” ja valitse sitten palautuspiste.

8. Klikkaus Seuraava ja tarkista sitten kaikki määrittämäsi asetukset.
9. Napsauta lopuksi Viedä loppuun aloittaaksesi palautusprosessin.

Poista viallinen Windows Update
Joskus asentamasi Windows-päivitys voi olla viallinen tai rikkoutua asennuksen aikana. Tämä voi aiheuttaa BSOD: n. Tämän Windows-päivityksen asennuksen poistaminen voi ratkaista Blue Screen of Death (BSOD) -ongelman, jos tämä on syy. Jos haluat poistaa viimeisimmän Windows-päivityksen,
1. Lehdistö Windows-näppäin + I Avaa Asetukset ja napsauta sitten Päivitys ja suojaus kuvake.

2. Valitse vasemmasta ruudusta ‘Windows päivitys’.
3. Napsauta nyt Tarkista päivitykset -painikkeen alla "Näytä päivityshistoria“.

4. Napsauta nyt Poista päivitykset seuraavassa näytössä.

5. Lopuksi viimeksi asennettujen päivitysten luettelosta napsauta hiiren oikealla painikkeellauusin päivitys ja valitse Poista asennus.

6. Tallenna muutokset käynnistämällä tietokoneesi uudelleen.
Ohjaimeen liittyvissä ongelmissa voit käyttää "Peruutusohjain" Windowsin Laitehallinnan ominaisuus. Se poistaa nykyisen ajurin asennuksen laitteisto laitteeseen ja asentaa aiemmin asennetun ohjaimen. Tässä esimerkissä teemme palautus Grafiikkaohjaimet, mutta sinun tapauksessasi sinun on selvitettävä, mitkä ajurit asennettiin äskettäin sitten sinun tarvitsee vain seurata alla olevaa opasta kyseiselle laitteelle Laitehallinnassa,
1. Paina Windows Key + R ja kirjoita devmgmt.msc ja paina Enter avataksesi Laitehallinnan.

2. Laajenna Näyttösovitin ja napsauta sitten hiiren kakkospainikkeella näytönohjain ja valitse Ominaisuudet.

3. Vaihtaa Kuljettaja-välilehti napsauta sitten "Palauta ohjain“.

4. Saat varoitusviestin, napsauta Joo jatkaa.
5. Kun näytönohjain on palautettu, käynnistä tietokone uudelleen tallentaaksesi muutokset.
Ladataan jälleen päivitystiedostoja
Jos kohtaat kuoleman sinisen näytön, se voi johtua vaurioituneista Windowsin päivitys- tai asennustiedostoista. Joka tapauksessa sinun on ladattava päivitystiedosto uudelleen, mutta ennen sitä sinun on poistettava aiemmin ladatut asennustiedostot. Kun aiemmat tiedostot on poistettu, Windows Update lataa asennustiedostot uudelleen.
Aiemmin ladattujen asennustiedostojen poistaminen edellyttää suorita Levyn uudelleenjärjestäminen Windows 10:ssä:
1. Paina Windows Key + R ja kirjoita cleanmgr tai cleanmgr /lowdisk (Jos haluat, että kaikki vaihtoehdot tarkistetaan oletusarvoisesti) ja paina Enter.

2. Valitse osio jonka päällä Windows on asennettu, joka on yleensä C: ajaa ja napsauta OK.

3. Klikkaa "Puhdista järjestelmätiedostot”-painiketta alareunassa.

4. Jos UAC niin pyytää, valitse Joo, valitse sitten uudelleen Windows C: ajaa ja napsauta OK.
5. Varmista nyt, että valitse "Väliaikaiset Windowsin asennustiedostot”vaihtoehto.
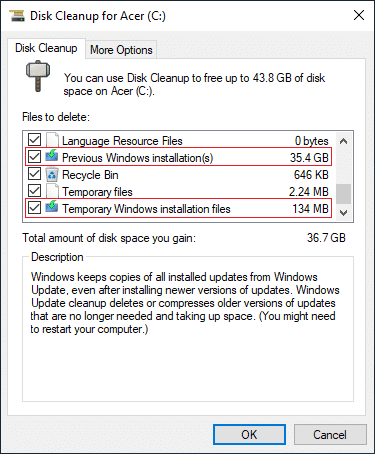
6. Klikkaus OK tiedostojen poistamiseksi.
Voit myös yrittää juostaLaajennettu levyn puhdistusjos haluat poistaa kaikki Windowsin väliaikaiset asennustiedostot.

Tarkista, onko vapaata tilaa tarpeeksi
Toimiakseen kunnolla, tietyn määrän vapaata tilaa (vähintään 20 Gt) vaaditaan asemassa, johon Windows on asennettu. Jos tilaa ei ole tarpeeksi, tietosi voivat vioittaa ja aiheuttaa Blue Screen of Death -virheen.
Lisäksi, jotta voit asentaa Windows-päivityksen/päivityksen onnistuneesti, tarvitset vähintään 20 Gt vapaata tilaa kiintolevylläsi. Ei ole todennäköistä, että päivitys vie kaikkea tilaa, mutta on hyvä idea vapauttaa vähintään 20 Gt tilaa järjestelmäasemalta, jotta asennus voidaan suorittaa ilman ongelmia.

Käytä vikasietotilaa
Windowsin käynnistäminen vikasietotilassa saa aikaan vain tärkeiden ohjainlaitteiden ja palveluiden lataamisen. Jos vikasietotilassa käynnistetty Windows ei kohtaa BSOD-virhettä, ongelma piilee kolmannen osapuolen ohjaimessa tai ohjelmistossa. Vastaanottaja käynnistyy vikasietotilaan Windows 10:ssä,
1. Lehdistö Windows-näppäin + I Avaa Asetukset ja napsauta sitten Päivitys ja suojaus.
2. Valitse vasemmasta ruudusta ‘Elpyminen’.
3. Napsauta Advanced startup -osiossa "Käynnistä uudelleen nyt’.

4. Tietokoneesi käynnistyy uudelleen ja valitse "Vianetsintä' valintanäytöstä.

5. Siirry seuraavaksi kohtaan Lisäasetukset > Käynnistysasetukset.

6. Klikkaa 'Uudelleenkäynnistää', ja järjestelmäsi käynnistyy uudelleen.

7. Nyt käynnistysasetukset-ikkunasta valitse toimintonäppäin ottaaksesi vikasietotilan käyttöön, ja järjestelmäsi käynnistetään vikasietotilaan.

Pidä Windows, laiteohjelmisto ja BIOS päivitettyinä
- Järjestelmäsi tulee päivittää uusimmilla Windows Service Pack -päivityksillä, tietoturvakorjauksilla muiden päivitysten ohella. Nämä päivitykset ja paketit saattavat sisältää korjauksen BSOD: lle. Tämä on myös erittäin tärkeä askel, jos haluat välttää BSOD: n ilmestymisen tai uudelleen ilmestymisen tulevaisuudessa.
- Toinen tärkeä päivitys, joka sinun tulee varmistaa, koskee ohjaimia. On suuri mahdollisuus, että BSOD on aiheutunut viallisesta laitteistosta tai ohjaimesta järjestelmässäsi. Ajurien päivitys ja korjaus laitteistosi voi auttaa korjaamaan STOP-virheen.
- Lisäksi sinun tulee varmistaa, että BIOS on päivitetty. Vanhentunut BIOS voi aiheuttaa yhteensopivuusongelmia ja saattaa olla syynä STOP-virheeseen. Lisäksi, jos olet mukauttanut BIOSia, yritä palauttaa BIOS oletustilaan. BIOS saattaa olla väärin määritetty, mikä aiheuttaa tämän virheen.
Tarkista laitteistosi
- Löysät laitteistoliitännät voi myös aiheuttaa Blue Screen of Death -virheen. Sinun on varmistettava, että kaikki laitteistokomponentit on kytketty oikein. Jos mahdollista, irrota ja asenna komponentit uudelleen ja tarkista, onko virhe korjattu.
- Lisäksi, jos virhe toistuu, yritä selvittää, aiheuttaako jokin tietty laitteistokomponentti tämän virheen. Yritä käynnistää järjestelmäsi mahdollisimman pienellä laitteistolla. Jos virhe ei näy tällä kertaa, ongelma saattaa olla jossakin poistamassasi laitteistossa.
- Suorita laitteistosi diagnostiset testit ja vaihda vialliset laitteet välittömästi.

Testaa RAM-muistia, kiintolevyä ja laiteajureita
Onko sinulla ongelmia tietokoneesi kanssa, erityisesti suorituskykyongelmia ja sinisen näytön virheitä? On mahdollista, että RAM aiheuttaa ongelmia tietokoneellesi. Random Access Memory (RAM) on yksi tietokoneesi olennaisista osista. Siksi aina, kun kohtaat ongelmia tietokoneessasi, sinun tulee tehdä se testaa tietokoneesi RAM-muistia huonon muistin varalta Windowsissa.
Jos kohtaat kiintolevyn kanssa ongelmia, kuten viallisia sektoreita, viallisia levyjä jne., Check Disk voi olla hengenpelastaja. Windows-käyttäjät eivät ehkä pysty yhdistämään erilaisia virhepintoja kiintolevyyn, mutta jokin syy liittyy siihen. Niin käynnissä tarkistuslevy on aina suositeltavaa, sillä se voi helposti korjata ongelman.
Driver verifier on Windows-työkalu, joka on erityisesti suunniteltu havaitsemaan laiteohjainvirhe. Sitä käytetään erityisesti etsimään ajurit, jotka aiheuttivat Blue Screen of Death (BSOD) -virheen. Driver Verifierin käyttäminen on paras tapa rajata BSOD: n kaatumisen syitä.
Korjaa ohjelmistoa aiheuttava ongelma
Jos epäilet, että äskettäin asennettu tai päivitetty ohjelma on aiheuttanut BSOD: n, yritä asentaa se uudelleen. Varmista myös, että asennat uusimmat päivitykset. Vahvista kaikki yhteensopivuusehdot ja tukitiedot. Tarkista uudelleen, jos virhe jatkuu. Jos kohtaat edelleen virheen, yritä luopua ohjelmistosta ja käyttää jotakin toista korvaavaa ohjelmaa.
1. Paina Windows Key + I avataksesi Asetukset ja napsauta sitten Sovellukset.

2. Valitse vasemmasta ikkunasta Sovellukset ja ominaisuudet.
3. Valitse nyt sovellus ja klikkaa Poista asennus.
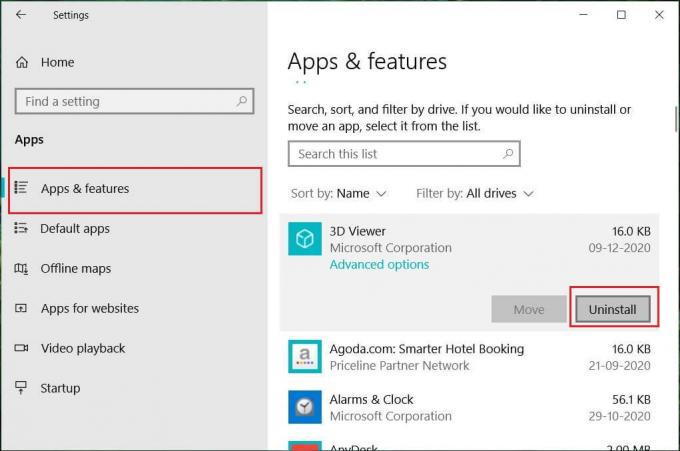
Käytä Windows 10:n vianmääritysohjelmaa
Jos käytät Windows 10 Creators -päivitystä tai uudempaa, voit käyttää Windowsin sisäänrakennettua vianmääritysohjelmaa Blue Screen of Death Error (BSOD) -virheen korjaamiseen.
1. Paina Windows-näppäintä + I avataksesi Asetukset ja napsauta sitten "Päivitys ja suojaus’.
2. Valitse vasemmasta ruudusta ‘Vianetsintä’.
3. Vieritä alas kohtaan "Etsi ja korjaa muita ongelmia' osiot.
4. Klikkaa 'Sininen näyttöja napsauta 'Suorita vianmääritys’.

Korjaa asennus Windows 10
Tämä menetelmä on viimeinen keino, koska jos mikään ei toimi, tämä menetelmä korjaa varmasti kaikki tietokoneesi ongelmat. Korjaa Asenna paikallisella päivityksellä korjataksesi järjestelmän ongelmat poistamatta järjestelmässä olevia käyttäjätietoja. Joten seuraa tätä artikkelia nähdäksesi Kuinka korjata Windows 10:n asennus helposti.

BSOD-virheesi pitäisi olla ratkaistu tähän mennessä, mutta jos se ei ole ratkennut, saatat joutua asentamaan Windowsin uudelleen tai hakemaan apua Windows-tuesta.
Palauta Windows 10
Huomautus: Jos et pääse käyttämään tietokonettasi, käynnistä tietokone uudelleen muutaman kerran, kunnes aloitat Automaattinen korjaus. Siirry sitten kohtaan Vianmääritys > Palauta tämä tietokone > Poista kaikki.
1. Paina Windows Key + I avataksesi Asetukset ja napsauta sitten Päivitys ja suojaus -kuvake.

2. Valitse vasemmasta valikosta Elpyminen.
3. Alla Nollaa tämä tietokone, Klikkaa "Aloittaa”-painiketta.

4. Valitse vaihtoehto Pidä tiedostoni.

5. Seuraavaa vaihetta varten sinua saatetaan pyytää asettamaan Windows 10 -asennusmedia, joten varmista, että sinulla on se valmiina.
6. Valitse nyt Windows-versiosi ja napsauta vain siinä asemassa, johon Windows on asennettu > poista tiedostoni.

5. Klikkaa Nollaus painike.
6. Suorita palautus loppuun noudattamalla näytön ohjeita.
Suositus:
- Miksi sinun on poistettava nopea käynnistys käytöstä Windows 10: ssä?
- Google Chrome kaatuu? 8 yksinkertaista tapaa korjata se!
- Kuinka päivittää laiteohjaimet Windows 10:ssä
- 6 tapaa käyttää BIOSia Windows 10:ssä
Toivottavasti tästä artikkelista oli apua ja voit nyt tehdä sen helposti Korjaa Blue Screen of Death -virhe Windows 10:ssä, mutta jos sinulla on vielä kysyttävää tästä opetusohjelmasta, voit kysyä niitä kommenttiosiossa.