Word-tiedoston lisääminen PDF-tiedostoon Adobe Acrobatin avulla
Sekalaista / / July 15, 2022
Sekä Word- että PDF-tiedostot ovat erittäin tärkeitä nykypäivän työympäristössä. Erilaiset asiakirjat, kuten artikkelit, kuitit, ehdotukset, toimeksiannot jne. tulevat näissä muodoissa. Microsoft Word -asiakirjassa voit lisätä PDF-tiedostoja objektina. Word-asiakirjan upottaminen PDF-tiedostoon ei kuitenkaan ole helppoa ja tuttua asiaa.
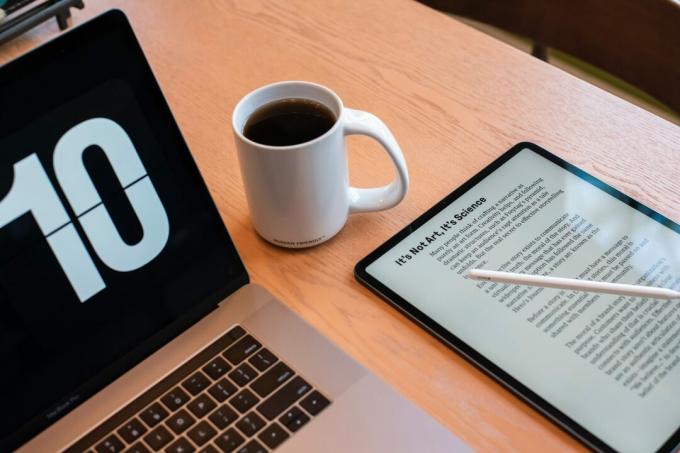
Yhtenä niistä suosituimmat PDF-lukijat, Adobe Acrobatissa on useita ominaisuuksia, joista yksi on liitetiedostojen lisääminen. Tätä ominaisuutta voidaan käyttää Word-asiakirjojen upottamiseen mihin tahansa PDF-tiedostoon.
Microsoft Word -tiedostojen lisäksi voit lisätä muita tiedostotyyppejä PDF-tiedostoon. Kuitenkin tiedostotyypeille, kuten EXE-, VBS- tai ZIP-tiedostomuodoille, Acrobat varoittaa, että se ei avaa liitettyä tiedostoa, koska se liittyy usein haittaohjelmiin, jotka voivat vahingoittaa tiedostoasi tietokone.
Microsoft Wordin lisääminen liitteenä PDF-tiedostoon Adobe Acrobatin avulla
Jos haluat lisätä Word-asiakirjan PDF-tiedostoon, sinun on käytettävä Adobe Acrobatin Työkalut-välilehteä. Nämä vaiheet toimivat Adobe Acrobat Pro DC: ssä, Adobe Acrobat 2020:ssa ja Adobe Acrobat 2017:ssä. Noudata seuraavia ohjeita:
Vaihe 1: Napsauta tietokoneessa Käynnistä-valikkoa ja etsi Adobe Acrobat.

Vaihe 2: Napsauta Avaa käynnistääksesi Adobe Acrobat -sovelluksen tuloksista.

Vaihe 3: Kun käynnistät sovelluksen, siirrä kohdistin sen vasempaan yläkulmaan ja napsauta Tiedosto.

Vaihe 4: Napsauta Avaa näytetyistä vaihtoehdoista.

Vaihe 5: Selaa PDF-tiedostoon, jota haluat käyttää, valitse se lisätäksesi Word-asiakirjan ja käynnistä se napsauttamalla Avaa.

Vaihe 6: Napsauta nauhassa Työkalut.
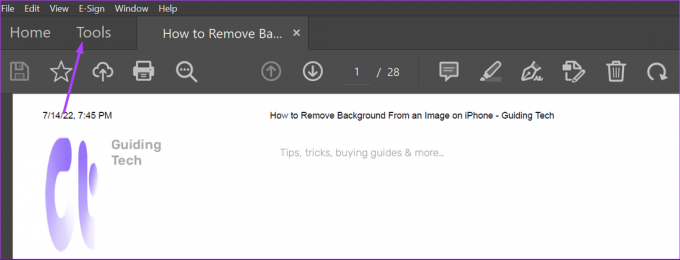
Vaihe 7: Napsauta uudella sivulla Muokkaa PDF-painiketta.

Vaihe 8: Napsauta vaakasuuntaista ellipsiä, joka edustaa Asetukset.

Vaihe 9: Napsauta Liitä tiedosto luettelosta.

Vaihe 10: Valitse tietokoneeltasi lisättävä Word-tiedosto ja napsauta Avaa.
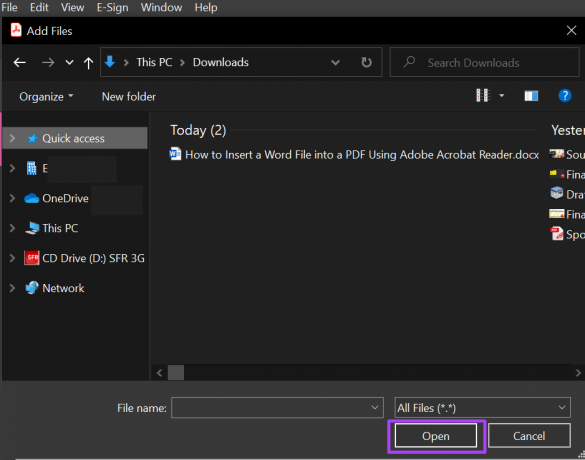
Vaihe 11: Napsauta Tallenna-kuvaketta säilyttääksesi muutokset.

Kun olet lisännyt Word-tiedoston PDF-tiedostoon, sinun pitäisi nähdä se Adobe Acrobatin Liitteet-osiossa.
Microsoft Word -liitteen avaaminen PDF-tiedostossa Adobe Acrobatin avulla
Jos olet Word-liitteen sisältävän PDF-tiedoston vastaanottaja tai olet lisännyt Word-tiedoston PDF-tiedostoon etkä voi tarkastella sitä, sinun tulee tehdä näin.
Vaihe 1: Napsauta tietokoneessa Käynnistä-valikkoa ja etsi Adobe Acrobat.

Vaihe 2: Napsauta Avaa käynnistääksesi Adobe Acrobat -sovelluksen tuloksista.

Vaihe 3: Kun käynnistät sovelluksen, siirrä kohdistin sen vasempaan yläkulmaan ja napsauta Tiedosto.

Vaihe 4: Napsauta Avaa näytetyistä vaihtoehdoista.

Vaihe 5: Valitse tietokoneeltasi PDF-tiedosto lisätäksesi Word-asiakirjan ja käynnistä se napsauttamalla Avaa.

Vaihe 6: Napsauta Adobe Acrobat -sovelluksen vasemmassa reunassa liitteitä edustavaa paperiliitinkuvaketta avataksesi Liitteet-ruudun.

Vaihe 7: Liitteet-ruudussa sinun pitäisi nähdä PDF-tiedostoon upotettu Word-tiedosto. Napsauta sitä hiiren kakkospainikkeella ja valitse Avaa liite.

Vaihe 8: Valitse valintaikkunassa "Avaa tämä tiedosto" tai "Salli aina tämän tyyppisten tiedostojen avaaminen".

Vaihe 9: Napsauta valintaikkunassa OK.

Kun olet napsauttanut OK, liitteenä olevan asiakirjan pitäisi avautua Microsoft Wordissa.
Microsoft Word -liitteen poistaminen PDF-tiedostosta Adobe Acrobatin avulla
Jos et enää halua Word-tiedostoa liitteeseen, poista se noudattamalla seuraavia ohjeita.
Vaihe 1: Napsauta tietokoneessa Käynnistä-valikkoa ja etsi Adobe Acrobat.

Vaihe 2: Napsauta Avaa käynnistääksesi Adobe Acrobat -sovelluksen tuloksista.

Vaihe 3: Kun käynnistät sovelluksen, siirrä kohdistin sen vasempaan yläkulmaan ja napsauta Tiedosto.

Vaihe 4: Napsauta Avaa näytetyistä vaihtoehdoista.

Vaihe 5: Valitse tietokoneeltasi PDF-tiedosto, johon haluat lisätä Word-asiakirjan, ja käynnistä se napsauttamalla Avaa.
Vaihe 6: Napsauta Adobe Acrobat -sovelluksen vasemmassa reunassa liitteitä edustavaa paperiliitinkuvaketta avataksesi Liitteet-ruudun.

Vaihe 7: Liitteet-ruudussa sinun pitäisi nähdä PDF-tiedostoon upotettu Word-tiedosto. Napsauta sitä hiiren kakkospainikkeella ja valitse Poista liite.

Vaihe 8: Vahvista valintaikkunassa, että haluat poistaa Word-tiedoston, napsauttamalla Kyllä.

Vaihe 9: Napsauta Tallenna-kuvaketta säilyttääksesi muutokset.

Tiedoston ei pitäisi enää olla näkyvissä Liitteet-ruudussa.
PDF-tiedoston allekirjoittaminen Adobe Acrobatilla
Sen lisäksi, että käytät Adobe Acrobatia Word-liitteiden lisäämiseen Wordiin, voit käyttää sitä PDF-tiedostojen allekirjoittamiseen. Adobe Acrobatilla on allekirjoitus ominaisuus, jota voit käyttää digitaalisen allekirjoituksen luomiseen ja tallentamiseen.
Päivitetty viimeksi 15. heinäkuuta 2022
Yllä oleva artikkeli saattaa sisältää kumppanilinkkejä, jotka auttavat tukemaan Guiding Techiä. Se ei kuitenkaan vaikuta toimitukselliseen eheyteemme. Sisältö pysyy puolueettomana ja autenttisena.



