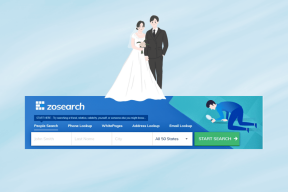Korjaa Etätyöpöytä Ei voi muodostaa yhteyttä etätietokoneeseen
Sekalaista / / July 18, 2022

Teknologian kehittyessä ja organisaatiossa olevien järjestelmien välttämättömyyden vuoksi käyttäjät yrittävät yhdistää alueen PC: t yhteisen verkkoyhteyden avulla. Etätyöpöytä ei kuitenkaan voi muodostaa yhteyttä etätietokoneeseen jostakin näistä syistä, jotka ilmenevät tietokoneissa. Tämä ongelma estää käyttäjiä yhdistämästä tietokoneita samaan verkkoon ja aiheuttaa ongelman jakamisessa tiedostot. Voit lukea artikkelin korjataksesi ongelman Etätyöpöytä ei voi muodostaa yhteyttä etätietokoneeseen Windows 10:ssä.

Sisällys
- Etätyöpöytä ei voi muodostaa yhteyttä etätietokoneeseen
- Tapa 1: Perusvianetsintämenetelmät
- Tapa 2: Asenna verkkosovittimet uudelleen
- Tapa 3: Salli etätyöpöytä Windowsin palomuurin kautta
- Tapa 4: Etätyöpöytäyhteyksien muutokset
- Tapa 5: Tarkista RDP-portti Windows PowerShellissä
- Tapa 6: Muuta MachineKeys-kansion käyttöoikeuksia
- Tapa 7: Lisää etätietokoneen IP-osoite
- Tapa 8: Asetukset-sovelluksen muutokset
- Tapa 9: Rekisterieditorin muutokset
- Tapa 10: Muutokset ryhmäkäytäntöeditorissa
- Tapa 11: Lisää SSL-varmenteita
Etätyöpöytä ei voi muodostaa yhteyttä etätietokoneeseen
Alla on luettelo syistä, joiden vuoksi Etätyöpöytä ei voi muodostaa yhteyttä etätietokoneeseen Windows 10:ssä.
- Etätietokone on sammutettu Etätietokone, johon yrität muodostaa yhteyden, on ehkä sammutettu.
- Etätietokonetta ei ole kytketty verkkoon Etätyöpöytä ja etätietokone eivät ehkä ole yhteydessä samaan verkkoon.
- Palvelimen etäkäyttö ei ole käytössä - Verkkopalvelimen etäkäyttö ei ehkä ole käytössä etätyöpöydällä ja etätietokoneessa.
- Julkisen verkon profiili - Internet-yhteyden verkkoprofiili voi olla julkinen.
- Ohjelmiston aiheuttamat ristiriidat- Suojausohjelmistot, kuten Windows Defender Firewall, voivat olla ristiriidassa Etätyöpöydän ja Etätietokoneen Etäkäyttö-asetuksen kanssa. Toinen ongelman syy on VPN-palvelu työpöydälläsi ja tietokoneellasi.
- Ongelma Windows Updatessa - Windows-käyttöjärjestelmän päivityksen uusimmat versiot voivat olla ristiriidassa etätyöpöydän ja etätietokoneen etäkäytön kanssa.
- Yhteensopimaton Windows-versio - Yksi tärkeimmistä syistä ongelmaan on yrittää yhdistää tietokoneeseen yhteensopimattoman Windows-version kanssa. Etäkäyttö on käytettävissä vain Windows 10 Prossa ja muissa uudemmissa versioissa.
- Väärät porttien asetukset - Internet-yhteyden portit voivat olla määritetty väärin.
Tapa 1: Perusvianetsintämenetelmät
Perusvianetsintämenetelmät Etätyöpöytä ei voi muodostaa yhteyttä etätietokoneeseen -ongelman korjaamiseksi on annettu tässä.
Tapa 1A: Internet-yhteyden vianmääritys
Ensimmäinen tapa korjata ongelma on tarkistaa, toimiiko verkkopalvelimen Internet-yhteys vai ei. Voit suorittaa nopeustestin tarkistaaksesi Internet-yhteyden nopeuden.
1. paina Windows-avain, tyyppi Google Chrome ja klikkaa Avata.
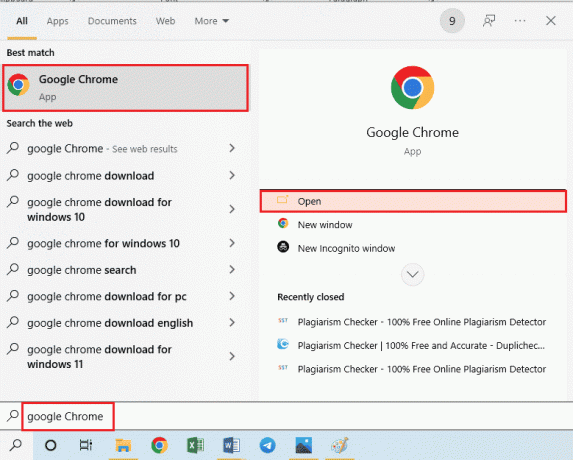
2. Avaa palvelun virallinen verkkosivusto Nopeustesti ja napsauta Mennä -painiketta.

3. Jos Internet-yhteyden kaistanleveys on pienempi, voit:
- Muuta Internet-yhteyssuunnitelmaa
- Käytä toista Wi-Fi-verkkoa
Tapa 1B: Rajoita yhdistettyjä verkkoja
Verkkoyhteyden kapasiteetti on saattanut ylittyä. Voit korjata tämän ongelman varmistamalla, että verkkoyhteys voi täyttää verkkoon liittämiesi järjestelmien määrän.
Tapa 1C: Poista VPN-palvelu käytöstä
Toinen tärkeä ongelman syy on VPN-palvelu. Voit korjata ongelman poistamalla VPN-palvelun käytöstä etätyöpöydällä ja etätietokoneessa. Linkin avulla voit tietää menetelmän poista VPN-palvelu käytöstä.

Lue myös:Korjaa Hamachi VPN -virhe Windows 10:ssä
Tapa 1D: Tyhjennä DNS
PC-tietokoneiden DNS on saattanut aiheuttaa sen, että etätyöpöytä ei voi muodostaa yhteyttä etätietokoneeseen jostakin näistä syistä. Voit korjata ongelman huuhtelemalla DNS: n molemmissa tietokoneissa annettujen vaiheiden avulla.
1. Avata Komentokehote kirjoittamalla Windowsin hakupalkkiin. Klikkaa Suorita järjestelmänvalvojana.
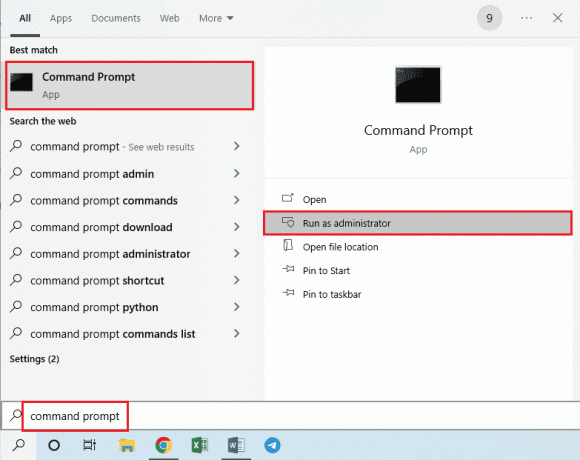
2. Tyyppi IPConfig /FlushDNS komento ja paina Enter-näppäin.
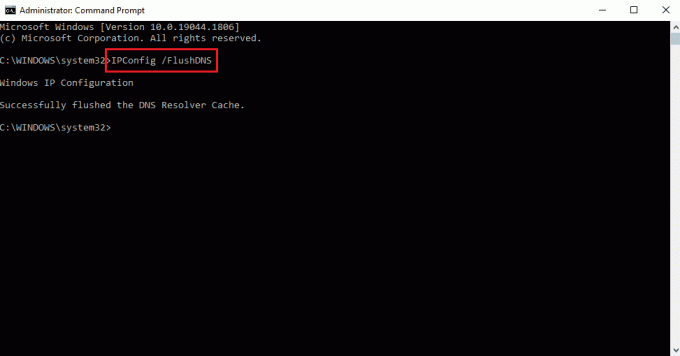
Tapa 1E: Salli etätuki
Yksi tapa korjata ongelma on sallia etätukiasetukset etätyöpöydällä ja etätietokoneessa.
1. Lyö Windows-avain, tyyppi Salli etätukikutsujen lähettäminen tästä tietokoneesta, ja klikkaa Avata.

2. Merkitse rasti Salli etätukiyhteydet tähän tietokoneeseen laatikossa Etätuki osio.
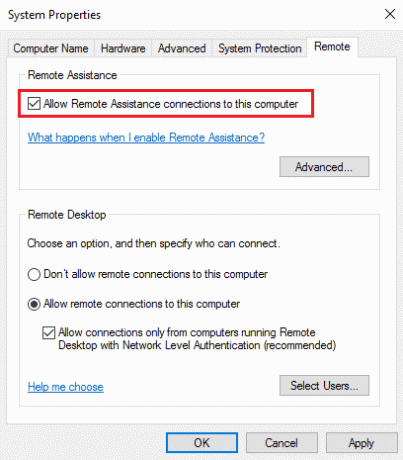
3. Valitse Salli etäyhteydet tähän tietokoneeseen ja napsauta Käytä ja OK painikkeita.

Lue myös:Kuinka ottaa Chrome Remote Desktop käyttöön Windows 11:ssä
Tapa 1F: Käynnistä RDP-palvelut uudelleen
Molempien tietokoneiden etätyöpöytäpalvelut ovat saattaneet juuttua, minkä vuoksi etätyöpöytä ei voi muodostaa yhteyttä etätietokoneeseen Windows 10 -ongelmassa. Voit käynnistää palvelut uudelleen korjataksesi ongelman tällä menetelmällä.
1. paina Windows-avain, tyyppi Palvelut, ja klikkaa Avata.
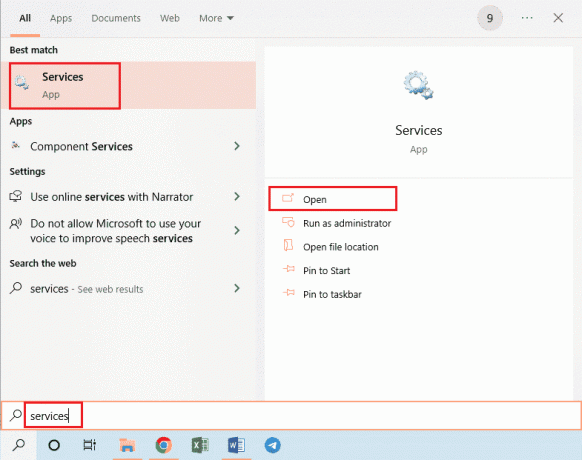
2. Valitse Etätyöpöytäpalvelut luettelossa ja napsauta Uudelleenkäynnistää vaihtoehto.

3. Valitse Etätyöpöytäpalvelut UserMode Portin uudelleenohjaus luettelossa ja napsauta Uudelleenkäynnistää vaihtoehto.

Tapa 1G: Päivitä Windows-käyttöjärjestelmä
Etätyöpöydän ja etätietokoneen vanhentunut Windows-käyttöjärjestelmä on saattanut aiheuttaa ongelman. Lue oppaamme kuinka ladata ja asentaa uusin Windows 10 -päivitys.

Lue myös:Korjaa Steam Remote Play, joka ei toimi Windows 10:ssä
Tapa 2: Asenna verkkosovittimet uudelleen
Voit korjata etätyöpöytä ei voi muodostaa yhteyttä etätietokoneeseen jostakin näistä syistä, asentamalla verkkosovittimet uudelleen molempiin tietokoneisiin.
Vaihe I: Poista verkkosovitin
Ensimmäinen vaihe on poistaa verkkosovitin tietokoneista Laitehallinnan avulla. Sinun on asennettava uudelleen kaikki luettelossa olevat WAN-verkkosovittimet noudattamalla tässä annettuja ohjeita.
1. Lyö Windows-avain, tyyppi LaiteManager, ja napsauta Avata.
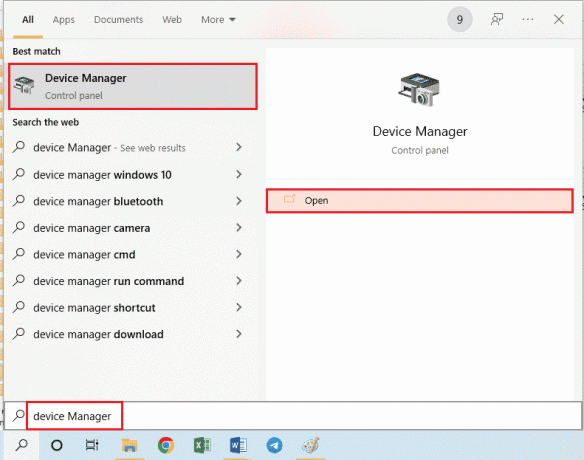
2. Laajenna Verkkosovittimet -vaihtoehto luettelossa, napsauta verkkosovitinta hiiren kakkospainikkeella ja napsauta Poista laite vaihtoehto luettelossa.

3. Klikkaa Poista asennus -painiketta Poista laite vahvistusikkuna.
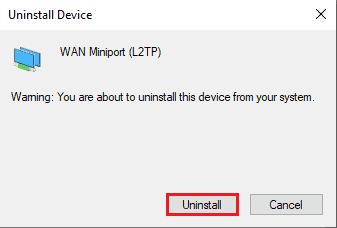
Vaihe II: Asenna verkkosovitin uudelleen
Seuraava vaihe on asentaa verkkosovittimet uudelleen automaattisesti Laitehallinnan avulla.
1. Avata Laitehallinta ja laajentaa Verkkosovittimet.
2. Klikkaa Toiminta -välilehteä ja napsauta Etsi laitteistomuutokset vaihtoehto näytetyssä luettelossa.
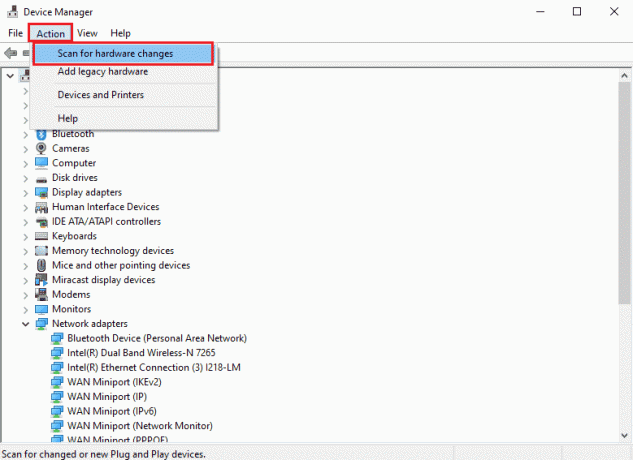
Lue myös:Mikä on laiteohjain? Kuinka se toimii?
Tapa 3: Salli etätyöpöytä Windowsin palomuurin kautta
Suojausohjelmiston tai Windowsin palomuurin aiheuttama ristiriita voidaan ratkaista sallimalla etätyöpöytäkäyttö palomuurin kautta.
1. paina Windows-avain, tyyppi Ohjauspaneeli, ja klikkaa Avata.
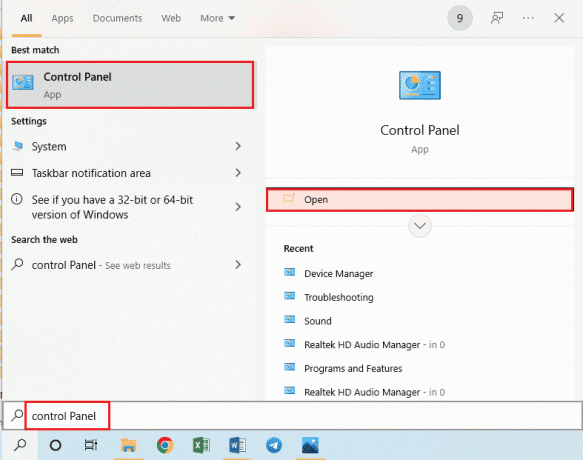
2. Valitse Kategoria vaihtoehto kohdassa Näytä avattavasta valikosta ja napsauta Järjestelmä ja turvallisuus vaihtoehto valikossa.

3. Klikkaa Salli sovellus Windowsin palomuurin kautta vaihtoehto alla Windows Defenderin palomuuri osio.
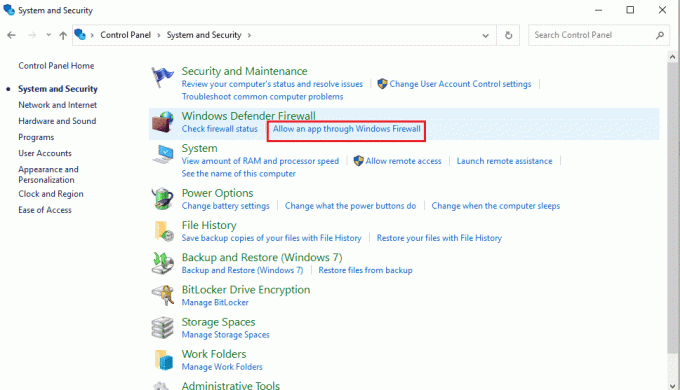
4. Klikkaa Vaihda asetuksia -painiketta seuraavassa ikkunassa.

5. Merkitse rasti Etätyöpöytä vaihtoehto luettelossa, valitse Yksityinen ja Julkinen laatikot ja napsauta OK -painiketta.
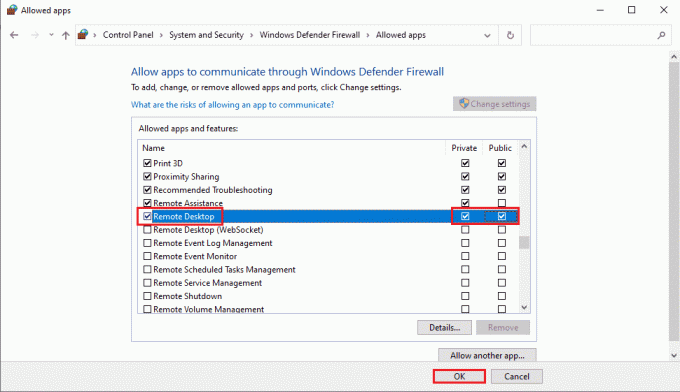
Tapa 4: Etätyöpöytäyhteyksien muutokset
Etätyöpöytä-ongelma ei voi muodostaa yhteyttä etätietokoneeseen jostakin näistä syistä voidaan korjata muokkaamalla etätyöpöytäyhteyksiä molemmissa tietokoneissa.
Tapa 4A: Anna oikeat käyttäjätiedot
Ensimmäinen tapa korjata ongelma on varmistaa, että olet syöttänyt oikeat käyttäjätiedot etätyöpöytäyhteyteen.
1. Lyö Windows-avain, tyyppi Etätyöpöytäyhteys, ja napsauta Avata.
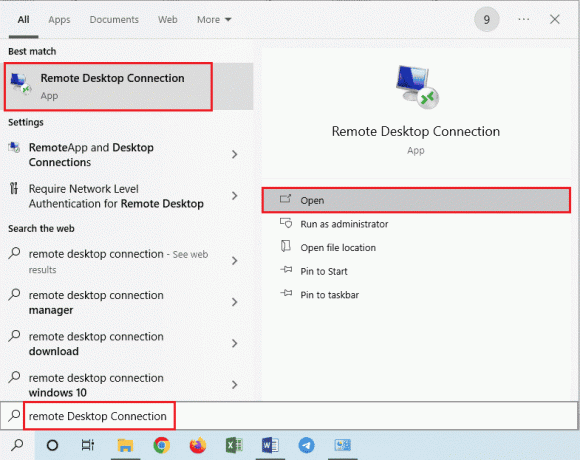
2. Kirjoita oikea IP-osoite kohtaan Tietokone palkkia ja napsauta Kytkeä -painiketta.
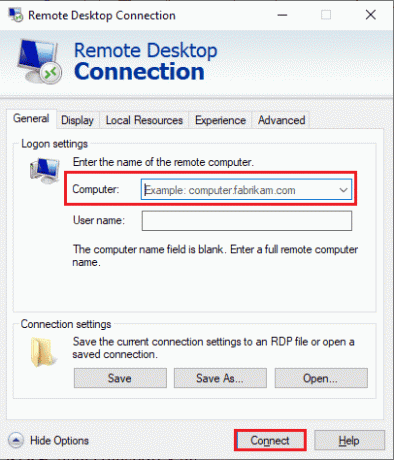
Tapa 4B: Lisää etätietokone uudelleen
Voit korjata etäyhteyden ongelman lisäämällä tietokoneen uudelleen verkkoyhteyteen.
Vaihe I: Poista käyttäjätunnus
Ensimmäinen vaihe on poistaa etätyöpöydän etäyhteyteen lisätty PC-käyttäjänimi.
1. Käynnistä Etätyöpöytäyhteys sovellus.

2. Valitse tietokoneen käyttäjätunnus kohdasta Tietokone avattavasta valikosta ja napsauta Poistaa vaihtoehto.
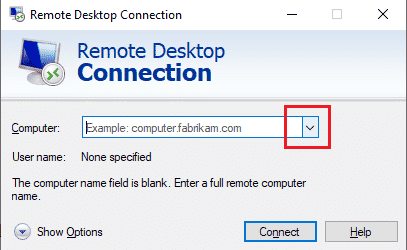
3. Klikkaa Joo -painiketta Etätyöpöytäyhteys UAC-ikkuna.
Lue myös:Vaihda etätyöpöytäportti (RDP) Windows 10:ssä
Vaihe II: Lisää käyttäjätunnus uudelleen
Seuraava vaihe on lisätä tietokone uudelleen etätyöpöydän verkkokäyttöön.
1. Vuonna Etätyöpöytäyhteys -ikkunaan, kirjoita etätietokoneen IP-osoite Tietokone -kenttää ja napsauta Kytkeä -painiketta.
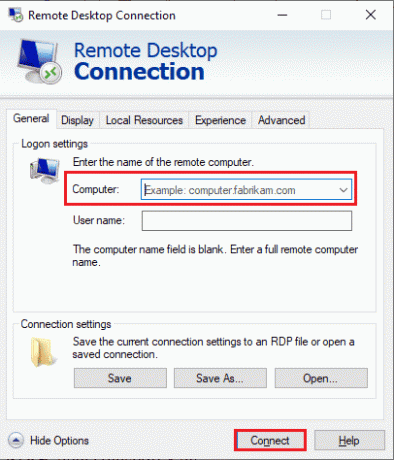
Tapa 4C: Aseta alempi laajakaista yhteyteen
Toinen tapa korjata ongelma on asettaa verkkoyhteydelle pienempi kaistanleveys ja lisätä sitten etätietokone lähelle etätyöpöytää.
1. Avaa Etätyöpöytäyhteys sovellus.

2. Klikkaa Näytä asetukset ikkunan vasemmassa alakulmassa.
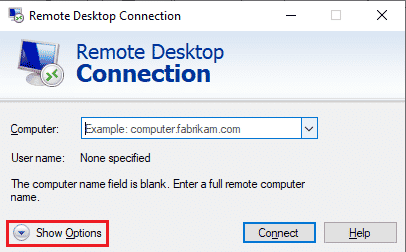
3. Siirry kohtaan Kokea -välilehti ja valitse Hidas laajakaista (256 kbps – 2 Mbps) vaihtoehto kohdassa Valitse yhteysnopeus optimoidaksesi suorituskyky pudotusvalikosta.
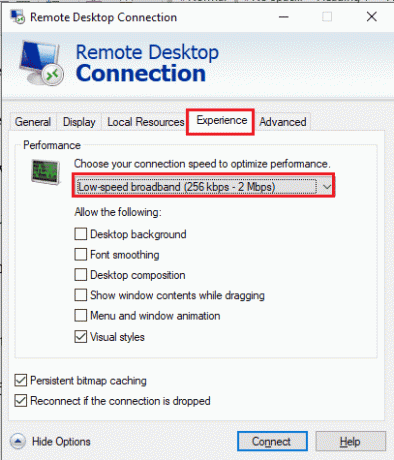
4. Siirry kohtaan Kenraali -välilehti, kirjoita etätietokoneen käyttäjänimi ja napsauta Kytkeä -painiketta.
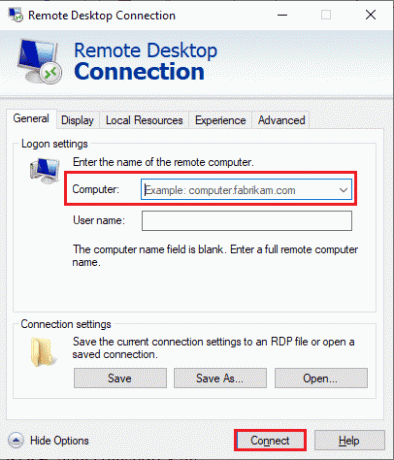
Tapa 5: Tarkista RDP-portti Windows PowerShellissä
Toinen tapa korjata ongelma, jossa etätyöpöytä ei voi muodostaa yhteyttä etätietokoneeseen jostakin näistä syistä, on tarkistaa RDP-portti Windows PowerShellillä. Verkkoyhteyden RDP-porttia voidaan muuttaa sen varmistamiseksi, että etätietokone on kytketty etätyöpöydän porttiin 3389.
1. Paina Windows-näppäintä, kirjoita Windows PowerShell ja klikkaa Avata.

2. Kirjoita seuraava komento ja paina Enter-näppäin.
Enter-PSSsession – Tietokoneen nimi
merkintä: Sinun on kirjoitettava etätietokoneen nimi sen sijaan komennossa.

3. Kirjoita sitten annettu komento ja osui Enter-näppäin.
cmd /c ‘netstat –ano | etsi "3389"
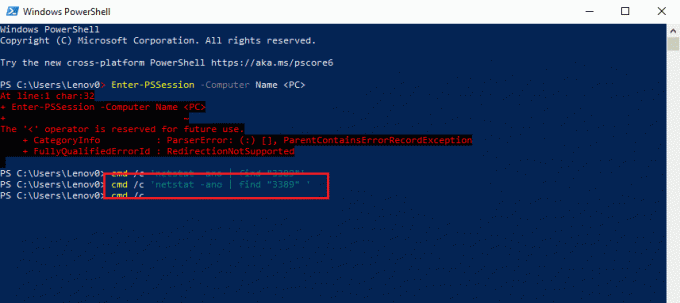
4. Kirjoita seuraava komento ja paina Enter-näppäin.
cmd /c ‘tehtävälista /svc | löytö "”
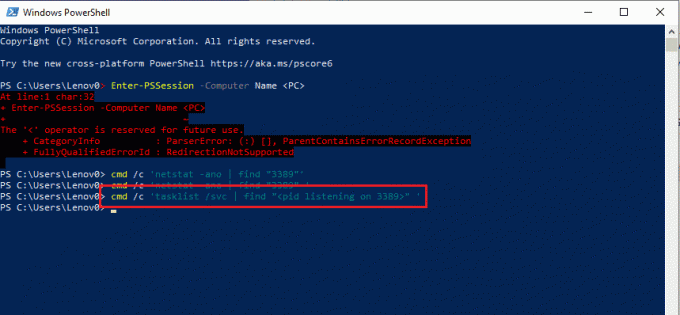
Lue myös:Kansioiden ja alikansioiden poistaminen PowerShellissä
Tapa 6: Muuta MachineKeys-kansion käyttöoikeuksia
Yksi menetelmistä korjata Etätyöpöytä ei voi muodostaa yhteyttä etätietokoneeseen Windows 10 -ongelmassa etäyhteyden tarkoituksena on tarjota järjestelmänvalvojan oikeudet Windowsin MachineKeys-kansioon Tutkimusmatkailija.
1. paina Windows + E -näppäimet avautua samanaikaisesti Tiedostonhallinta ja navigoi kohtaan MachineKeys kansio käyttämällä sijaintipolkua
C:\\ProgramData\Microsoft\Crypto\RSA\MachineKeys
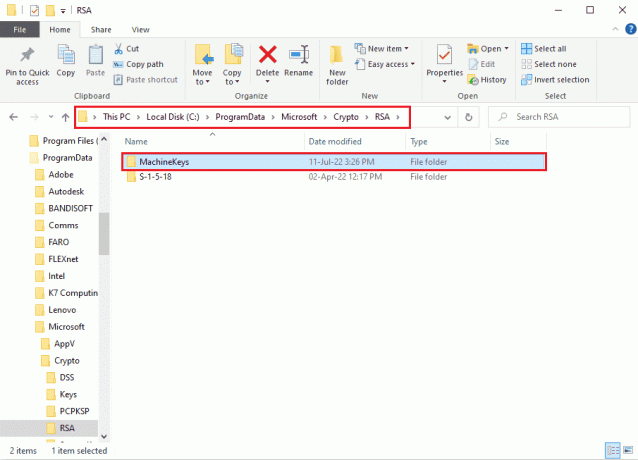
2. Napsauta hiiren kakkospainikkeella MachineKeys kansio ja napsauta Ominaisuudet vaihtoehto luettelossa.

3. Navigoi kohtaan Turvallisuus -välilehteä ja napsauta Pitkälle kehittynyt -painiketta näytöllä.

4. Valitse Järjestelmänvalvoja tili ja napsauta Muuta käyttöoikeuksia -painiketta seuraavassa ikkunassa.

5. Valitse Sallia vaihtoehto kohdassa Tyyppi avattavasta valikosta, valitse kaikki ruudut Peruskäyttöoikeudet -osio ja napsauta OK -painiketta.

6. Klikkaa Käytä ja OK painikkeet MachineKeysin lisäsuojausasetukset ikkuna.

7. Napsauta uudelleen Käytä ja OK painikkeet MachineKeysin ominaisuudet ikkuna.
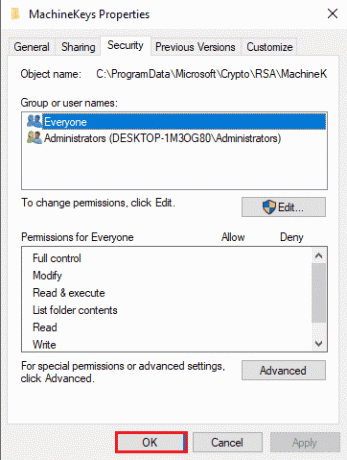
Tapa 7: Lisää etätietokoneen IP-osoite
Jos et pysty korjaamaan ongelmaa, jonka mukaan etätyöpöytä ei voi muodostaa yhteyttä etätietokoneeseen, voit yrittää lisätä etätietokoneen IP-osoitteen etätyöpöytään manuaalisesti.
Vaihe I: Merkitse muistiin etätietokoneen IP-osoite
Ensimmäinen askel on merkitä muistiin etätietokoneen IP-osoite komentokehotteen avulla.
1. paina Windows-avain, tyyppi KomentoKehote, ja napsauta Suorita järjestelmänvalvojana.
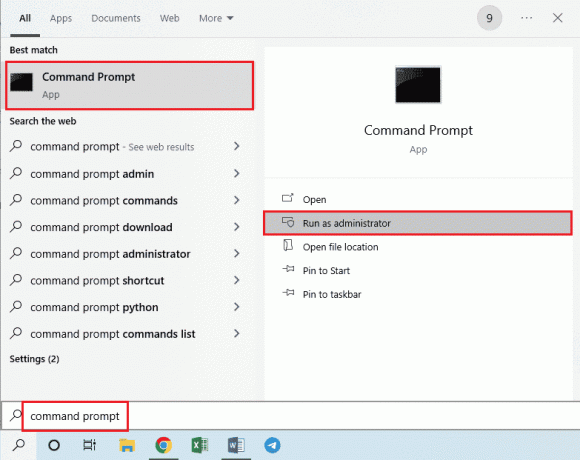
2. Kirjoita ipconfig /all komento ja paina Enter-näppäin.

3. Huomaa IP-osoite kohdassa IPv4-osoite rivissä Langaton LAN-sovitin Wi-Fi 3 osio.
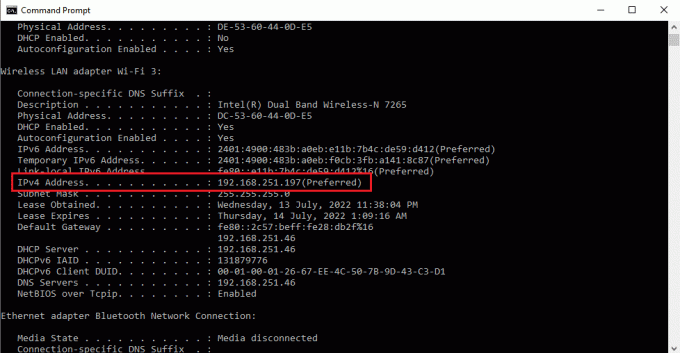
Lue myös:Etätyöpöytäsovelluksen käyttäminen Windows 10:ssä
Vaihe II: Tarkastele IP-osoitteita etätyöpöydällä
Seuraava vaihe on tarkastella etätyöpöydän IP-osoitteita komentokehotteen avulla ja tarkistaa, löydätkö etätietokoneen IP-osoitteen luettelosta.
1. Avata Komentorivi järjestelmänvalvojana.

2. Kirjoita annettu komento ja paina Enter-näppäin.
cd C:/Windows/System32/drivers/etc

3. Tyyppi ohj komento ja paina Enter-näppäin tarkastellaksesi hakemistossa olevia tiedostoja.

Vaihe III: Kirjoita IP-osoite Hosts-tiedostoon
Tämä vaihe on lisävaihe, jos et löydä IP-osoitetta edellisestä vaiheesta. Tämän vaiheen avulla voit lisätä etätietokoneen IP-osoitteen manuaalisesti Hosts-tiedostoon.
1. Avata Tiedostonhallinta lyömällä Windows + Eavaimet samanaikaisesti ja navigoi seuraavaan paikkaan polku.
C:\\Windows\System32\drivers\etc

2. Napsauta hiiren kakkospainikkeella isännät tiedosto ja napsauta Avaa vaihtoehto valikossa.
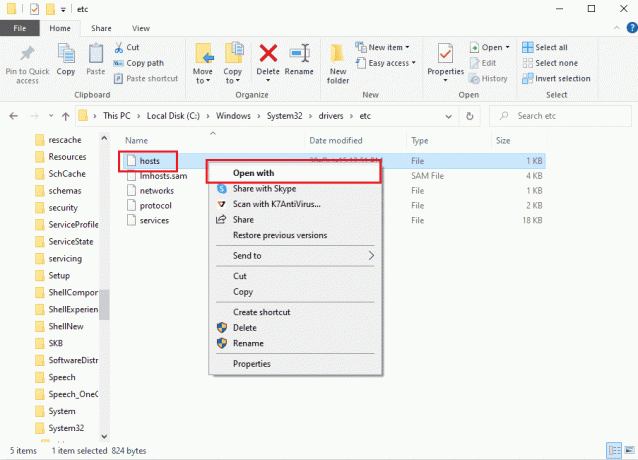
3. Klikkaa Muistilehtiö vaihtoehto ja napsauta OK -painiketta ikkunassa Kuinka haluat avata tämän tiedoston?
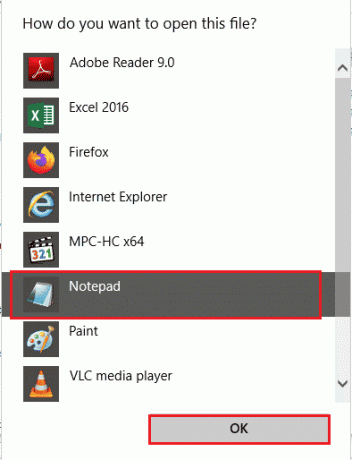
4. Kirjoita IP-osoite tiedostossa olevasta etätietokoneesta ja paina Ctrl+S näppäimiä tallentaaksesi tiedoston.
Tapa 8: Asetukset-sovelluksen muutokset
Voit muokata molempien tietokoneiden asetuksia korjataksesi ongelman, koska etätyöpöytä ei voi muodostaa yhteyttä etätietokoneeseen jostakin näistä syistä.
Tapa 8A: Poista mukautettu skaalaus käytöstä (jos mahdollista)
Jos mukautettu skaalaus on käytössä tietokoneessasi, voit korjata ongelman poistamalla sen käytöstä.
1. paina Windows + I -näppäimet yhdessä avataksesi asetukset.
2. Klikkaa Järjestelmä asetusta.
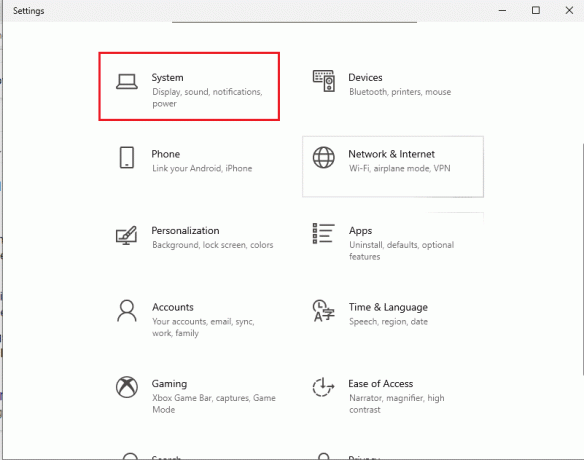
3. Vuonna Näyttö välilehti, vaihda vinossa the Mukautettu skaalaus vaihtoehto kohdassa Mittakaava ja asettelu osio.

Tapa 8B: Ota etätyöpöytä käyttöön
Voit korjata etätyöpöydän, joka ei voi muodostaa yhteyttä etätietokoneeseen Windows 10 -ongelmassa, ottamalla etätyöpöydän käyttöön tietokoneissa.
1. Käynnistä Asetukset-sovellus.
2. Klikkaa Järjestelmäasetukset kuten alla olevassa kuvassa korostetaan.

3. Klikkaa Etätyöpöytä -välilehti ikkunan vasemmassa ruudussa ja vaihda päällä the Ota etätyöpöytä käyttöön vaihtoehto.
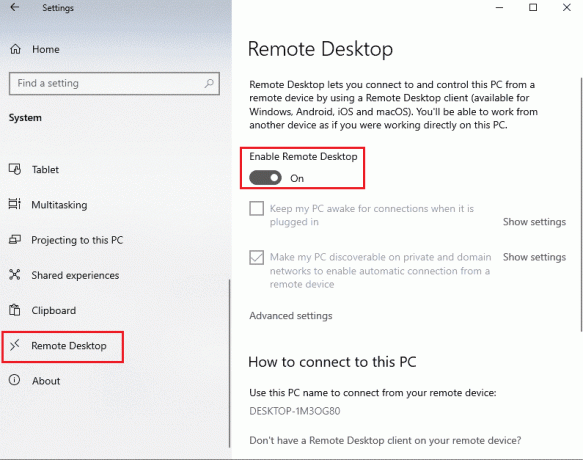
4. Klikkaa Vahvistaa -painiketta Etätyöpöydän asetukset vahvistusikkuna.

Lue myös: Kuinka etäkirjautua ulos Google-tilistäsi Android-puhelimella
Tapa 8C: Aseta verkkoyhteys yksityiseksi
Toinen tapa korjata ongelma on asettaa Internet-yhteyden verkkoprofiiliksi Yksityinen.
1. Lyö Windows + I -näppäimet yhdessä avataksesi asetukset sovellus.
2. Klikkaa Verkko ja Internet asetusta.
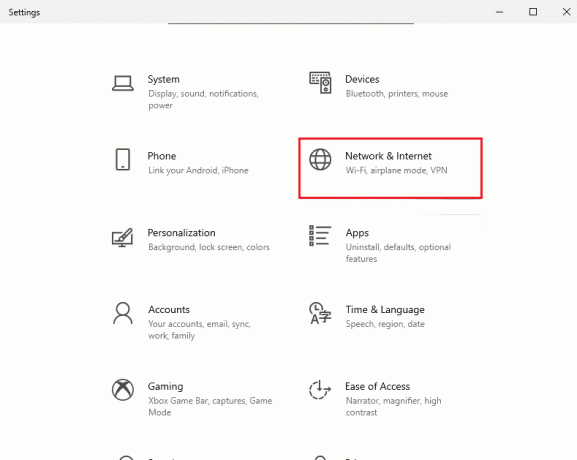
3. Vuonna Tila -välilehteä, napsauta Ominaisuudet -painiketta Wi-Fi-yhteyden alla Verkon tila osio.

4. Valitse Yksityinen vaihtoehto seuraavassa näytössä.
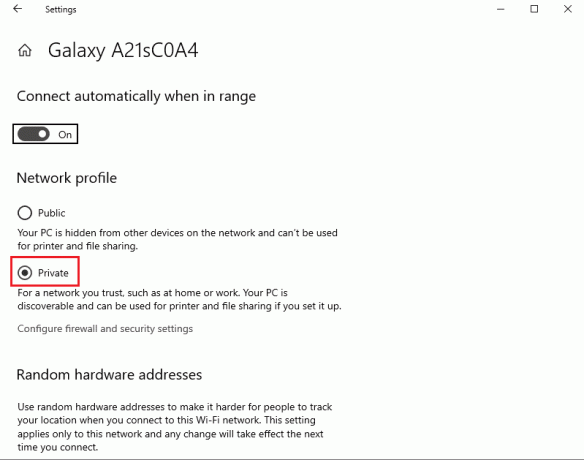
Tapa 9: Rekisterieditorin muutokset
Etätyöpöytä-ongelma ei voi muodostaa yhteyttä etätietokoneeseen jostakin näistä syistä voidaan korjata muokkaamalla avaimia rekisterieditorissa.
Tapa 9A: Muokkaa fDenyTSConnections
Menetelmän avulla voit asettaa suuremman arvon fDenyTSConnections-avaimelle.
1. Lyö Windows-avain, tyyppi Rekisterieditorija napsauta sitten Avata.
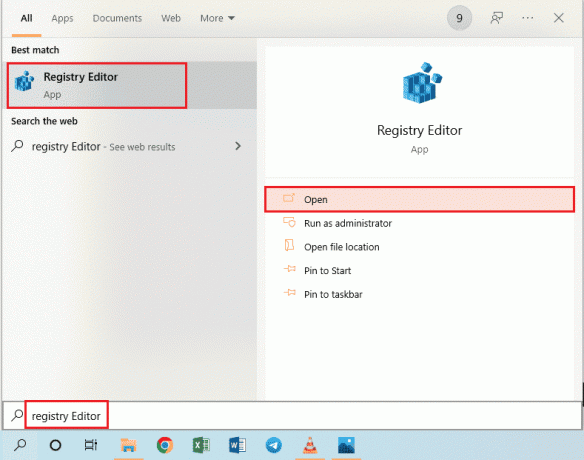
2. Navigoi kohtaan Päätepalvelinasiakas kansio käyttämällä annettua sijaintia polku.
Tietokone\HKEY_LOCAL_MACHINE\SYSTEM\CurrentControlSet\Control\Terminal Server Client
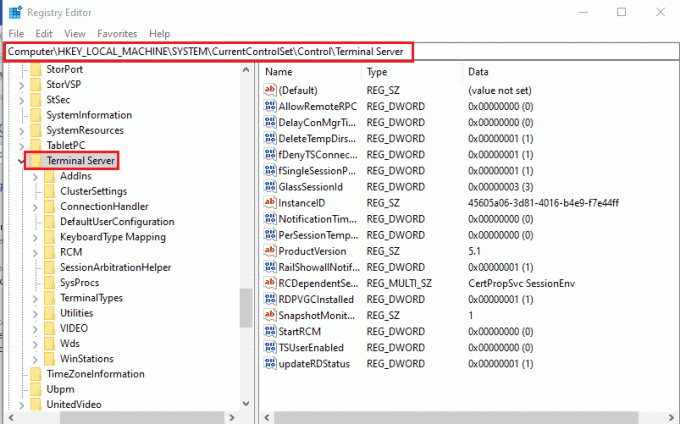
3. Napsauta hiiren kakkospainikkeella fDenyTSConnections ja napsauta Muuttaa… vaihtoehto näytetyssä valikossa.

4. Valitse Heksadesimaali vaihtoehto kohdassa Pohja kirjoita arvo muodossa 1 in Arvotiedot -palkkia ja napsauta OK -painiketta.

Lue myös:Korjaa Rekisterieditori on lakannut toimimasta
Tapa 9B: Muuta porttinumeroavain
Internet-yhteyden porttia voidaan muuttaa muuttamalla PortNumber-avainta korjataksesi Etätyöpöytä ei voi muodostaa yhteyttä etätietokoneeseen Windows 10 -ongelmassa.
1. Käynnistä Rekisterieditori sovellus.
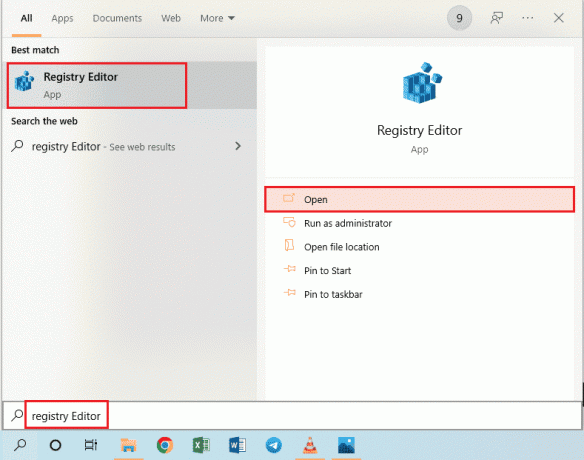
2. Navigoi kohtaan RDP-Tcp kansio käyttämällä seuraavaa sijaintia polku.
Tietokone\HKEY_LOCAL_MACHINE\SYSTEM\CurrentControlSet\Control\Terminal Server\WinStations\RDP-Tcp
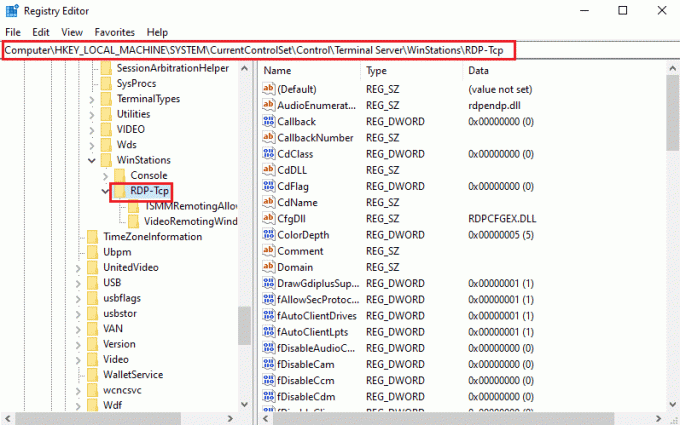
3. Napsauta hiiren kakkospainikkeella Porttinumero näppäile luettelo ja napsauta Muuttaa… vaihtoehto valikossa.

4. Valitse Desimaali vaihtoehto kohdassa Pohja -osiossa, muuta arvoa Arvotiedot baari alkaen 3389 to 3388ja napsauta OK -painiketta.
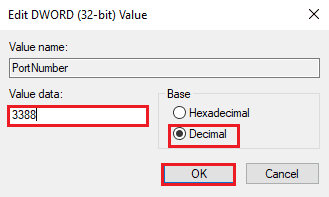
Tapa 9C: Muokkaa RDGClientTransport-avain
Toinen tapa korjata Remote Desktop ei voi muodostaa yhteyttä etätietokoneeseen jostakin näistä syistä on muokata RDGClientTransport-avainta.
1. Avaa Rekisterieditori sovellus.

2. Navigoi kohtaan Päätepalvelinasiakas kansio käyttämällä sijaintia polku.
Tietokone\HKEY_CURRENT_USER\SOFTWARE\Microsoft\Terminal Server Client
merkintä: Jos et voi navigoida kohteeseen Päätepalvelinasiakas kansio, napsauta hiiren kakkospainikkeella Microsoft -kansioon, siirrä kohdistin kohtaan Uusi -vaihtoehto valikosta ja napsauta Avain vaihtoehto viereisessä valikossa. Nimeä uusi kansio uudelleen nimellä Päätepalvelinasiakas ja paina Enter-näppäin.
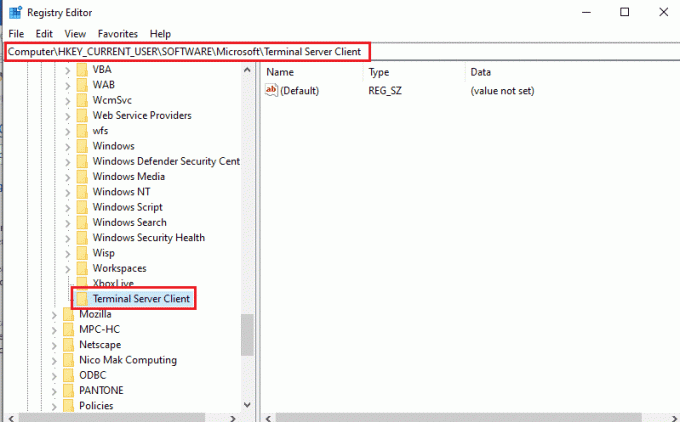
3. Napsauta hiiren kakkospainikkeella ikkunan oikeaa ruutua ja siirrä kohdistin kohtaan Uusi vaihtoehto ja napsauta DWORD (32-bittinen) arvo vaihtoehto viereisessä valikossa.

4. Nimeä DWORD uudelleen nimellä RDGClientTransport ja paina Tulla sisään avain.
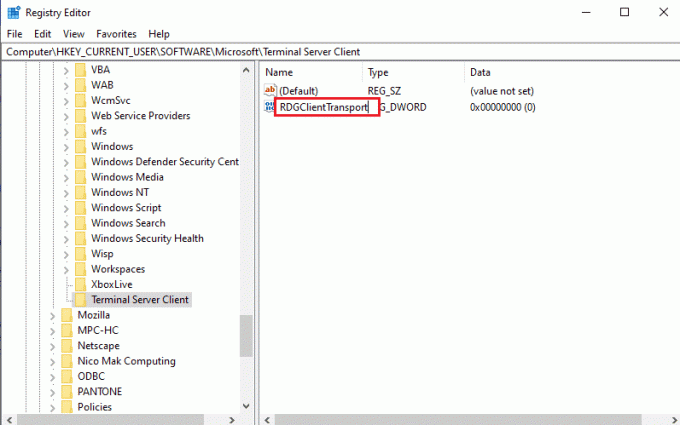
5. Napsauta hiiren kakkospainikkeella RDGClientTransport DWORD ja napsauta Muuttaa… vaihtoehto valikossa.
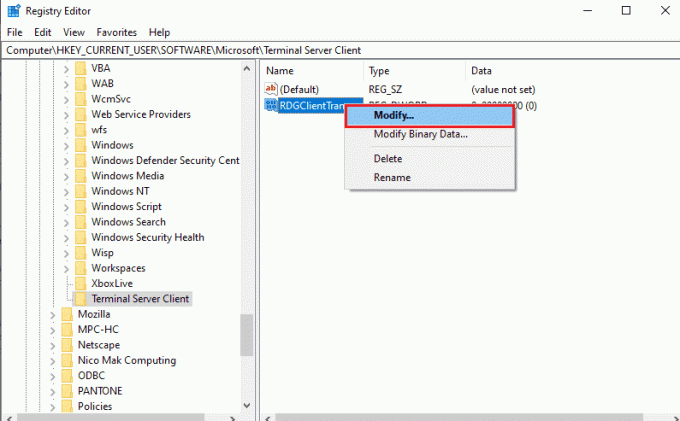
6. Valitse Heksadesimaali vaihtoehto kohdassa Pohja kirjoita arvo muodossa 1 in Arvotiedot -palkkia ja napsauta OK -painiketta.
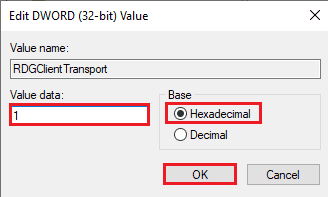
Tapa 9D: Muuta avaimen arvoa etätietokoneessa (vain Citrix-ohjelmisto)
Voit korjata etätyöpöytä ei voi muodostaa yhteyttä etätietokoneeseen -ongelman muuttamalla kaukosäätimen avainarvoa liitännät molemmissa tietokoneissa. Tämä menetelmä on sovellettavissa vain, jos sinulla on Citrix-ohjelmisto etäyhteyttä varten molemmat PC: t.
Vaihe I: Kopioi etätyöpöytämerkinnän arvo
Ensimmäisenä vaiheena sinun on kopioitava CitrixBackup-merkinnän arvo etätyöpöydälle.
1. Käynnistä Rekisterieditori alkaen Windows-haku baari.

2. Navigoi kohtaan RDP-Tcp kansio käyttämällä seuraavaa sijaintia polku.
Tietokone\HKEY_LOCAL_MACHINE\SYSTEM\CurrentControlSet\Control\Terminal Server\WinStations\RDP-Tcp
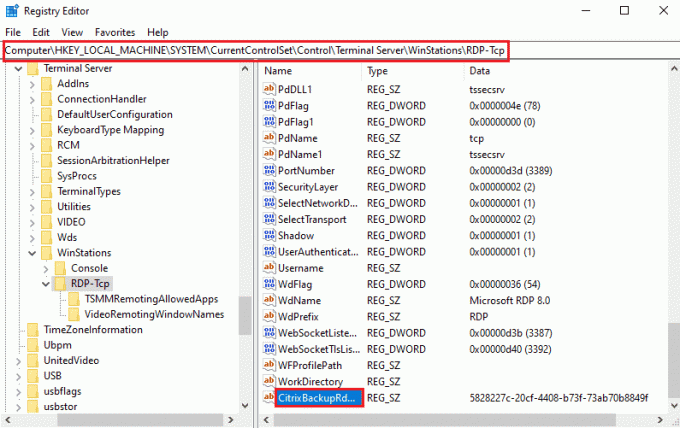
3. Kaksoisnapsauta kohtaa CitrixBackupRdpTcpLoadableProtocol_Object syötä ja merkitse arvo kohtaan Arvotiedot baari.
merkintä: Merkinnän arvo on {5828277c-20cf-4408-b73f-73ab70b8849f}.
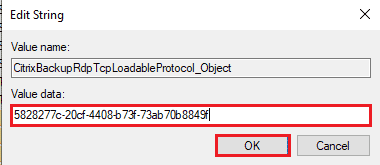
Vaihe II: Liitä merkintä etätietokoneeseen
Toinen vaihe on liittää merkinnän arvo LoadableProtocol_Object-avaimeen etätietokoneessa.
1. Navigoi kohtaan RDP-Tcp -kansiossa Rekisterieditori etätietokoneessa noudattamalla yllä olevia ohjeita.
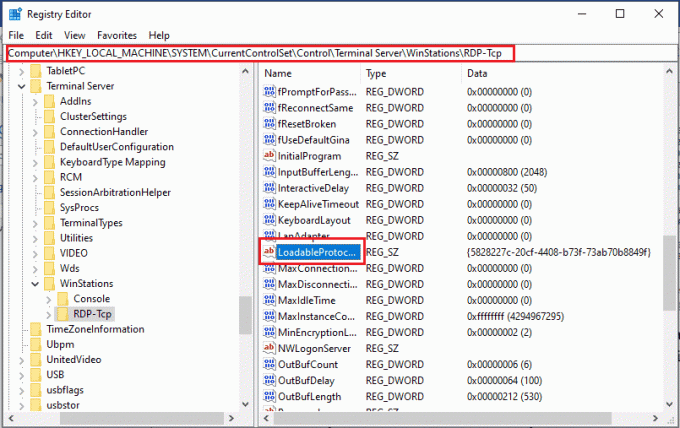
2. Kaksoisnapsauta kohtaa LoadableProtocol_Object syötä ja kirjoita arvo CitrixBackupRdpTcpLoadableProtocol_Object merkintä Arvotiedot baari.

Vaihe III: Käynnistä Remote Desktop Services uudelleen
Viimeinen vaihe on käynnistää Remote Desktop -palvelu uudelleen molemmissa tietokoneissa Palvelut-sovelluksen avulla.
1. Käynnistä Palvelut sovellus.

2. Valitse Etätyöpöytäpalvelut luettelossa ja napsauta Uudelleenkäynnistää mahdollisuus käynnistää palvelu uudelleen.

3. Napsauta hiiren kakkospainikkeella Palvelut (paikallinen) ja napsauta Yhdistä toiseen tietokoneeseen… vaihtoehto luettelossa.

4. Klikkaa Selaa… -painiketta Valitse Tietokone ikkuna.
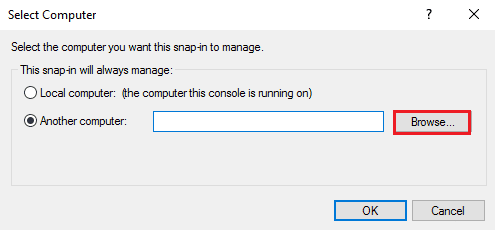
5. Klikkaa Pitkälle kehittynyt… -painiketta seuraavassa ikkunassa.

6. Klikkaa Etsi nyt -painiketta ja valitse luettelosta Etätyöpöytä.
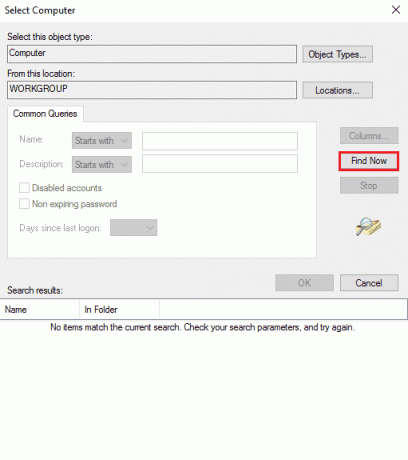
7. Klikkaa OK -painiketta Valitse Tietokone ikkuna.
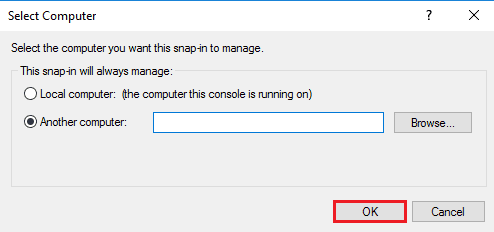
Lue myös:Korjaa Intel RST -palvelu ei toimi Windows 10:ssä
Tapa 10: Muutokset ryhmäkäytäntöeditorissa
Seuraavilla tavoilla voit korjata etätyöpöytä ei voi muodostaa yhteyttä etätietokoneeseen jostakin näistä syistä ryhmäkäytäntöeditorin avulla.
Tapa 10A: Lisää käyttäjätilejä kohtaan Salli kirjautuminen etätyöpöytäpalveluiden kautta
Voit käyttää menetelmää salliaksesi järjestelmänvalvojan Salli kirjautuminen etätyöpöytäpalveluiden kautta.
1. paina Windows + R näppäimet samanaikaisesti avataksesi Juosta valintaikkuna.
2. Tyyppi gpedit.msc ja napsauta OK -painiketta käynnistääksesi PaikallinenRyhmäkäytäntöeditori.
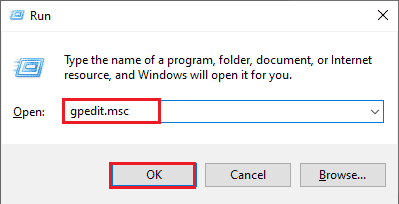
3. Navigoi kohtaan Käyttäjän oikeuksien luovutus kansio käyttämällä sijaintipolkua
Laske kokoonpano > Suojausasetukset > Paikalliset käytännöt > Käyttäjän oikeuksien määritys
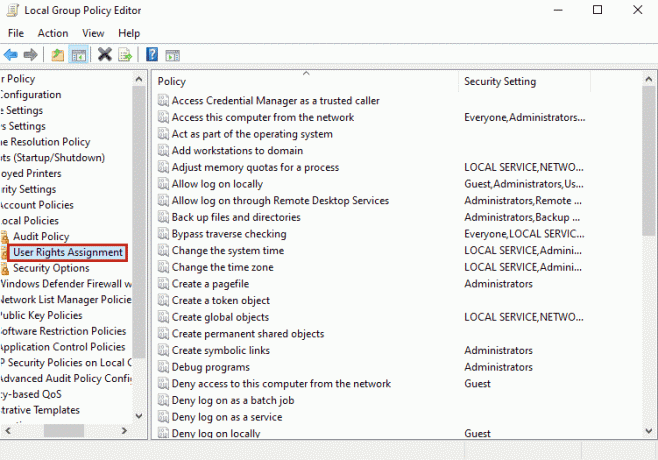
4. Kaksoisnapsauta kohtaa Salli kirjautuminen etätyöpöytäpalveluiden kautta luettelossa.
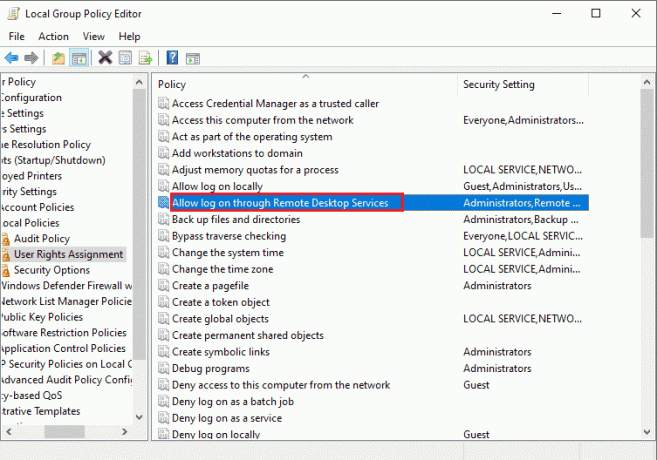
5. Vuonna Paikallinen suojausasetus -välilehteä, napsauta Lisää käyttäjä tai ryhmä… -painiketta.
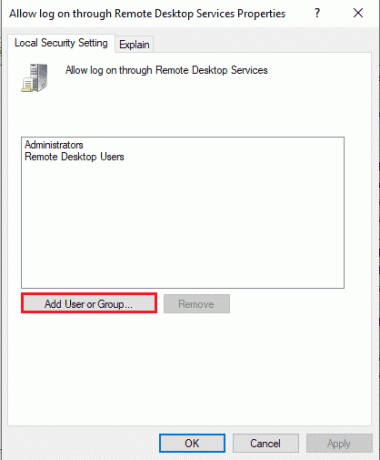
6. Klikkaa Pitkälle kehittynyt… -painiketta vasemmassa alakulmassa.
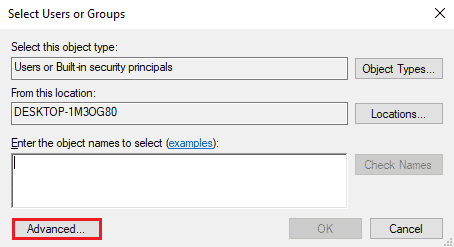
7. Klikkaa Etsi nyt -painiketta, valitse järjestelmänvalvojan tili ja napsauta OK -painiketta.

8. Klikkaa OK -painiketta Valitse Käyttäjät tai Ryhmät ikkuna.
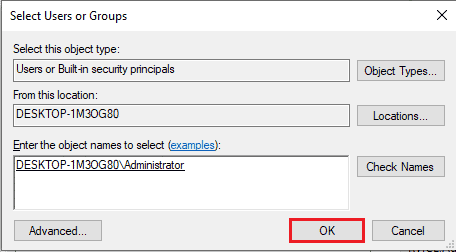
9. Klikkaa Käytä ja OK painikkeet Salli kirjautuminen Etätyöpöytäpalveluiden ominaisuuksien kautta ikkuna.
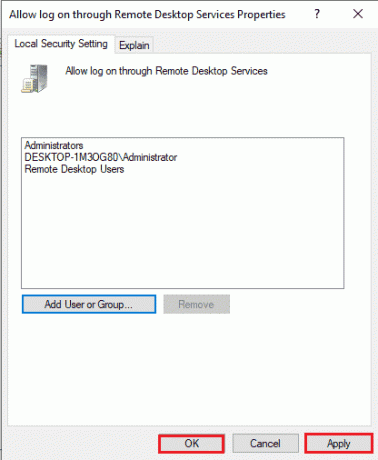
Tapa 10B: Muokkaa etätyöpöytäpalvelun asetusta
Toinen tapa korjata etätyöpöytä ei voi muodostaa yhteyttä etätietokoneeseen jostakin näistä syistä on muuttaa etätyöpöytäpalveluasetusta.
Vaihe I: Muokkaa etätyöpöytäpalveluiden asetuksia
Ensimmäinen vaihe on muokata etätyöpöytäpalveluiden asetusta ryhmäkäytäntöeditorissa.
1. paina Windows + R näppäimet yhdessä avataksesi Juosta valintaikkuna.
2. Tyyppi gpedit.msc hakupalkissa ja napsauta OK.
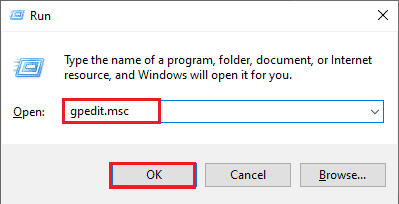
3. Navigoi kohtaan Liitännät kansio käyttämällä seuraavaa sijaintia polku.
Tietokoneen asetukset > Hallintamallit > Etätyöpöytäpalvelut > Etätyöpöytäistunnon isäntä > Yhteydet
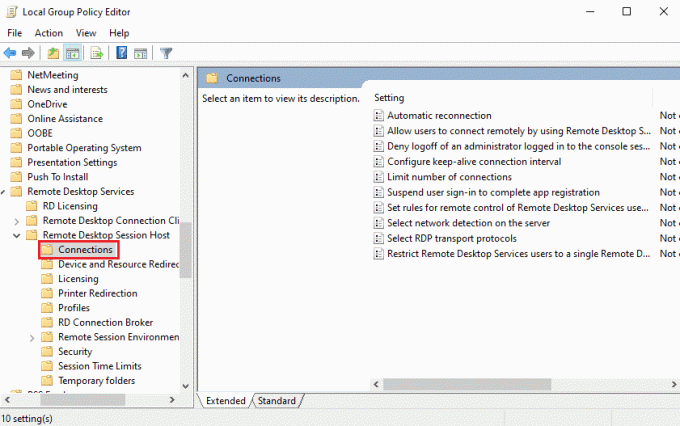
4. Kaksoisnapsauta kohtaa Salli käyttäjien muodostaa etäyhteys käyttämällä etätyöpöytäpalveluita luettelossa.
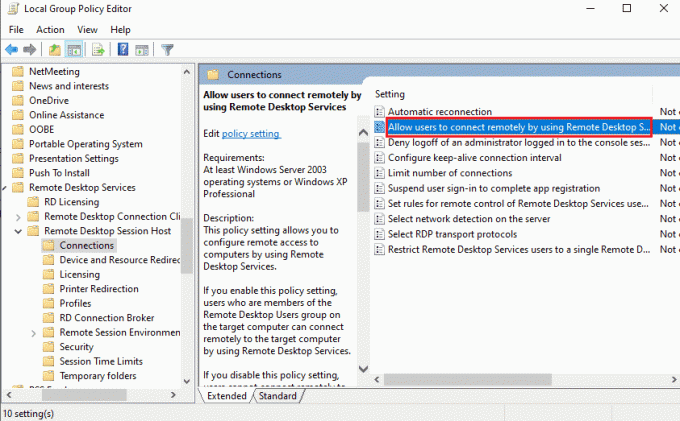
5. Valitse Ei määritetty vaihtoehto asetusikkunassa ja napsauta Käytä ja OK painikkeita.
merkintä: Vaihtoehtoisesti voit valita Käytössä vaihtoehto ikkunassa.
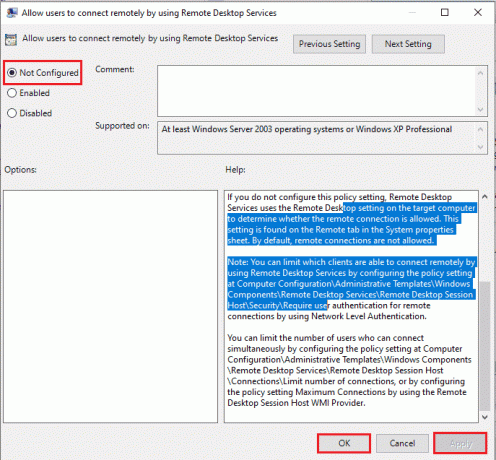
Vaihe II: Pakota GPE-päivitys
Seuraava vaihe on pakottaa ryhmäkäytäntöeditori päivittämään komentokehotteen avulla.
1. Avaa Komentokehote järjestelmänvalvojana.
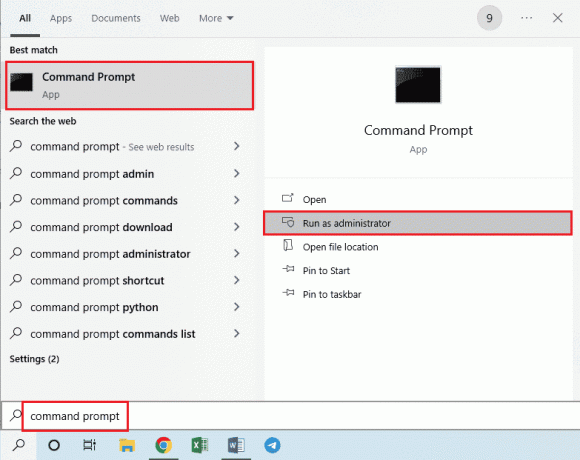
2. Tyyppi gpudate /voima komento ja paina Enter-näppäin.

Lue myös:Let's Encrypt SSL: n lisääminen MaxCDN Custom Domainiin
Tapa 11: Lisää SSL-varmenteita
Voit korjata etätyöpöytä ei voi muodostaa yhteyttä etätietokoneeseen -ongelman lisäämällä SSL-sertifikaatit verkkokäyttöön.
1. paina Windows + R näppäimet samanaikaisesti avataksesi Juosta valintaikkuna.
2. Tyyppi MMC in Avata palkkia ja napsauta OK -painiketta avataksesi Konsoli ikkuna.
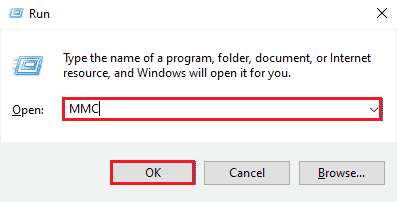
3. Klikkaa Tiedosto -välilehteä ja napsauta Lisää/poista laajennus… vaihtoehto luettelossa.
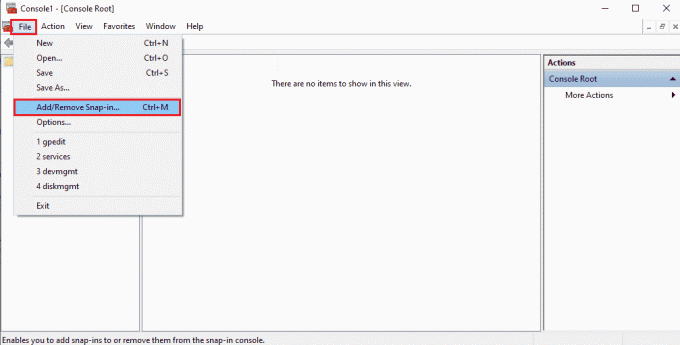
4. Valitse Sertifikaatit in Käytettävissä olevat lisäosat ikkuna ja napsauta Lisää > -painiketta.

5. Valitse Tietokoneen tili vaihtoehto ja napsauta Seuraava -painiketta.
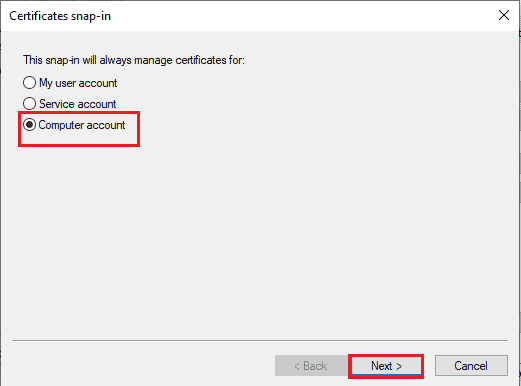
6. Valitse Paikallinen tietokone: (tietokone, jolla tämä konsoli on käynnissä) vaihtoehto ja napsauta Suorittaa loppuun -painiketta.
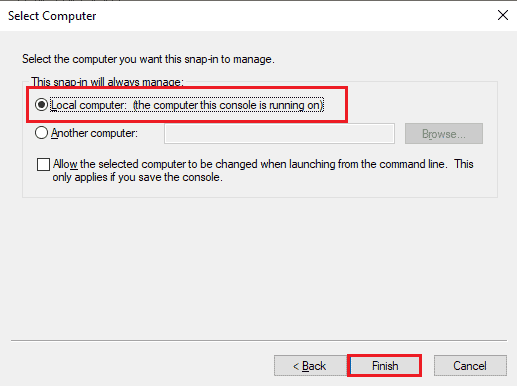
7. Klikkaa OK -painiketta Lisää tai poista laajennuksia ikkuna.
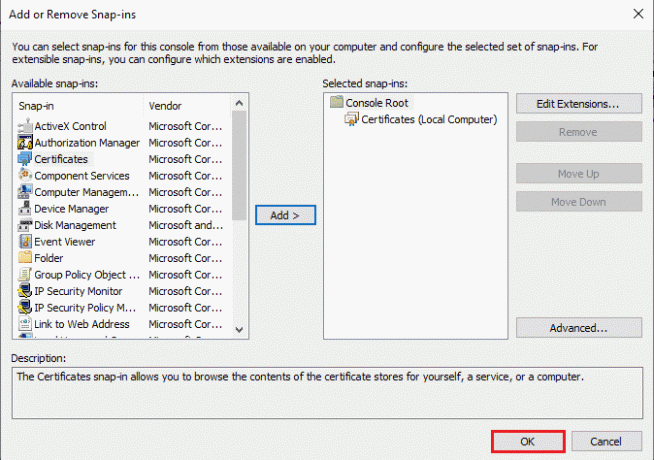
8. Vuonna Konsolin juuri kansio ikkunan vasemmassa ruudussa, siirry kohtaan Sertifikaatit kansio käyttämällä sijaintipolkua.
Varmenteet (paikallinen tietokone) > Luotetut juurivarmentajat > Varmenteet
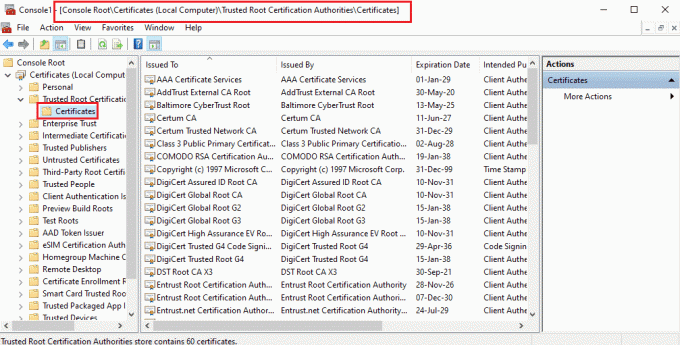
9. Napsauta hiiren kakkospainikkeella Sertifikaatit kansio, siirrä kohdistin kohtaan Kaikki tehtävät vaihtoehto ja napsauta Tuonti… vaihtoehto.

10. Klikkaa Seuraava -painiketta Ohjattu sertifikaatin tuontitoiminto ikkuna.
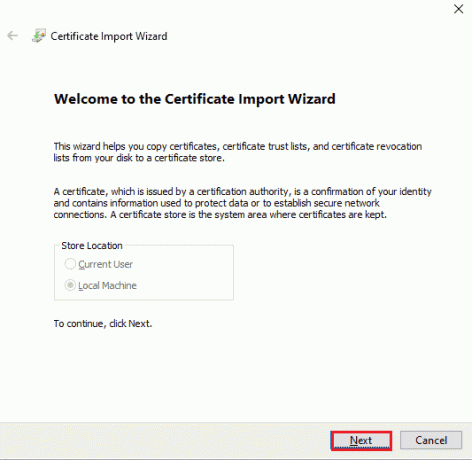
11. Klikkaa Selaa… -painiketta, selaa varmennetiedostoa ja napsauta Seuraava -painiketta.

12. Seuraa näytön ohjeita ja tuoda SSL-sertifikaatit tietokoneellesi.
Suositus:
- Korjaa Instagram-palautteen edellyttämä kirjautumisvirhe
- Korjaa Ryhmä tai resurssi ei ole oikeassa tilassa pyydetyn toiminnon suorittamiseksi
- Korjaus Emme voineet muodostaa yhteyttä päivityspalveluun Windows 10:ssä
- Korjauspalvelimen IP-osoitetta ei löytynyt Windows 10:ssä
Korjausmenetelmät Etätyöpöytä ei voi muodostaa yhteyttä etätietokoneeseen asiaa käsitellään tässä artikkelissa. Yritä korjata ongelma käyttämällä artikkelissa annettuja menetelmiä ja jätä ehdotuksesi kommentteihin. Lisäksi, jos sinulla on kysyttävää tästä etätyöpöydästä, joka ei voi muodostaa yhteyttä etätietokoneeseen Windows 10 -aiheessa, jätä ne kommentteihin.