10 parasta tapaa korjata hiiren vieritys, joka ei toimi Windows 11:ssä
Sekalaista / / July 18, 2022
Vaikka meillä on tuet kolmannen osapuolen ohjauslevyt ja sadat pikanäppäimet käden ulottuvillamme, mikään ei voita langallisen tai langaton hiiri. Viime aikoina monet käyttäjät kokevat ongelmia hiiren vierittämisessä Windows 11:ssä. Vaikka se voisi olla hiiri, mutta jos tämä tapahtui yön aikana, se on korjattavissa. Tässä on yleisimmät tavat korjata hiiren vieritys, joka ei toimi Windows 11:ssä.

Voit aina käyttää näppäimistön nuolinäppäimiä web-sivulla tai Excel-taulukossa liikkumiseen. Hiiren vierityspyörän ansiosta on kuitenkin kätevää selata laskentataulukoita, asiakirjoja ja jopa web-sivuja. Ennen kuin yrität kokeilla toista hiirtä, korjaa ongelma alla olevien temppujen avulla.
1. Yhdistä hiiri uudelleen
Langallisen hiiren tapauksessa auttaisi, jos voit irrottaa sen tietokoneesta, odottaa minuutti tai kaksi ja kytkeä sen takaisin. Ne, jotka käyttävät langatonta hiirtä työpöydän kanssa, yhdistävät sen uudelleen korjataksesi, että vieritys ei toimi.
Vaihe 1: Avaa Asetukset-sovellus Windows 11:ssä (käytä Windows + I -näppäimiä).
Vaihe 2: Valitse vasemmalta Bluetooth ja laitteet.

Vaihe 3: Tarkastele Bluetooth-laitteita, valitse sen vieressä oleva kolmen pisteen valikko ja napsauta Poista laite.

Vaihe 4: Valitse "Lisää laite" ja liitä hiiri uudelleen.

Avaa verkkoselain ja yritä vierittää verkkosivua. Jos ongelma jatkuu, kokeile muita alla olevia vianetsintävinkkejä.
2. Tarkista fyysinen yhteys
Löysä langallinen yhteys voi häiritä tietokoneen hiiritoimintoa. Voit poistaa langallisen hiiren ja liittää sen uudelleen samaan porttiin. Tarkista myös langan kuluminen. Jos langallinen hiiri on fyysisesti vaurioitunut, on aika hankkia uusi.
3. Käytä toista USB-porttia
Pöytätietokoneessasi on useita USB-portteja käytettäväksi. Jos kohtaat ongelmia tietyn portin kanssa, voit kokeilla toista porttia ja tarkistaa hiiren vieritys. Jos käytät mitä tahansa USB-keskitintä, ohita se ja käytä tietokoneesi USB-portteja.
4. Vaihda langattoman hiiren paristot

Se on jälleen yksi perustemppu, joka kannattaa tarkistaa luettelosta. Jos työskentelet Bluetooth-hiiren paristojen ollessa vähissä, huomaat hiiren viiveen, vieritys ei toimi ja ongelmia yleisessä navigoinnissa. Voit asettaa uudet hiiren paristot ja yrittää käyttää hiirtä uudelleen.
5. Puhdista hiiri
Modernissa hiiren suunnittelussa on usein useita rakoja, jotka voivat kerätä pölyä ja likaa ajan myötä. Vaikka voit pyyhkiä hiiren ulkopinnat, auttaisi, jos voit poistaa lian ja pölyn harjalla. Suosittelemme alkoholin käyttöä pinttyneiden tahrojen tai lian poistamiseksi. Puhdista myös pöytätietokoneen tai kannettavan tietokoneen USB-portti huolellisesti hankaavalla alkoholilla, jotta siihen ei jää piilotettua nukkaa tai pölyä.
6. Tarkista kosketuslevy
Käytätkö hiirtä kannettavan tietokoneen kanssa? Poista kaikki esineet tai pölyhiukkaset kannettavan tietokoneen kosketuslevyltä. Jopa niinkin ilmeinen asia kuin kosteus tai vesipisarat voi heiketä, kun hiirtä vieritetään kannettavassa tietokoneessa. Voit puhdistaa kosketuslevyn. Tai voit poistaa sen käytöstä Laiteasetuksista.
7. Ota käyttöön Scroll Inactive Windows
Joskus, kun sinulla on useita sovellusikkunoita auki pitkään, ne yleensä muuttuvat passiivisiksi. Kuitenkin, kun vaihdat niihin Jos kohtaat ongelmia ei-aktiivisten sovellusten vierittämisessä Windowsissa, sinun on säädettävä asetuksia.
Vaihe 1: Avaa Asetukset-valikko painamalla Windows-näppäintä + I.
Vaihe 2: Valitse vasemmasta sarakkeesta Bluetooth ja laitteet ja valitse oikeasta ruudusta Hiiri.

Vaihe 3: Ota Vieritys-osiossa käyttöön 'Vieritä passiivisia ikkunoita, kun viet hiiren päälle' -vaihtoehtoa.

8. Suorita Bluetooth-vianmääritys
Windows 11:ssä on sisäänrakennettu vianmääritystyökalu korjata yhteysongelmat Bluetoothin avulla hiiri. Suorita Bluetooth-vianmääritys noudattamalla alla olevia ohjeita.
Vaihe 1: Avaa Asetukset-valikko painamalla Windows-näppäintä + I.
Vaihe 2: Valitse vasemmalta Järjestelmä ja napsauta oikealla olevaa Vianmääritys-valikkoa.

Vaihe 3: Avaa Muut vianetsintäohjelmat.

Vaihe 4: Suorita Bluetooth-vianmääritys.

Liitä sen jälkeen hiiri uudelleen käyttämällä yllä mainittua ratkaisua.
9. Päivitä hiiren ajurit
Tietokoneen vanhentuneet hiiren ohjaimet voivat häiritä vieritystoimintoa. Sinun on ladattava uusimmat hiiriohjaimet OEM (Original Equipment Manufacturer) -sivustolta ja asennettava ne Laitehallinta-valikosta.
Vaihe 1: Napsauta hiiren kakkospainikkeella ikkunanäppäintä ja avaa Laitehallinta-valikko.

Vaihe 2: Laajenna Hiiret ja muut osoitinlaitteet -valikko.

Vaihe 3: Napsauta hiiren kakkospainikkeella (HID-valituslaite) ja valitse Päivitä ohjain.

Vaihe 4: Valitse Etsi automaattisesti ohjaimia.

Vaihe 5: Windows etsii tietokoneeltasi parhaan saatavilla olevan ohjaimen ja asentaa sen laitteellesi.
10. Poista vioittuneet tiedostot
Jos lataat usein tiedostoja tuntemattomista lähteistä verkosta, olet saattanut tartuttaa tietokoneesi väärillä tiedostoilla. Nämä vioittuneet tiedostot voivat vahingoittaa tietokoneesi hiiritoimintoa. Sinun on käytettävä Windowsin suojausta tällaisten tiedostojen poistamiseen.
Vaihe 1: Paina Windows-näppäintä, kirjoita Windowsin suojausja avaa sovellus painamalla Enter.

Vaihe 2: Valitse vasemmasta sivupalkista Virus- ja uhkien suojaus ja aloita se napsauttamalla Quick scan -painiketta.
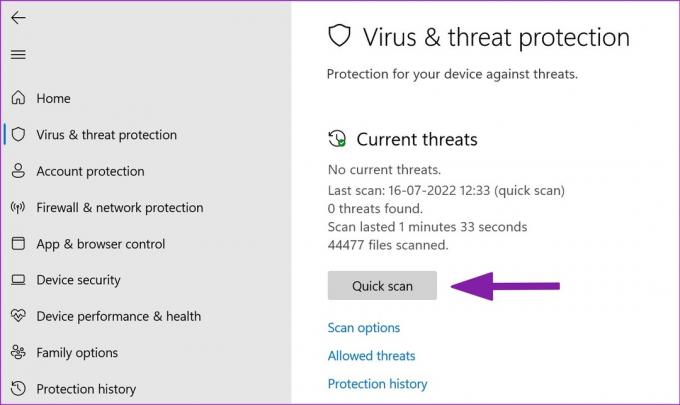
Windows Security suorittaa nopean tarkistuksen tietokoneellesi ja poistaa haitalliset tiedostot.
Hanki takaisin toimiva hiiri
Hiiren vieritys ei toimi tietokoneellasi voi hämmentää sinua. Ennen kuin tilaat uuden, käytä yllä mainittuja temppuja ongelman korjaamiseen hiiren rullalla. Jos kyseessä on laitteisto-ongelma, sinun on ostettava uusi hiiri. Samalla kun olet siinä, kerro meille, mikä temppu toimi sinulle.
Päivitetty viimeksi 18. heinäkuuta 2022
Yllä oleva artikkeli saattaa sisältää kumppanilinkkejä, jotka auttavat tukemaan Guiding Techiä. Se ei kuitenkaan vaikuta toimitukselliseen eheyteemme. Sisältö pysyy puolueettomana ja autenttisena.

Kirjoittanut
Parth työskenteli aiemmin EOTO.tech: llä teknisten uutisten parissa. Hän työskentelee tällä hetkellä freelancerina Guiding Techissä ja kirjoittaa sovellusten vertailusta, opetusohjelmista, ohjelmistovinkkeistä ja temppuista sekä sukeltaa syvälle iOS-, Android-, macOS- ja Windows-alustoihin.



