6 parasta tapaa korjata läpinäkyvyystehosteet, jotka eivät toimi Windows 11:ssä
Sekalaista / / July 19, 2022
Läpinäkyvyystehosteet Windows 11:ssä saada käyttöjärjestelmä näyttämään nykyaikaisemmalta ja visuaalisesti houkutteleva. Ja jos arvostat tällaisia hienovaraisia tehosteita, voit pitää sen käytössä. Mutta entä jos läpinäkyvyystehosteet lakkaavat toimimasta Windows 11:ssä?

Tämä viesti sisältää 6 tehokasta ratkaisua korjata läpinäkyvyystehosteet, jotka eivät toimi Windows 11:ssä, jos sinäkin koet sen. Joten, katsotaanpa se.
1. Tarkista läpinäkyvyysasetukset
Sinun on tarkistettava, oletko ottanut läpinäkyvyystehosteet käyttöön tietokoneellasi. Jos olet epävarma, ota läpinäkyvyystehosteet käyttöön Windows 11:ssä noudattamalla alla olevia ohjeita.
Vaihe 1: Napsauta hiiren kakkospainikkeella Käynnistä-kuvaketta ja valitse luettelosta Asetukset.

Vaihe 2: Siirry Mukauttaminen-välilehteen ja napsauta Värit.

Vaihe 3: Ota läpinäkyvyystehosteet käyttöön, jos se ei ole jo käytössä.

2. Virransäästön poistaminen käytöstä (vain kannettavat tietokoneet)
Kun otat virransäästötilan käyttöön kannettavassa tietokoneessa, Windows poistaa automaattisesti käytöstä tarpeettomat virtaa kuluttavat ominaisuudet, kuten läpinäkyvyystehosteet. Siksi sinun on kytkettävä virransäästötila pois päältä, jotta läpinäkyvyystehosteet toimivat.
Vaihe 1: Napsauta hiiren kakkospainikkeella tehtäväpalkin akkukuvaketta ja valitse Virta- ja lepotilaasetukset.

Vaihe 2: Laajenna se napsauttamalla Virransäästö. Napsauta sitten "Sammuta nyt" -painiketta poistaaksesi virransäästön käytöstä.

Oletuksena Windows aktivoi akunsäästön aina, kun kannettavan tietokoneen akun varaus laskee alle 20%. Joten sinun on myös varmistettava, että kannettavassa tietokoneessa tai tabletissa on tarpeeksi mehua.
3. Vaihda korkean suorituskyvyn tilaan
Windows 11 sisältää useita virtatiloja joiden avulla voit priorisoida suorituskykyä ja tehokkuutta tai löytää tasapainon. Voit asettaa Windows 11:n suosimaan suorituskykyä, jos läpinäkyvyystehosteet eivät toimi. Näin
Vaihe 1: Napsauta tehtäväpalkin hakukuvaketta ja kirjoita Ohjauspaneeli, ja paina Enter.

Vaihe 2: Käytä oikeassa yläkulmassa olevaa avattavaa valikkoa vaihtaaksesi näkymätyypiksi Suuret kuvakkeet. Siirry sitten Virranhallinta-asetukset-kohtaan.

Vaihe 3: Valitse Korkea suorituskyky.

Yritä tämän jälkeen ottaa läpinäkyvyystehosteet uudelleen käyttöön nähdäksesi, toimiiko se.
4. Päivitä näytönohjaimet
Osittain vioittunut tai vanhentunut näyttöohjain tietokoneellasi voi myös aiheuttaa ongelmia läpinäkyvyystehosteiden kanssa. Päivitetään näytönohjaimet voi auttaa sinua korjaamaan ongelman. Näin voit tehdä sen.
Vaihe 1: Napsauta hiiren kakkospainikkeella Käynnistä-kuvaketta ja valitse luettelosta Laitehallinta.

Vaihe 2: Laajenna se kaksoisnapsauttamalla Näyttösovittimet. Napsauta näytönohjainta hiiren kakkospainikkeella ja valitse Päivitä ohjain -vaihtoehto.

Päivitä ajuri sieltä seuraamalla näytön ohjeita. Tarkista sitten, onko ongelma edelleen olemassa.
5. Säädä rekisteritiedostoja
Jos ongelma jatkuu, voit ottaa läpinäkyvyystehosteet käyttöön Windows 11:ssä rekisterieditorin avulla.
Huomaa, että rekisteritiedostojen muokkaaminen tietämättä voi aiheuttaa peruuttamattomia vahinkoja Windowsille. Siksi sinun tulee seurata vaiheita huolellisesti ja varmuuskopioi rekisteritiedostot ennen kuin teet mitään muutoksia.
Vaihe 1: Avaa Suorita-valintaikkuna painamalla Windows-näppäintä + R. Kirjoita regedit Avaa-kentässä ja paina Enter.
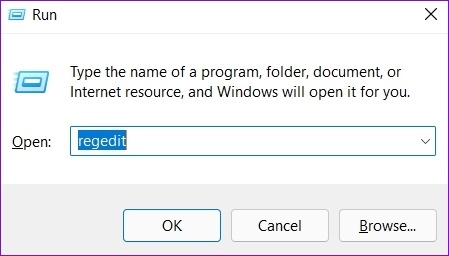
Vaihe 2: Liitä Rekisterieditori-ikkunaan seuraava polku ja paina Enter:
Tietokone\HKEY_CURRENT_USER\Software\Microsoft\Windows\CurrentVersion\Themes\Personalize
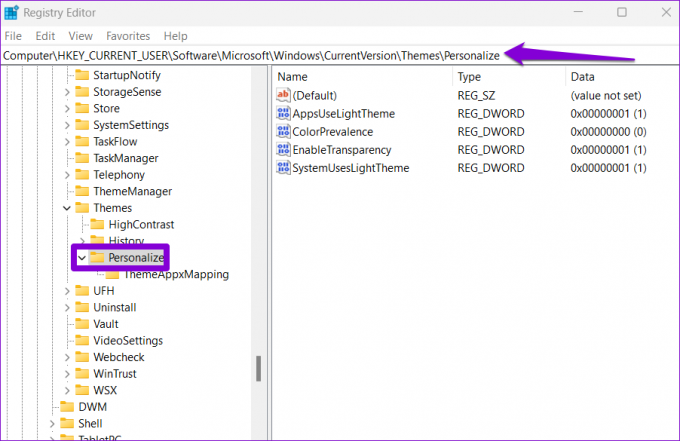
Vaihe 3: Kaksoisnapsauta EnableTransparency DWORD -kohtaa, muuta sen arvotiedot arvoksi 1 ja paina OK.

Käynnistä tietokoneesi uudelleen, jotta muutokset tulevat voimaan ja läpinäkyvyystehosteet toimivat normaalisti.
6. Kokeile Clean Bootia
Kun käynnistät tietokoneen a puhdas käynnistystila, se lataa tärkeät ohjaimet ja käynnistysohjelmat. Tietokoneen käynnistäminen puhtaassa käynnistystilassa auttaa sinua määrittämään, onko taustapalvelu tai -ohjelma syyllinen läpinäkyvyystehosteiden ongelmaan.
Vaihe 1: Paina Windows-näppäintä + R avataksesi Suorita-valintaikkunan, kirjoita msconfig.mscja paina Enter.

Vaihe 2: Valitse Palvelut-välilehdestä ruutu, jossa lukee "Piilota kaikki Microsoftin palvelut -ruutu" ja napsauta Poista kaikki käytöstä -painiketta.

Vaihe 3: Siirry Käynnistys-välilehteen ja napsauta Avaa Tehtävienhallinta.

Vaihe 4: Valitse Käynnistys-välilehdessä kolmannen osapuolen ohjelma ja napsauta Poista käytöstä yläreunasta. Toista tämä vaihe poistaaksesi käytöstä kaikki kolmannen osapuolen sovellukset ja ohjelmat.

Käynnistä tietokoneesi uudelleen päästäksesi puhtaaseen käynnistysympäristöön ja tarkista, toimivatko läpinäkyvyystehosteet. Jos ne ovat, sinun on poistettava kaikki äskettäin asennetut sovellukset tai ohjelmat ongelman korjaamiseksi.
Jos haluat käynnistää uudelleen normaalitilassa, käytä yllä olevia ohjeita ottaaksesi kaikki käynnistyssovellukset ja -palvelut käyttöön ennen kuin käynnistät tietokoneen uudelleen.
Nauti Windows 11:n parhaista puolista
Windows 11:n myötä Microsoft teki useita visuaalisia muutoksia käyttöjärjestelmään, mukaan lukien parannetut läpinäkyvyystehosteet. Vaikka tällaiset muutokset ovat aina tervetulleita, ne saattavat joskus epäonnistua. Toivottavasti yllä olevien ratkaisujen läpikäyminen on auttanut sinua korjaamaan läpinäkyvyystehosteita Windows 11:ssä, ja olet rauhassa.
Päivitetty viimeksi 19. heinäkuuta 2022
Yllä oleva artikkeli saattaa sisältää kumppanilinkkejä, jotka auttavat tukemaan Guiding Techiä. Se ei kuitenkaan vaikuta toimitukselliseen eheyteemme. Sisältö pysyy puolueettomana ja autenttisena.

Kirjoittanut
Pankil on ammatiltaan rakennusinsinööri, joka aloitti matkansa kirjailijana EOTO.techissä. Hän liittyi äskettäin Guiding Techiin freelance-kirjoittajaksi käsittelemään ohjeita, selityksiä, ostooppaita, vinkkejä ja temppuja Androidille, iOS: lle, Windowsille ja Webille.



