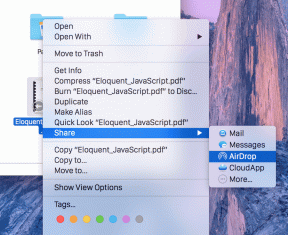Korjaa Avast sammuu jatkuvasti Windows 10:ssä
Sekalaista / / July 21, 2022
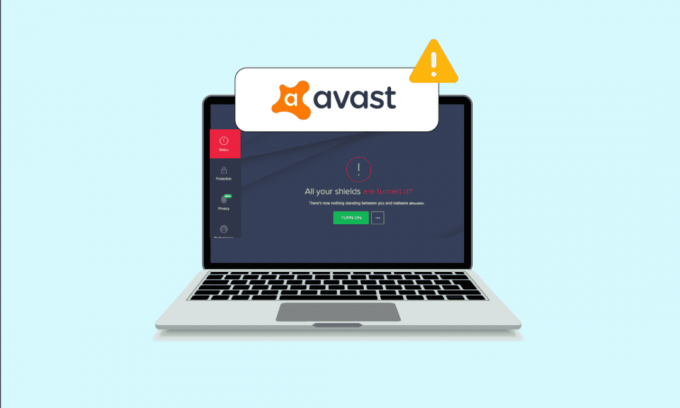
Avast on yksi yleisimmin käytetyistä virustentorjuntaohjelmista Windows 10 PC: ssä. Ohjelmisto tarjoaa säännöllisiä päivityksiä ja tietoturvamääritelmiä tietokoneesi suojaamiseksi. Kuten kaikissa muissakin sovelluksissa, Avastissa on joitain virheitä ja bugeja. Yksi tietty bugi sovelluksessa saa sen sammumaan itsestään. Kun suojausohjelmasi sammuttaa suojansa, se on suuri uhka tietokoneellesi ja tekee myös tietokoneesta haavoittuvan. Tämä artikkeli kattaa kaikki tehokkaat vianetsintävaiheet, jotka auttavat sinua korjaamaan Avast sammuttaa ongelman Windows 10 -tietokoneellasi.
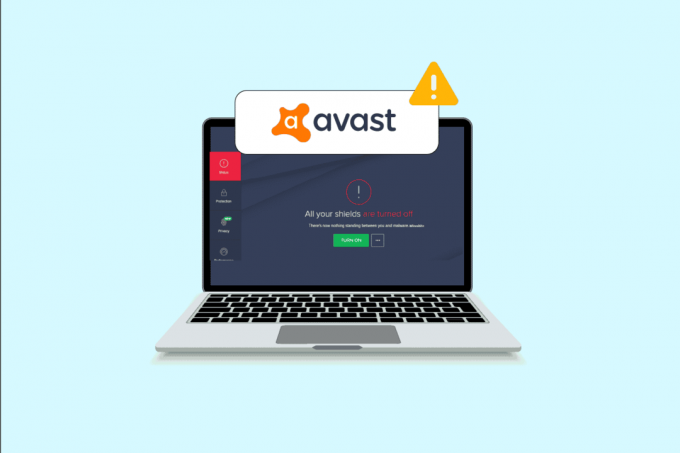
Sisällys
- Kuinka korjata Avast sammuu jatkuvasti Windows 10:ssä
- Tapa 1: Käynnistä tietokone uudelleen
- Tapa 2: Suorita Avast järjestelmänvalvojan oikeuksilla
- Tapa 3: Päivitä Avast Antivirus
- Tapa 4: Sulje taustatehtävät
- Tapa 5: Ota käyttöön aswbIDSAgent-palveluasetukset
- Tapa 6: Suorita haittaohjelmatarkistukset
- Tapa 7: Päivitä Windows
- Tapa 8: Muokkaa Windows Defenderin palomuuriasetuksia
- Tapa 9: Korjaa Avast Antivirus
- Tapa 10: Asenna Avast uudelleen vikasietotilassa
Kuinka korjata Avast sammuu jatkuvasti Windows 10:ssä
Tässä on muutamia yleisiä syitä, jotka aiheuttavat ongelman, jossa Avast sammuu itsestään tietokoneellasi. Analysoi niitä syvemmin, jotta saat käsityksen siitä, kuinka ratkaista sama.
- Kaikki väliaikaiset häiriöt tietokoneessasi, jotka estävät Avastin avaamisen.
- Käytät Avastia järjestelmänvalvojan oikeuksilla. Tämä estää joidenkin ominaisuuksien käytön tietokoneellasi.
- Vanhentunut Avast aiheuttaa Avastin sammumisen itsestään ongelman.
- Harvat olennaiset palvelut, kuten aswbIDSAgent, on poistettu käytöstä tietokoneeltasi.
- Tietokoneellesi asennettu Avast on vioittunut tai määritetty väärin.
- Tietokoneesi on saastunut haittaohjelmalla tai viruksella.
- Jotkut taustatehtävät häiritsevät ohjelmaa.
- Vanhentunut Windows-käyttöjärjestelmä.
- Palomuuri estää Avastin avaamisen.
- Vioittuneet tai yhteensopimattomat Avast-asennustiedostot.
Siirry nyt seuraavaan osioon löytääksesi tehokkaat vianetsintämenetelmät korjataksesi Avastin sammumisen itsestään. Tässä on joitain tehokkaita vianetsintämenetelmiä, jotka auttavat sinua korjaamaan Avastin sammutusongelman Windows 10 -tietokoneellasi. Lue ne huolellisesti ennen kuin otat ne käyttöön.
Tapa 1: Käynnistä tietokone uudelleen
Ennen kuin yrität kokeilla kaikkia lueteltuja edistyneitä vianmääritysmenetelmiä, sinun on käynnistettävä tietokoneesi uudelleen. Kun käynnistät tietokoneen uudelleen, tekniset häiriöt, jotka aiheuttavat haastavia asetteluja, ratkaistaan, mikä auttaa sinua korjaamaan Avastin sammumisen itsestään. Voit myös sammuttaa tietokoneeseen käyttämällä Virta-asetuksia ja käynnistä se uudelleen jonkin ajan kuluttua.
1. Navigoi kohtaan Aloitusvalikko.
2. Valitse nyt virtakuvake näytön vasemmassa alakulmassa.
3. Useita vaihtoehtoja esim Nukkua, Sammuttaa, ja Uudelleenkäynnistää tulee näkyviin. Tästä, klikkaa Uudelleenkäynnistää.

Kun olet käynnistänyt tietokoneesi uudelleen, tarkista, voitko avata Avastin ilman ongelmia.
Tapa 2: Suorita Avast järjestelmänvalvojan oikeuksilla
Tarvitset järjestelmänvalvojan oikeudet käyttääksesi joitakin ominaisuuksia ja palveluita Avastissa. Jos sinulla ei ole vaadittuja järjestelmänvalvojan oikeuksia, saatat kohdata Avast-ongelman, joka sammuttaa jatkuvasti. Harvat käyttäjät ovat kuitenkin ehdottaneet, että ongelma voidaan ratkaista ajamalla ohjelmaa järjestelmänvalvojana.
1. Napsauta hiiren kakkospainikkeella Avastpikakuvake työpöydällä tai navigoi asennushakemisto ja napsauta sitä hiiren kakkospainikkeella.
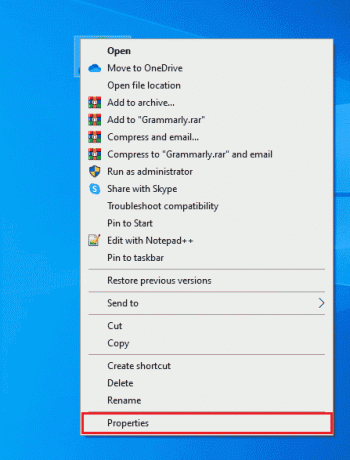
2. Napsauta nyt Ominaisuudet.
3. Vaihda Ominaisuudet-ikkunassa kohtaan Yhteensopivuus -välilehti.
4. Valitse nyt valintaruutu Suorita tämä ohjelma järjestelmänvalvojana.

5. Napsauta lopuksi Käytä > OK tallentaaksesi muutokset.
Käynnistä nyt ohjelma uudelleen nähdäksesi, avautuuko Avast nyt ilman ongelmia.
Lue myös:Kuinka korjata juuttunut Avast-päivitys Windows 10:ssä
Tapa 3: Päivitä Avast Antivirus
Jos Avastissa on virheitä, voit korjata ne päivittämällä sovelluksen. Kuten aiemmin mainittiin, Avast saa säännöllisiä päivityksiä korjatakseen kaikki virheet ja bugit. Kun nämä virheet ja virheet tulevat kehittäjän silmään, he julkaisevat päivityksiä korjatakseen ne kokonaan. Noudata alla mainittuja ohjeita päivittääksesi Avast Windows 10 -tietokoneellasi.
1. Lyö Windows-avain ja tyyppi Avast Antivirus. Klikkaa Avata hakutuloksesta.
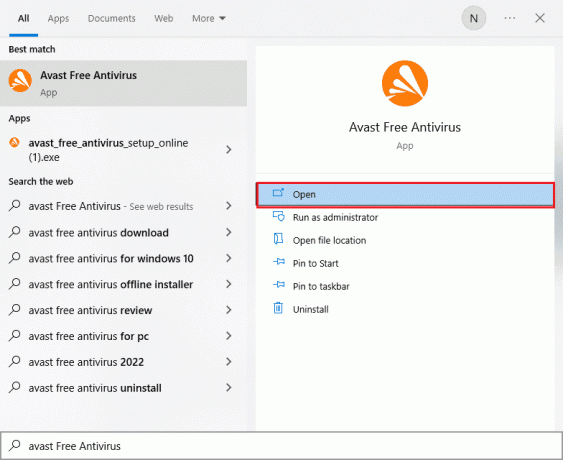
2. Siirry kohtaan Valikko -kuvaketta Avast-käyttöliittymän oikeasta yläkulmasta.
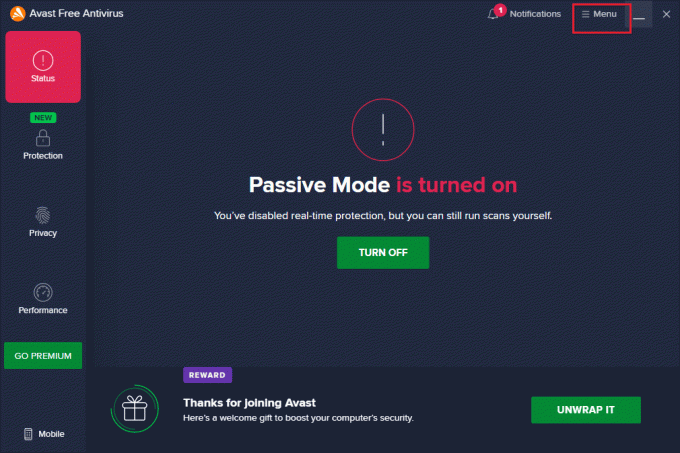
3. Valitse sitten asetukset luettelosta.
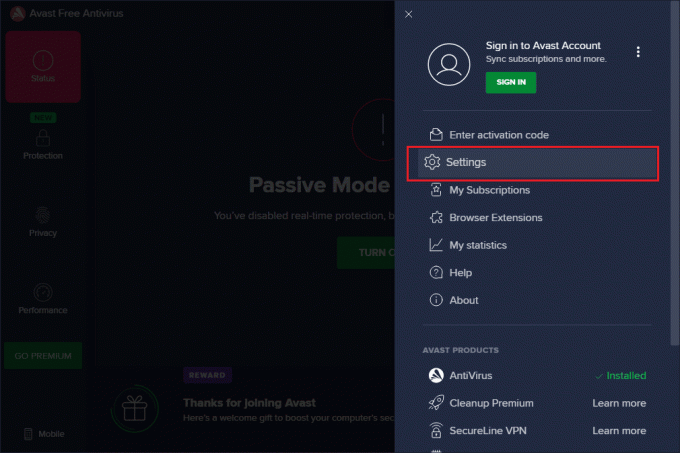
4. Vaihda nyt kohtaan Päivittää -välilehti ja napsauta sitä Tarkista päivitykset -painiketta. Varmista, että saat seuraavat viestit.
- Virusmääritykset ovat ajan tasalla
- Avast Free Antivirus on ajan tasalla
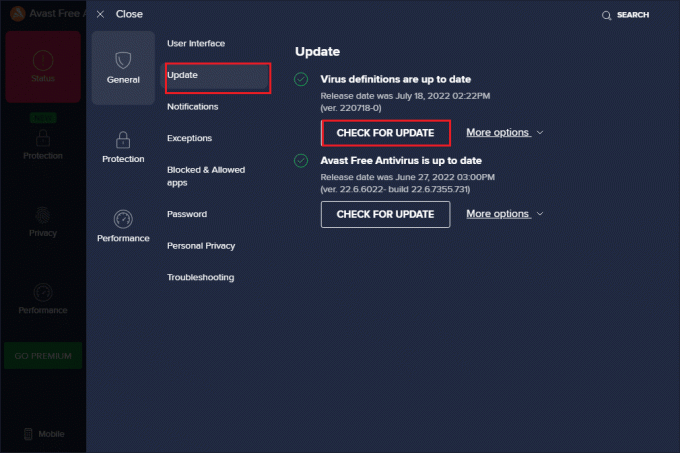
5. Kun olet päivittänyt sen, käynnistä se uudelleen Avast ja tarkista, onko ongelma ratkaistu.
Tapa 4: Sulje taustatehtävät
Jos olet edelleen huolissasi siitä, miksi Avast sammuu jatkuvasti, se voidaan ratkaista sulkemalla kaikki tietokoneellasi käynnissä olevat taustatehtävät. Useat tietokoneesi taustatehtävät häiritsevät Avastia, mikä estää sovelluksen avaamisen. Siksi sulje kaikki taustatehtävät tietokoneellasi noudattamalla oppaamme Tehtävän lopettaminen Windows 10:ssä, ja jatka ohjeiden mukaan.
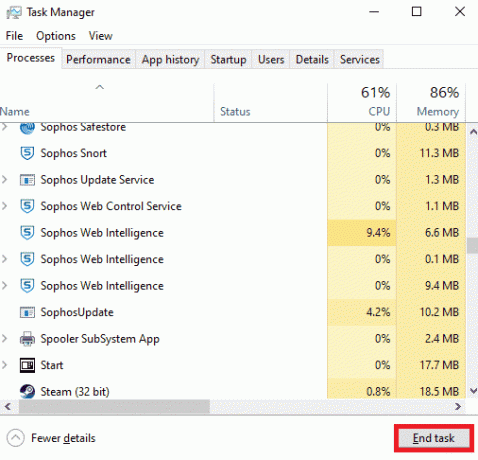
Kun olet sulkenut kaikki taustaprosessit, tarkista, pystyitkö avaamaan Avastin tietokoneellasi.
Lue myös:Kuinka poistaa Avast Windows 10:stä
Tapa 5: Ota käyttöön aswbIDSAgent-palveluasetukset
Useat käyttäjät ovat ilmoittaneet, että bugi, joka aiheuttaa Avastin sammuttamisen, voidaan korjata tekemällä joitain muutoksia aswbIDSAgent-palvelu. Tämä menetelmä on erittäin helppo ja voit toteuttaa saman noudattamalla alla olevia ohjeita.
1. Lyö Windows-avain, tyyppi Palvelut ja klikkaa Suorita järjestelmänvalvojana.
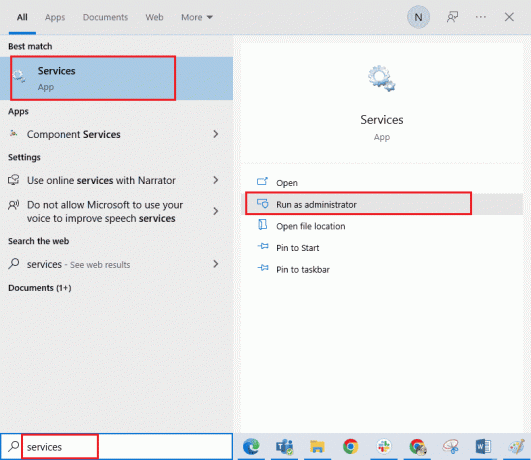
2. Vieritä nyt alas ja kaksoisnapsauta aswbIDSAgent palvelua.
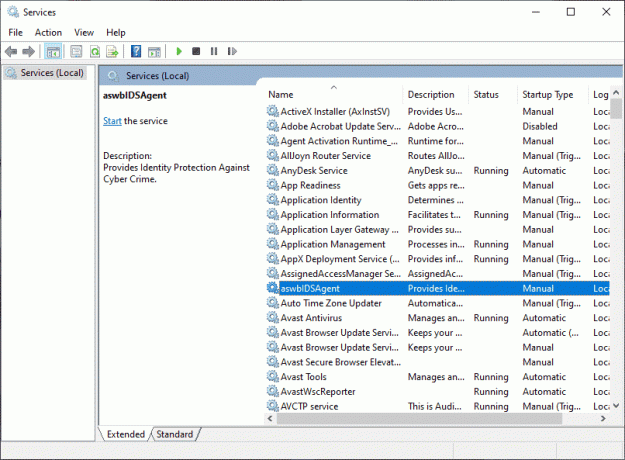
3. Valitse nyt uudessa ponnahdusikkunassa Käynnistystyyppi to Automaattinen, kuten kuvassa.
merkintä: Jos Palvelun tila On Pysähtynyt, napsauta sitten alkaa -painiketta. Jos Palvelun tila On Juoksemassa, Klikkaa Lopettaa ja aloita se uudelleen.

4. Kun käynnistät palvelun, saatat kohdata 1079-virheen (tai jotain vastaavaa). Vaihda tässä tapauksessa kohtaan Kirjautua sisään -välilehteä, napsauta Tämä käyttäjä -valintanappi ja valitse Selaa vaihtoehto.
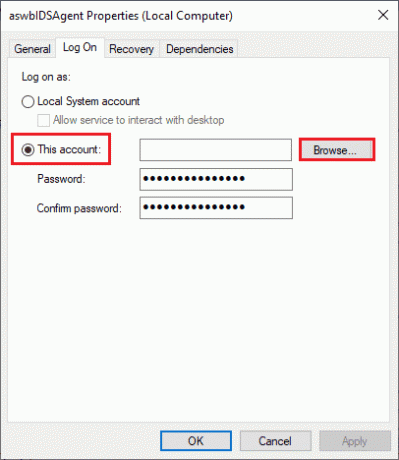
5. Syötä -kenttään objektin nimi valitaksesi kentän, kirjoita käyttäjätunnus tilistäsi.
6. Napsauta sitten Tarkista nimet vaihtoehto objektin nimen todentamiseksi.
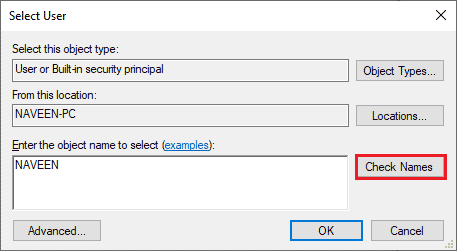
7. Napsauta nyt OK Tallenna muutokset ja kirjoita pyydettäessä järjestelmänvalvojan tili.
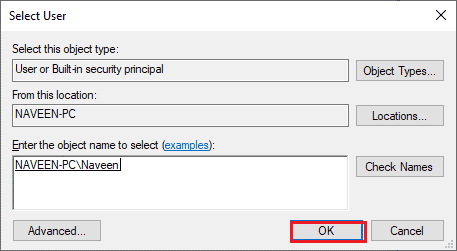
8. Klikkaa Käytä > OK tallentaaksesi muutokset ja tarkistaaksesi, pystyitkö avaamaan Avastin ilman ongelmia.
Tapa 6: Suorita haittaohjelmatarkistukset
On harvoja tilanteita, joissa tietokoneesi virus tai haittaohjelma ottaa Avastin hallintaansa. Siksi sinun on tarkistettava, häiritsevätkö kolmannen osapuolen haitalliset virukset Avastia, mikä aiheuttaa Avastin sammumisen itsestään. Useat Microsoftin asiantuntijat ehdottavat, että tietokoneen skannaus auttaa sinua pitämään tietokoneesi vaarattomana. Jos tietokoneessasi on viruksia tai haittaohjelmia, et voi käyttää ulkoisia tai sisäisiä laitteita. Siksi sinun on suositeltavaa skannata tietokoneesi oppaamme ohjeiden mukaisesti Kuinka suoritan virustarkistuksen tietokoneellani?
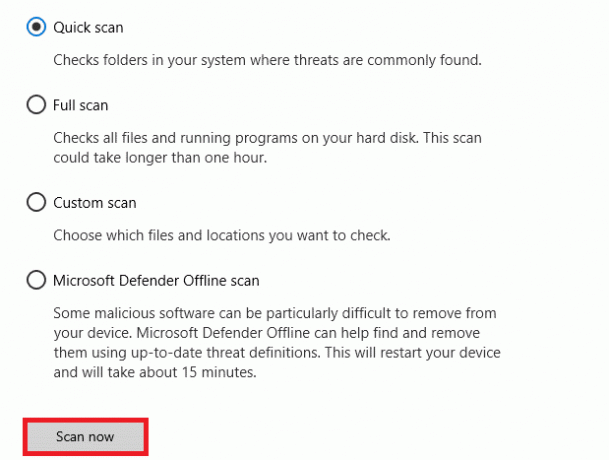
Jos haluat myös poistaa haittaohjelmia tietokoneeltasi, tutustu oppaaseemme Kuinka poistaa haittaohjelmat tietokoneesta Windows 10:ssä.
Lue myös:Virusmäärityksen korjaaminen epäonnistui Avast Antivirusissa
Tapa 7: Päivitä Windows
Lisäksi, jos tietokoneessasi on virheitä, ne voidaan korjata vasta a Windows päivitys. Microsoft julkaisee säännöllisiä päivityksiä korjatakseen kaikki nämä virheet, jolloin Avast-vianmääritys sammuttaa ongelmat jatkuvasti. Varmista siis, jos olet päivittänyt Windows-käyttöjärjestelmäsi ja jos päivitykset ovat kesken, käytä oppaamme Kuinka ladata ja asentaa Windows 10:n uusin päivitys

Kun olet päivittänyt Windows-käyttöjärjestelmän, tarkista, voitko käyttää kameraasi.
Tapa 8: Muokkaa Windows Defenderin palomuuriasetuksia
Silti, jos olet huolissasi siitä, miksi Avast sammuu jatkuvasti, tämä voi johtua Windows 10 -tietokoneesi ylireaktiivisesta tai liian suojaavasta palomuuripaketista. Tämä estää yhteyslinkin sovellusten käynnistysohjelman ja palvelimen välillä. Joten voit korjata tämän ongelman lisäämällä Avastin sallittujen luetteloon palomuurin asetuksissa tai poistamalla ongelman väliaikaisesti käytöstä.
Vaihtoehto I: Avast sallittujen luetteloon
Salli Avast Windows Defenderin palomuurissasi noudattamalla oppaamme Salli tai estä sovellukset Windowsin palomuurin kautta ja suorita vaiheet ohjeiden mukaisesti.
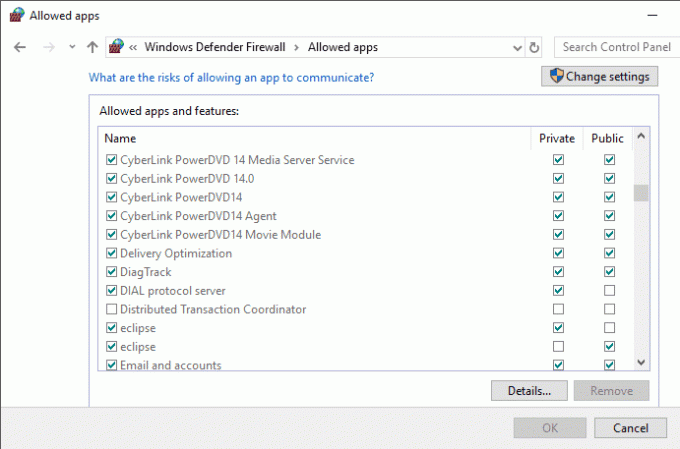
Vaihtoehto II: Poista Windows Defenderin palomuuri käytöstä (ei suositella)
Voit myös poistaa Windows Defenderin palomuurin käytöstä ja tehdä niin tutustumalla oppaaseemme Kuinka poistaa Windows 10 palomuuri käytöstä ja noudata ohjeita.
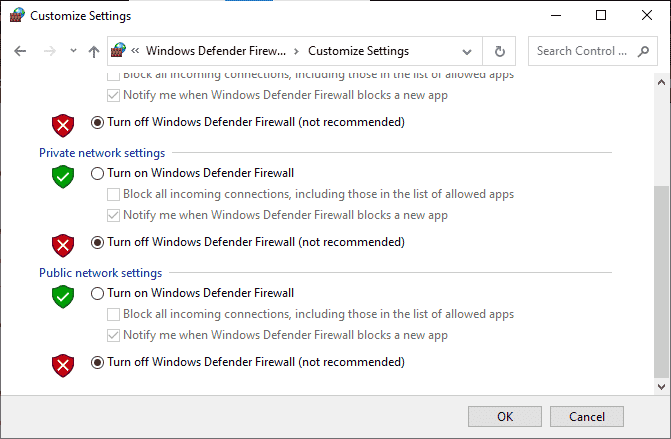
Vaihtoehto III: Luo uusi sääntö palomuurissa
1. Siirry kohtaan Haku-valikko ja tyyppi Windows Defenderin palomuuri lisäsuojauksellaja napsauta sitten Avata.
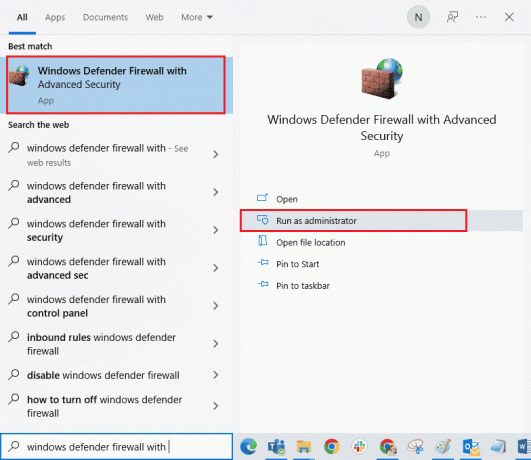
2. Napsauta nyt vasemmassa ruudussa Saapuvan liikenteen säännöt kuten kuvattu.
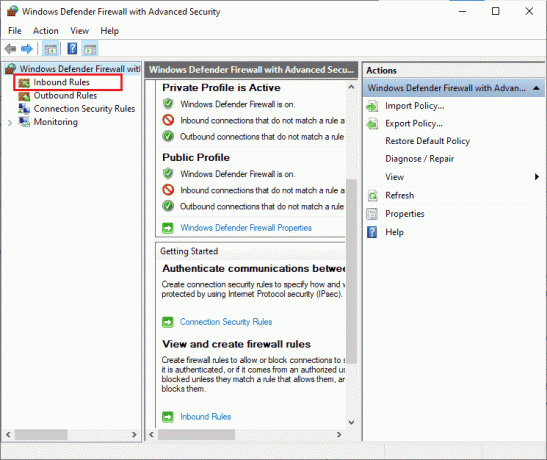
3. Napsauta sitten oikeanpuoleisessa ruudussa Uusi sääntö… kuten on esitetty.
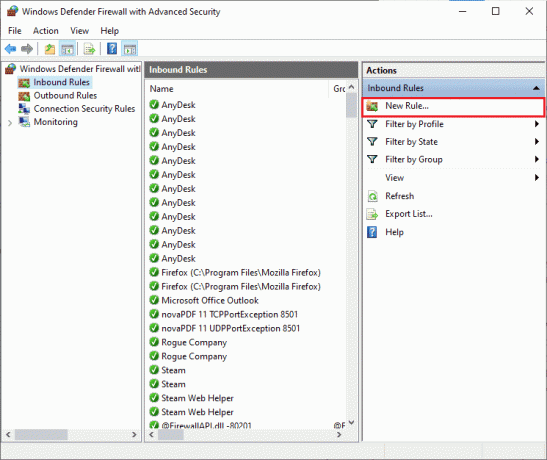
4. Varmista nyt, että valitset Ohjelmoida vaihtoehto alla Millaisen säännön haluaisit luoda? valikko ja napsauta Seuraava> kuten on esitetty.
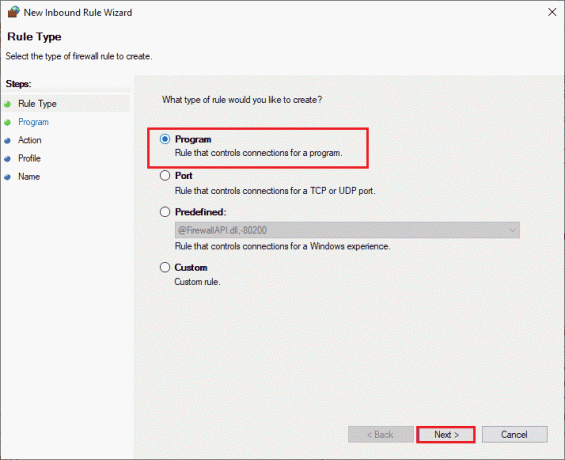
5. Napsauta sitten Selaa… vastaavaa painiketta Tämä ohjelmapolku: kuten on esitetty.
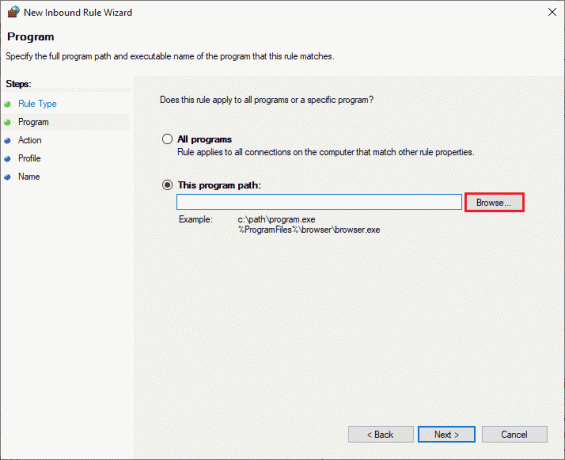
6. Siirry sitten kohtaan C:\Ohjelmatiedostot (x86)\Avast polku ja kaksoisnapsauta perustaa tiedosto. Napsauta sitten Avata -painiketta.
merkintä: Tämä sijainti voi vaihdella sen mukaan, mistä hakemistosta olet asentanut Avastin. Selaa sijaintia vastaavasti.
7. Napsauta sitten Seuraava > in Uusi saapuvien sääntöjen ohjattu toiminto kuvan mukainen ikkuna.
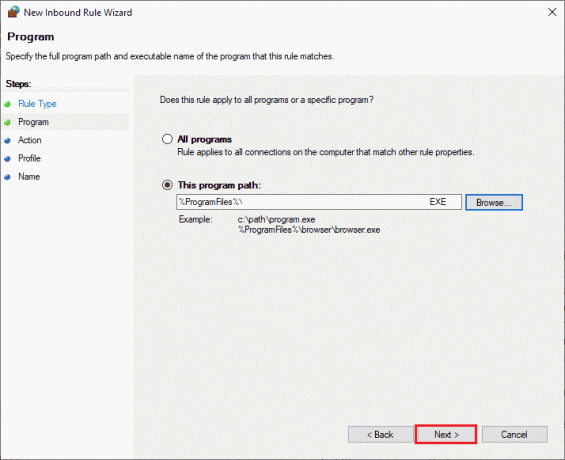
8. Valitse nyt vieressä oleva valintanappi Salli yhteys ja klikkaa Seuraava > kuten kuvattu.
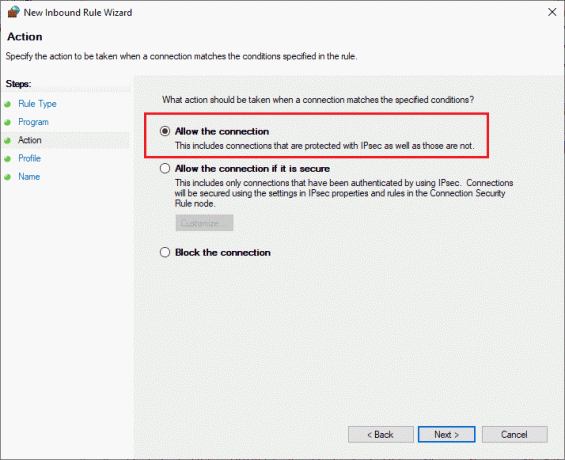
9. Varmista Verkkotunnus, yksityinen ja julkinen laatikot on valittu ja napsauta Seuraava > kuten on esitetty.
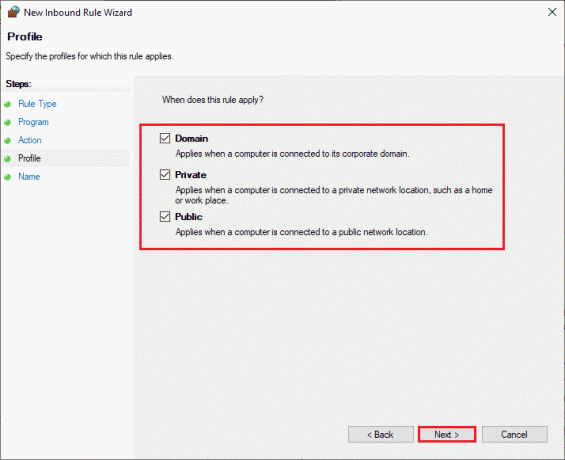
10. Lisää lopuksi nimi uudelle säännölle ja napsauta Suorittaa loppuun.
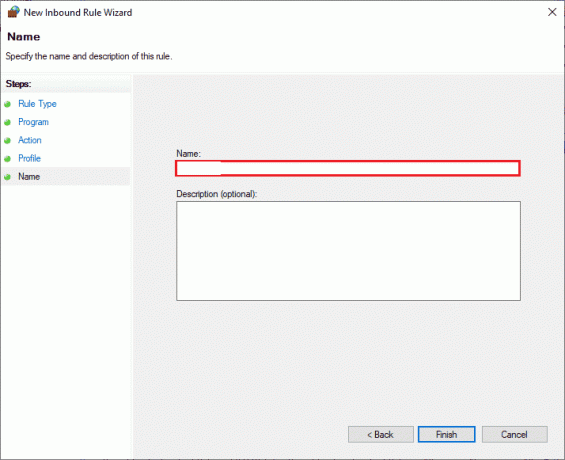
Valmista! Tarkista, voitko avata Avastin ilman ongelmia.
Lue myös:6 tapaa luoda tietokonevirus (käyttäen Notepadia)
Tapa 9: Korjaa Avast Antivirus
Jos yllä lueteltu 8 ratkaisu ei auta sinua korjaamaan Avast sammuttaa ongelman, voit yrittää korjata sovelluksen korjataksesi kaikki sovelluksen haitalliset virheet. Tämä myös korjaa vioittuneet asennustiedostot, ja vaikka tämä menetelmä ei toimisi, voit asentaa sovelluksen uudelleen seuraavan menetelmän ohjeiden mukaisesti.
Vaihtoehto I: suoraan Avast Interfacesta
1. Tuoda markkinoille Avast Virustorjunta ja navigoi kohteeseen Valikko > Asetukset kuten teit aiemmin.
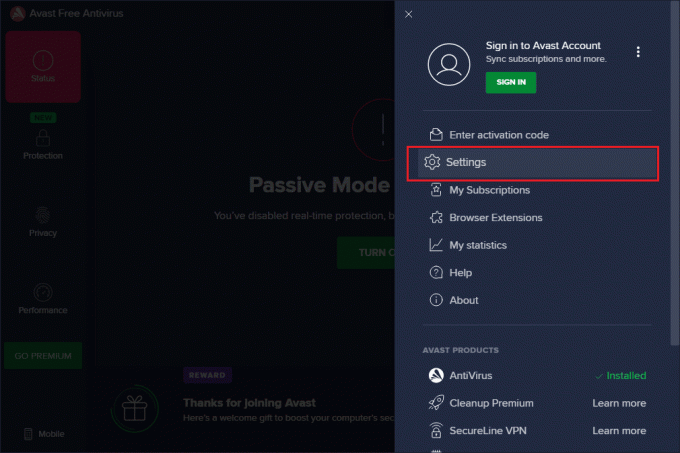
2. Vaihda seuraavaksi kohtaan Ongelmien karttoittaminen -välilehti.
3. Tästä, klikkaa Korjaussovellus oikeassa ruudussa. Odota, kunnes korjausprosessi on valmis. Tämä voi kestää hetken.
merkintä: Vältä ikkunoiden tai välilehtien sulkemista korjausprosessin aikana.
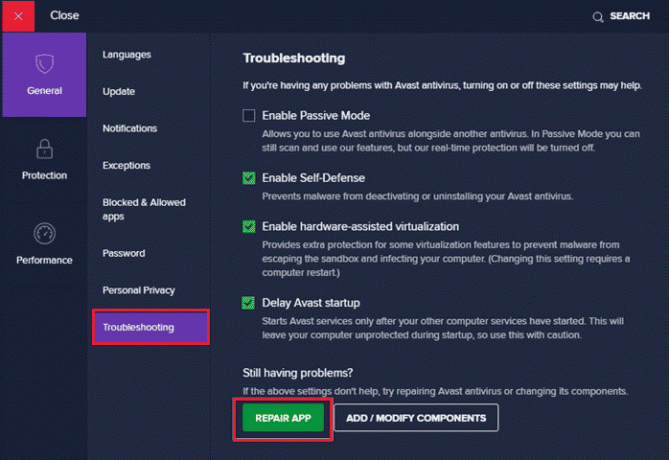
4. Kun korjaus on valmis, käynnistä uudelleen tietokoneellesi. Tarkista, onko Avast ei käynnisty -ongelma korjattu vai ei.
Vaihtoehto II: Lisää tai poista sovellus -toiminnolla
1. Tyyppi Lisää tai poista ohjelmia in Windows-haku laatikko. Käynnistä se hakutuloksesta kuvan osoittamalla tavalla.

2. Vuonna Hae tästä luettelosta baari, tyyppi Avast.
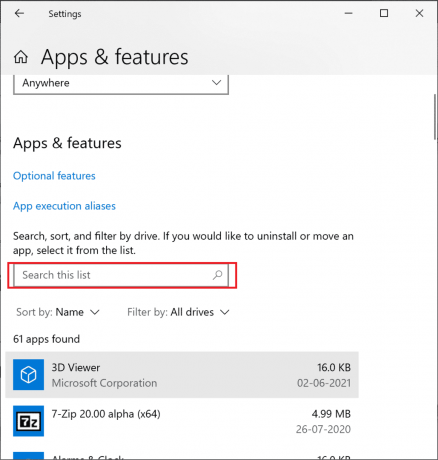
3. Napsauta sitten Avast ja sitten, Muuttaa.
merkintä: Alla oleva kuva on esitetty viitteenä. Noudata samaa Avastille.
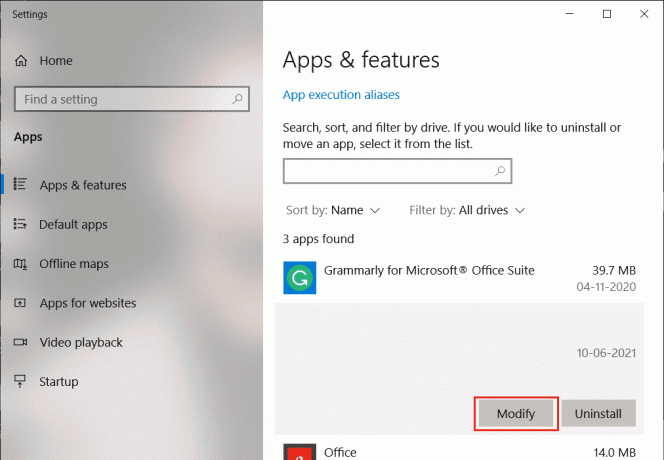
4. Klikkaa Korjaus Avast-ponnahdusikkunassa ja seuraa näytön ohjeita.
Odota, että se korjataan. Käynnistä Windows 10 -tietokoneesi uudelleen ja tarkista, onko ongelma ratkaistu vai ei.
Tapa 10: Asenna Avast uudelleen vikasietotilassa
Jos Avastin korjaaminen ei edelleenkään ratkaise sitä, miksi Avast sammuu jatkuvasti, saatat joutua asentamaan sovelluksen uudelleen vikasietotilassa korjataksesi saman. Kun puhdistat Avast-asennuksen, viallisen sovelluksen ja välimuistitiedostot, vioittuneet rekisterit korjataan.
1. Vierailla Avast virallinen asennuksen poistosivustoja napsauta sitten avastclear.exe saadaksesi Avast Uninstall Utility -apuohjelman alla olevan kuvan mukaisesti.
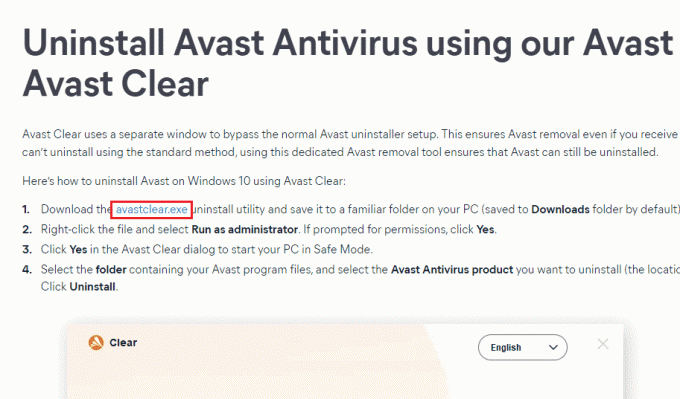
2. Nyt sinun täytyy käynnistä Windows vikasietotilassa. Noudata annettuja vaiheita;
2A. Lyö Windowsavain, kirjoita sitten Järjestelmän asetukset ja klikkaa Avata.
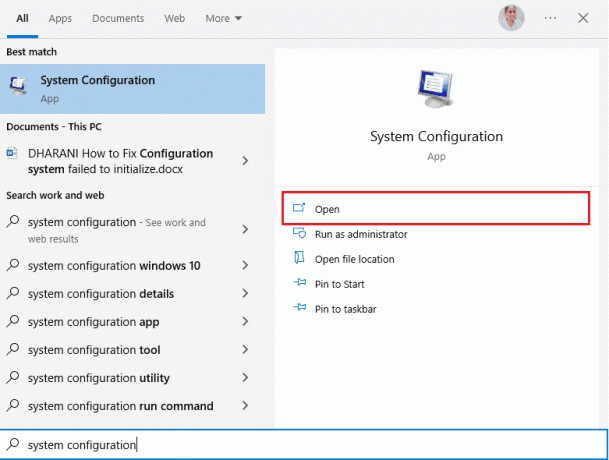
2B. Napsauta nyt Saapas -välilehti avautuvassa ikkunassa.
2C. Valitse seuraavaksi Turvallinen käynnistys Käynnistysasetukset-kohdassa ja napsauta sitten OK, kuten alla. Käynnistä tietokone uudelleen ja tietokone käynnistyy vikasietotilaan.

3. Kun Windows 10 on avattu vikasietotilassa, napsauta ladannut Avast Uninstall Utility -apuohjelman olet ladannut aiemmin.
4. Vuonna Poista apuohjelmaikkuna, varmista, että oikea kansio, joka sisältää korruptoituneen Avast-ohjelman, on valittuna.
5. Napsauta nyt Poista asennus.
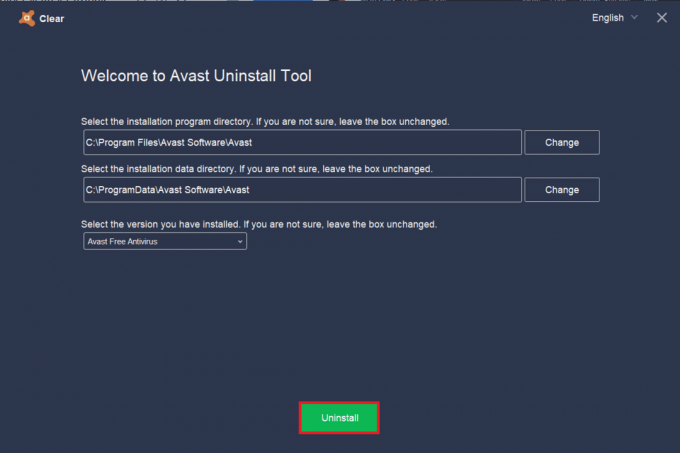
6. Kun Avast on poistettu, Uudelleenkäynnistää Windows sisään Normaalitila.
7. Navigoi kohtaan virallinen Avast-verkkosivusto ja napsauta sitten LATAA ILMAINEN SUOJAUS ladataksesi uusimman Avast Antivirus -sovelluksen alla olevan kuvan mukaisesti.
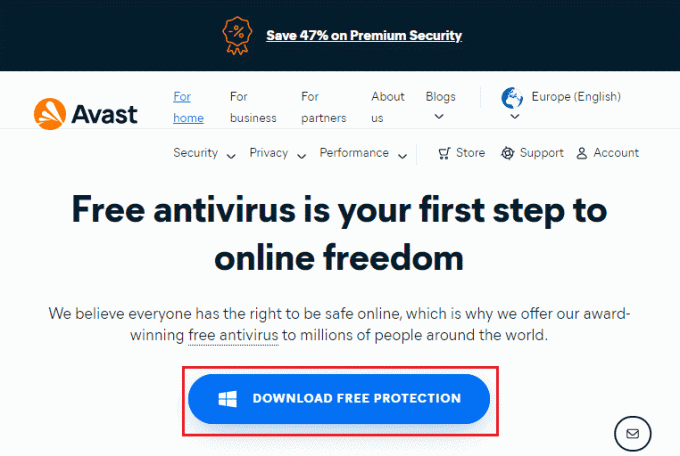
8. Kun tiedosto on ladattu, tee näin Lataukseni, kaksoisnapsauta kohtaa asennustiedosto, ja asenna Avast noudattamalla näytön ohjeita.
Nyt kun käynnistät Avast-ohjelman, et kohtaa Avastin sammuttamista itsestään uudelleen.
Lue myös:Kuinka poistaa McAfee LiveSafe Windows 10:ssä
Usein kysytyt kysymykset (FAQ)
Q1. Miksi Avast lakkaa toimimasta?
Ans. Jos niitä on yhteensopivuusongelmia tietokoneessasi, Avast ei avaudu ollenkaan. Jos Avast ei avaudu puolestasi, tarkista palomuurin asetukset tai korjaa ohjelmisto tarvittaessa.
Q2. Aiheuttaako Avast ongelmia Windows 10:n kanssa?
Ans. Joissakin olosuhteissa Avast saattaa häiritä tietokoneesi esiasennettuja sovelluksia ja aiheuttaa Windows 10:n kaatumisen, jäätymisen, kuluttaa enemmän resursseja, näyttää Blue Screen Error (BSOD) -virheen, ja paljon muuta. Tämä saattaa johtua joistakin yhteensopimattomista ohjelmista, joita suoritat manuaalisesti, tai johtuen muutamista automaattisista palveluista, jotka toimivat taustalla, kun käynnistät Windowsin.
Q3. Miksi Avast-selaimeni ei avaudu?
Ans. Jos Avast selain ei avaudu Windows 10 -tietokoneellasi, se voi johtua siitä, että se on vanhentunut tai sitä ei ole päivitetty oikein. Myös harvat vioittuneet tiedostot sovelluksessa aiheuttavat ongelman. Selaimen välimuisti, evästeet ja vioittuneet tiedot estävät myös Avastin avaamisen selaimessa.
Q4. Onko Windows Defender parempi kuin Avast?
Ans. Tarkemmin sanottuna Avast on parempi kuin Windows Defenderin palomuuri. Harvat raportit sanovat, että Windows Defender Firewallin tunnistusprosentti oli 99,5 %, kun taas Avast havaitsi 100 % haittaohjelmista ja viruksista. Avast sisältää myös lisäominaisuuksia, joita ei ole Windows Defenderin palomuurissa.
Suositus:
- Korjaa Windows 10:ssä lukittu Nvidia-käyttäjätili
- Korjaa Dellin 5 piippausta, kun se käynnistetään
- Mikä on Easyanticheat.exe ja onko se turvallista?
- Korjaa SearchUI.exe jäädytetty virhe Windows 10:ssä
Toivomme, että tästä oppaasta oli apua ja voit korjata sen Avast sammuu jatkuvasti laitteessasi. Kerro meille, mikä menetelmä toimi sinulle parhaiten. Lisäksi, jos sinulla on kysyttävää / ehdotuksia tästä artikkelista, voit jättää ne kommenttiosioon.