4 parasta tapaa poistaa Windows-päivityksen asennus Windows 11:ssä
Sekalaista / / July 21, 2022
Microsoft julkaisee päivityksiä Windows 11:lle säännöllisesti, jotta se toimii sujuvasti ja turvallisesti tietokoneessasi. Tietenkin on täysin sinusta kiinni, haluatko asentaa päivityksen vai et. Joskus Windows-päivitykset vaikeuttavat asioita. Windows-päivitykset voi joskus mennä pieleen ja aiheuttaa enemmän ongelmia kuin ratkaisee.

Onneksi Windows 11 antaa sinun poistaa Windows-päivityksen muutamalla eri tavalla. Tässä viestissä opastamme sinut niiden kaikkien läpi. Mutta ensin ymmärrämme, milloin on asianmukaista poistaa Windows-päivitys.
Milloin Windows-päivityksen asennus kannattaa poistaa
On hyvä idea pitää Windows päivitettynä sen uusimpaan versioon. Kuitenkin, jos epäilet äskettäin Windows-päivitys on heikentänyt tietokoneesi suorituskykyä tai jokin sen ominaisuuksista on rikki, saatat haluta poistaa ongelmallisen päivityksen.

Joskus tietokoneesi ei välttämättä käynnisty viallisen Windows-päivityksen tai virheellisen asennuksen vuoksi. Näin voi tapahtua, jos olet rekisteröitynyt Windows Insider -ohjelmaan.
Windows-päivityksen poistaminen voi auttaa, jos törmäät tällaisiin tilanteisiin.
1. Poista Windows-päivityksen asennus Asetukset-sovelluksella
The Asetukset-sovellus Windows 11:ssä on erillinen Windows Update -osio, jonka avulla voit tarkastella, ladata ja hallita Windows-päivityksiä. Voit käyttää sitä myös Windows-päivityksen poistamiseen. Näin
Vaihe 1: Napsauta hiiren kakkospainikkeella Käynnistä-kuvaketta ja valitse luettelosta Asetukset.

Vaihe 2: Siirry Windows Update -välilehteen ja napsauta Päivityshistoria.

Vaihe 3: Napsauta Liittyvät asetukset -kohdassa Poista päivitykset.

Vaihe 4: Napsauta päivityksen vieressä olevaa Uninstall-painiketta poistaaksesi sen.
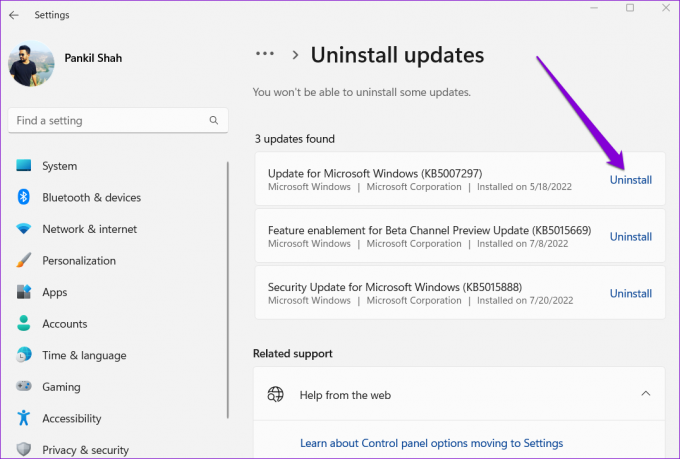
2. Poista Windows Update Ohjauspaneelin avulla
Jos haluat tehdä asiat mieluummin vanhanaikaisesti, voit myös käyttää Ohjauspaneeli poistaaksesi viimeisimmän Windows-päivityksen. Tässä on mitä sinun tulee tehdä.
Vaihe 1: Paina Windows-näppäintä + R avataksesi Suorita-valintaikkunan, kirjoita ohjataja paina Enter.

Vaihe 2: Käytä oikeassa yläkulmassa olevaa avattavaa valikkoa vaihtaaksesi näkymätyypiksi Suuret kuvakkeet. Siirry sitten kohtaan Ohjelmat ja ominaisuudet.

Vaihe 3: Napsauta vasemmasta ruudusta Näytä asennetut päivitykset.

Vaihe 4: Napsauta Microsoft Windowsissa hiiren kakkospainikkeella Windows Updatea, jonka haluat poistaa, ja valitse Poista asennus. Napsauta sitten Kyllä vahvistaaksesi.

3. Poista Windows Update komentokehotteen tai PowerShellin avulla
Jos olet mukava ja osaat käyttää Komentorivi tai Windows PowerShell säätääksesi Windows-tietokonettasi, voit myös poistaa Windows-päivityksen käyttämällä jompaakumpaa niistä muutamalla komennolla. Näin voit tehdä sen.
Vaihe 1: Napsauta tehtäväpalkin hakukuvaketta ja kirjoita Komentokehote tai Windows PowerShellja napsauta Suorita järjestelmänvalvojana.

Vaihe 2: Liitä konsoliin seuraava komento tarkastellaksesi Windowsin päivityshistoriaa:
wmic qfe luettelo lyhyt / muoto: taulukko

Vaihe 3: Merkitse muistiin poistettavan Windows-päivityksen KB-numero.

Vaihe 4: Suorita seuraava komento poistaaksesi Windows-päivityksen:
wusa /uninstall /kb: numero
Korvaa "numero" yllä olevassa komennossa KB-numerolla, joka tulee näkyviin edellisen vaiheen suosittelun jälkeen.
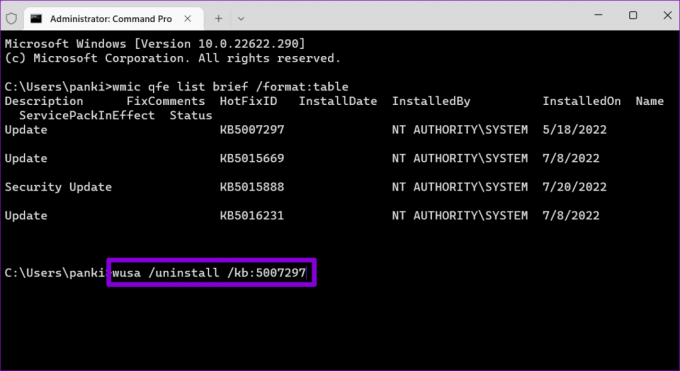
Vaihe 5: Valitse Kyllä jatkaaksesi, kun Windows Update Standalone Installer -valintaikkuna tulee näkyviin.

Odota muutama minuutti, ja Windows poistaa määritetyn päivityksen.
4. Poista Windows-päivityksen asennus Windowsin palautusympäristön kautta
Saatat kohdata, että Windows-päivitys muuttaa tärkeitä järjestelmätiedostoja, kun se ei asennu kunnolla. Joten Windows voi juuttua käynnistysnäyttöön. Sinun on käynnistettävä tietokoneesi Windowsin palautusympäristössä ongelmallisen Windows-päivityksen poistamiseksi. Näin voit toimia.
Vaihe 1: Kun tietokone käynnistyy, pidä fyysistä virtapainiketta painettuna, kunnes se käynnistyy uudelleen. Toista tämä vaihe keskeyttääksesi käynnistysprosessin kolmesti.
Neljännellä kerralla Windows tervehtii sinua "Automaattinen korjaus" -näytöllä. Napsauta Lisäasetukset jatkaaksesi.

Vaihe 2: Napsauta Valitse vaihtoehto -kohdassa Vianmääritys.

Vaihe 3: Siirry kohtaan Lisäasetukset.

Vaihe 4: Napsauta Lisäasetukset-näytössä Poista päivitykset.

Vaihe 5: Näet kaksi vaihtoehtoa: "Poista viimeisin laatupäivitys" ja "Poista uusin ominaisuuspäivitys".
Laatupäivitykset (tunnetaan myös nimellä kumulatiiviset päivitykset) ovat kuukausittaisia päivityksiä, jotka sisältävät korjauksia ja virheenkorjauksia. Toisaalta ominaisuuspäivitykset ovat suuria puolivuosittaisia päivityksiä, jotka sisältävät uusia ominaisuuksia, parannuksia ja muita merkittäviä muutoksia käyttöjärjestelmään.

Vaihe 6: Valitse päivitys, jonka haluat poistaa, ja vahvista henkilöllisyytesi kirjoittamalla salasanasi. Napsauta sitten Jatka.

Kun olet poistanut päivityksen, Windows 11 käynnistyy normaalisti.
Windows 11:n vianmääritys
Windows-päivityksen poistaminen voi olla hyödyllistä Windowsin vianmäärityksessä. Voit käyttää yllä olevia tapoja poistaaksesi Windows-päivityksen turvallisesti. Kerro meille, mitä menetelmää aiot käyttää alla olevissa kommenteissa.
Päivitetty viimeksi 21. heinäkuuta 2022
Yllä oleva artikkeli saattaa sisältää kumppanilinkkejä, jotka auttavat tukemaan Guiding Techiä. Se ei kuitenkaan vaikuta toimitukselliseen eheyteemme. Sisältö pysyy puolueettomana ja autenttisena.

Kirjoittanut
Pankil on ammatiltaan rakennusinsinööri, joka aloitti matkansa kirjailijana EOTO.techissä. Hän liittyi äskettäin Guiding Techiin freelance-kirjoittajaksi käsittelemään ohjeita, selityksiä, ostooppaita, vinkkejä ja temppuja Androidille, iOS: lle, Windowsille ja Webille.



