Korjaa Dropbox-virhe tiedoston lataamisessa Windows 10:ssä
Sekalaista / / July 22, 2022
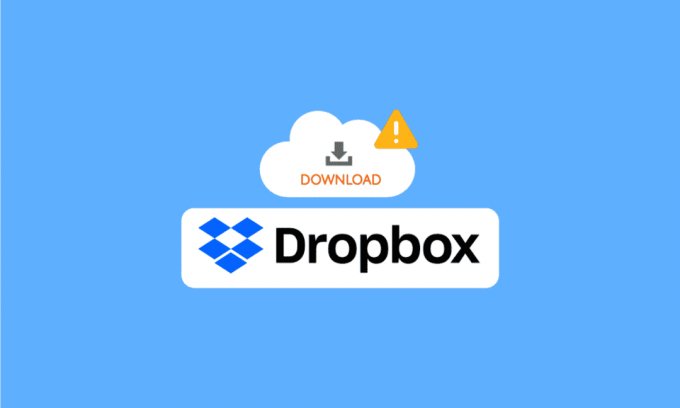
Dropbox on tiedostojen isännöintialusta; verkkosivusto julkaistiin ensimmäisen kerran vuonna 2008 ja on sittemmin kasvanut yhdeksi Internetin suurimmista tiedostojen isännöintialustoista. Dropboxilla on tällä hetkellä yli 700 miljoonaa aktiivista käyttäjää. Dropboxin avulla käyttäjät voivat tallentaa tiedostonsa virallisella verkkosivustolla sekä Dropbox Desktop- ja Mobile -sovelluksissa. Käyttäjät voivat valita erilaisia maksullisia suunnitelmia palvelujen käyttöön; kuitenkin kaikille käyttäjille tarjotaan myös ilmainen peruspaketti. Kun käyttäjä tallentaa tiedostonsa Dropboxiin, hän voi ladata nämä tiedostot milloin tahansa. Joskus käyttäjät voivat kuitenkin kohdata Dropbox-virheen lataaessaan tiedostoa yrittäessään ladata tiedostojaan. tämä virhe tiedoston lataamisessa voi johtua useista syistä. Jos kohtaat samanlaisen ongelman, seuraavassa oppaassa tarkastellaan viittä tapaa korjata Dropbox-latauksen epäonnistuminen.
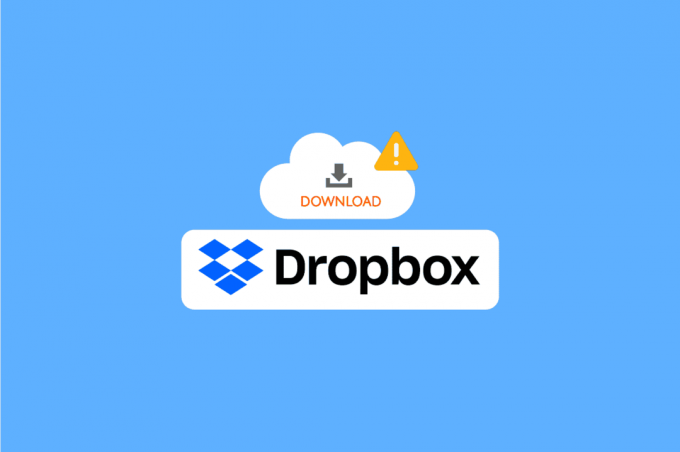
Sisällys
- Kuinka korjata Dropbox-virhe tiedostosi lataamisessa Windows 10: ssä
- Tapa 1: Selainmenetelmissä
- Tapa 2: Vaihda Dropboxin käyttöliittymä
- Tapa 3: Tarkista Dropbox-järjestelmän tila
- Tapa 4: Asenna Dropbox App uudelleen
Kuinka korjata Dropbox-virhe tiedostosi lataamisessa Windows 10: ssä
Tähän virheeseen voi olla useita syitä ladattaessa tiedostoja osoitteesta Dropbox; jotkin syyt mainitaan alla.
- Dropbox-palvelin ei toimi
- Ongelmia Dropbox-sovelluksessa
- Ongelmia Dropbox-sivustossa
- Ongelmia selaimessa
- Ongelmia selaimen ylimääräisessä välimuistissa
Tapa 1: Selainmenetelmissä
Kokeillaan ensin joitakin yleisiä ratkaisuja Dropbox-virheen ratkaisemiseksi tiedostojen lataamisessa. Nämä ratkaisut voidaan suorittaa selaimessasi.
Vaihtoehto I: Vaihda verkkoselain
Yksi ensimmäisistä asioista, joita voit tehdä välttääksesi virheitä tiedostoa ladattaessa, on vaihtaa nykyinen selain. Useimmat ihmiset käyttävät Google Chromea Internetissä surffaamiseen. Voit kokeilla toista selainta, jos Dropbox-lataus ei toimi Google Chromessa.
Vaihtoehto II: Käytä incognito-tilaa
Seuraava tapa, jonka voit kokeilla, on, jos Dropbox-virhe lataa tiedostosi toistuvasti käyttämään selaimesi incognito-tilaa. Yksityinen/incognito-ikkuna piilottaa IP-osoitteesi ja saattaa auttaa sinua selviytymään tästä ongelmasta. Monet käyttäjät ovat havainneet, että yksityisen/incognito-ikkunan käyttäminen tiedostojen lataamiseen Dropboxista on ratkaissut Dropbox-virheen tiedoston lataamisessa.
Voit käyttää incognito-ikkunaa selaimessasi noudattamalla näitä yksinkertaisia ohjeita.
1. Lyö Windows-avain, tyyppi Google Chrome ja cnuolla päälle Avata.
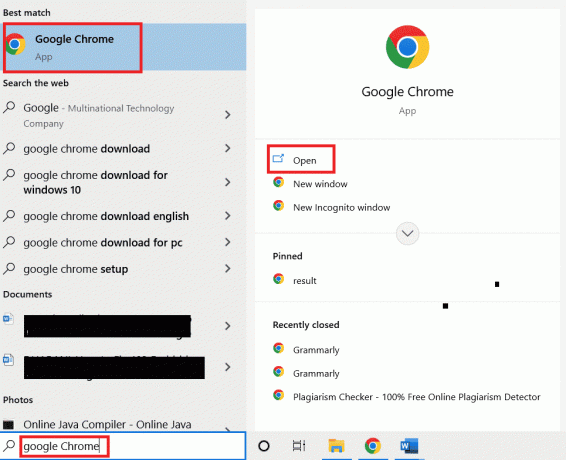
2. Etsi ja napsauta valikkovaihtoehdot selainikkunan oikeassa yläkulmassa.

3. Klikkaa Uusi yksityinen ikkuna.

merkintä: Voit myös kirjoittaa Ctrl + Shift + N näppäimet samalla pikanäppäin avataksesi uuden yksityisen ikkunan.
Lue myös: Korjaa OneDrive-virhe 0x8007016a Windows 10:ssä
Vaihtoehto III: Tyhjennä välimuistitiedostot
Seuraava tehokas asia, jonka voit tehdä tämän ongelman ratkaisemiseksi, on yrittää tyhjentää selaimen välimuistitiedot. Välimuistitiedot sisältävät väliaikaisia Internet-tiedostoja, jotka auttavat sinua selaamaan nopeammin. Kuitenkin, jos selaimeen on tallennettu suuri määrä välimuistitietoja, selaamisessa saattaa ilmetä vaiheittaisia vaikeuksia. Voit tyhjentää selaimen välimuistitiedot näiden yksinkertaisten ohjeiden avulla.
1. Avata Google Chrome nettiselain.

2. Etsi ja napsauta valikkovaihtoehdot selainikkunan oikeassa yläkulmassa.

3. Klikkaa Lisää työkaluja

4. Klikkaa Poista selaustiedot.

5. Valitse sopiva aikaväli tai valitse Koko ajan tyhjentääksesi kaikki tiedot.
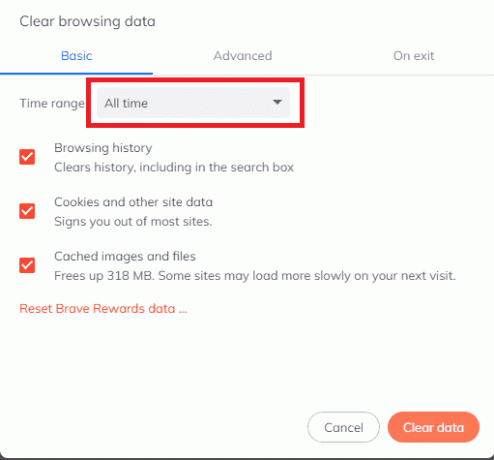
6. Valitse ruudut Evästeet ja muut sivuston tiedot ja Välimuistissa olevat kuvat ja tiedostot.

7. Klikkaa Puhdas data.

Vaihtoehto IV: Muuta tiedostonimiä
Varmista aina, että lataamasi tiedostonimet eivät sisällä välimerkkejä ja merkkejä.
Lue myös:12 tapaa suojatun yhteyden luomiseen Chromessa
Tapa 2: Vaihda Dropboxin käyttöliittymä
Jos käytät Dropboxia selaimessa, voit yrittää vaihtaa Dropbox-sovellukseen. Dropbox-sovellus tarjoaa täydellisen kokemuksen; sitä on helppo seurata ja käyttää. Jos sinulla ei ole Dropbox-sovellusta tietokoneellasi, voit ladata sen noudattamalla näitä ohjeita.
merkintä: jos käytät jo Dropbox-sovellusta ja Dropboxin lataus ei toimi, kokeile Dropboxia verkkoselaimella.
1. Käynnistä Google Chrome nettiselain.

2. Kirjoita hakupalkkiin Dropbox.com.

3. Klikkaa Hanki sovellus ja sitten päälle Työpöytäsovellus.
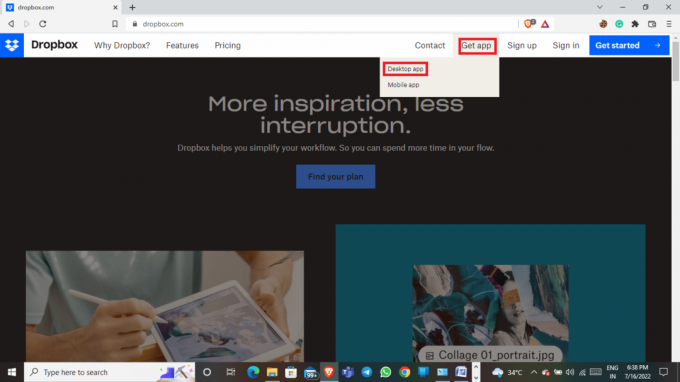
4. Klikkaa Lataa nyt.
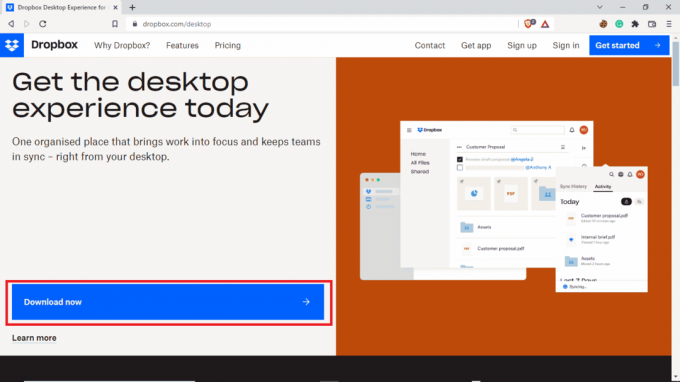
Tapa 3: Tarkista Dropbox-järjestelmän tila
Joskus syy Dropbox-virheeseen tiedoston lataamisessa johtuu huonosta palvelimesta. Onneksi voit tarkistaa Dropbox-palvelimien tilan ja selvittää, onko se syy ongelmaan. Voit tarkistaa Dropbox-palvelimen tilan noudattamalla näitä yksinkertaisia ohjeita.
1. Avaa Google Chrome selain.

2. Kirjoita hakupalkkiin status.dropbox.com.
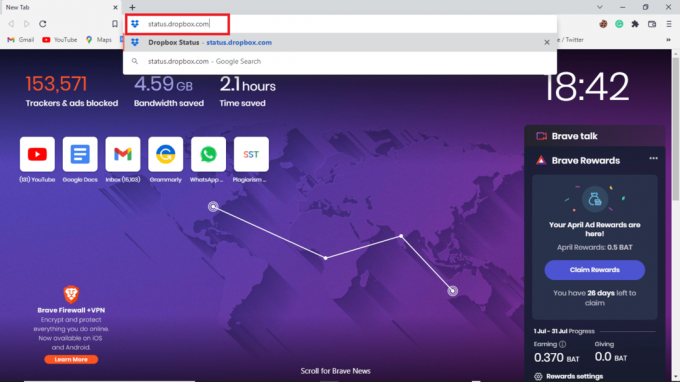
3. Voit tarkistaa Dropbox-verkkosivuston tilan.
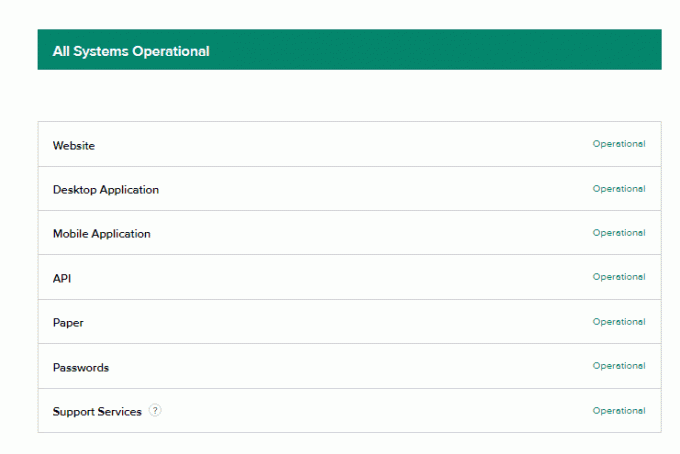
Lue myös:Korjaa OneDrive-synkronointiongelmat Windows 10:ssä
Tapa 4: Asenna Dropbox App uudelleen
Jos sinulla on edelleen ongelmia tiedostojen lataamisessa Dropbox-sovelluksessa, sinun kannattaa ehkä asentaa sovellus uudelleen.
Voit poistaa Dropbox-sovelluksen järjestelmästäsi noudattamalla näitä yksinkertaisia ohjeita.
1. Lyö Windows-avain, tyyppi Ohjauspaneeli ja klikkaa Avata.

2. Alla Ohjelmat, Klikkaa poista ohjelman asennus.

3. Napsauta hiiren kakkospainikkeella Dropbox to poista asennus.
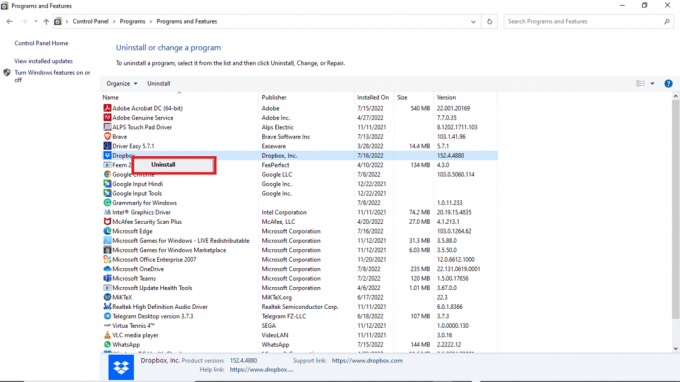
5. Anna järjestelmällesi lupa poistaa ohjelman asennus.
6. Kun asennuksen poisto on valmis, etsi Dropboxin asennusohjelma laitteellasi.
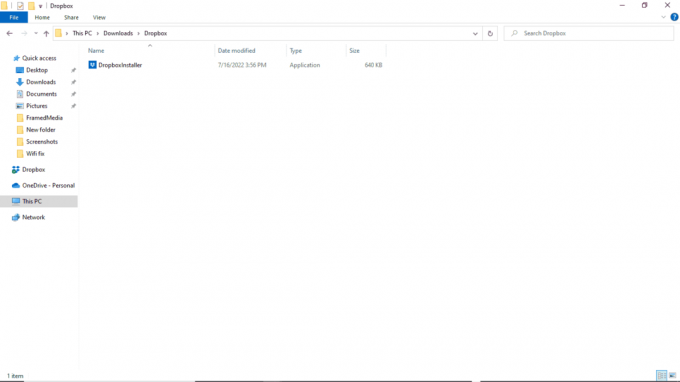
7. Asenna Dropbox-sovellus uudelleen.
Usein kysytyt kysymykset (FAQ)
Q1. Voinko ladata useita tiedostoja Dropboxista?
Ans. Kun olet kirjautunut sisään Dropbox tilillä, voit ladata tallennetut tiedostot yksitellen tai yhdessä.
Q2. Miksi Dropbox ei lataa tiedostoja?
Ans. Voi olla useita syitä, miksi Dropbox ei lataa tiedostojasi. Jotkut yleisimmistä syistä voivat olla a huono palvelin.
Q3. Voinko käyttää Dropbox-sovellusta tietokoneella?
Ans.Joo, Dropbox-sovellus voidaan ladata tietokoneelle; se toimii yhtä sujuvasti kuin mobiilisovellus tai verkkosivusto.
Suositus:
- Korjaa Varmista, että määritetyt muunnospolut ovat kelvollisia virheitä
- Korjaa Photoshop Dynamiclink, joka ei ole saatavilla Windows 10:ssä
- Korjaa Discord-näytönjako, joka ei toimi Windows 10:ssä
- Kuinka poistan itseni Dropbox-ryhmästä
Toivomme, että tästä oppaasta oli apua ja että pystyit korjaamaan ongelmasi Dropbox-virhe tiedoston lataamisessa antaa kunnolla. Kommentoi ja kerro meille, mikä menetelmä toimi sinulle. Lisäksi, jos sinulla on kysymyksiä, kyselyitä tai ehdotuksia, voit jakaa ne kanssamme.



