7 parasta korjausta Apple Music Album Artworkille, joka ei näy iPhonessa
Sekalaista / / July 23, 2022
Apple Music -sovelluksen avulla voit käyttää lukuisia kappaleita iPhonellasi. Jokaisesta kappaleesta löydät ainutlaatuisen albumin kuvituksen, jonka avulla voit nauttia musiikista ja tehdä siitä paremmin suhteellista. Voit myös ottaa Animated Artin käyttöön saadaksesi eloisamman kokemuksen Musiikki-sovelluksessa.

Mutta joskus albumin kuvitus ei näy muutamien kappaleiden kohdalla Apple Musicissa, mikä saattaa tehdä musiikin kuuntelukokemuksesta tylsän. Tässä on luettelo ratkaisuista Apple Music Album Artworkin korjaamiseksi, joka ei näy iPhonessa.
1. Vaihda mobiilidatasta Wi-Fi-verkkoon
Joistakin perusratkaisuista alkaen voit kokeilla vaihtaa mobiilidatasta Wi-Fi-verkkoon. Mobiilidataa käytettäessä Internetin nopeus riippuu sijainnistasi ja verkon vahvuudesta. Jos Apple Music Album Art ei näy iPhonessasi, et välttämättä saa optimaalista mobiilidatanopeutta. Siksi Wi-Fi-verkkoon vaihtaminen, jos mahdollista, on suositeltava ratkaisu.
2. Vaihda 5 GHz: n taajuuskaistalle
Jos käytät kaksikaistaista reititintä, voit yrittää vaihtaa 5 GHz: n taajuuskaistalle nopeamman internet-nopeuden saavuttamiseksi. Ja varmistaaksesi, että Internet-palveluntarjoajaasi ei kohtaa seisokkeja tai huoltotöitä alueellasi, suosittelemme
tarkistaa Internet-nopeutesi.
3. Pakota lopettamaan ja käynnistämään Apple Music uudelleen
Koska olet vaihtanut nopeampaan Wi-Fi-verkkoon, voit myös pakottaa lopettamaan ja käynnistämään Apple Music -sovelluksen uudelleen aloittaaksesi sen iPhonessasi. Aina kun sinusta tuntuu, että sovellus ei toimi kunnolla iPhonessasi tai edes Androidissa, voit tehdä sen pakottaa lopettamaan ja käynnistä sovellus uudelleen. Seuraa näitä ohjeita pakottaaksesi lopettamaan ja käynnistämään Apple Musicin uudelleen iPhonessa.
Vaihe 1: Pyyhkäise iPhonen aloitusnäytössä alhaalta ylös ja pidä sitä painettuna.

Vaihe 2: Kun kaikkien sovellusten ikkunat näkyvät näytölläsi, etsi Apple Music.
Vaihe 3: Napauta sitä ja pyyhkäise ylös poistaaksesi sen toimimasta taustalla iPhonessasi.

Vaihe 4: Käynnistä Apple Music uudelleen ja tarkista, onko ongelma ratkaistu.

4. Ota synkronointikirjasto uudelleen käyttöön asetuksissa
On mahdollista, että kappaleita, jotka olet lisännyt kirjastoosi iPadista tai Macista, ei ole synkronoitu iPhonen kanssa. Jos voit yrittää ottaa synkronointikirjaston uudelleen käyttöön Asetukset-sovelluksesta. Näin otat kirjaston synkronoinnin käyttöön asetuksissa.
Vaihe 1: Avaa Asetukset-sovellus iPhonessa.

Vaihe 2: Vieritä alas ja napauta Musiikki.
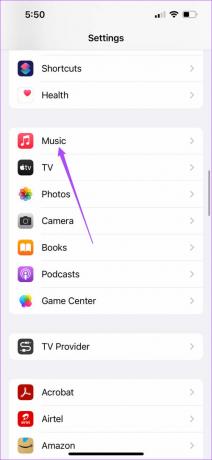
Vaihe 3: Napauta kytkintä Synkronoi kirjasto -kohdan vieressä poistaaksesi sen käytöstä.

Vaihe 4: Vahvista valintasi napauttamalla Sammuta.

Vaihe 5: Odota hetki ja napauta sitten kytkintä uudelleen ottaaksesi synkronointikirjaston käyttöön.

Vaihe 6: Sulje Asetukset-sovellus, käynnistä Apple Music uudelleen ja tarkista, onko ongelma ratkaistu.

5. Hae albumin kuvitus iTunesilla Macissa tai Windowsissa
Windowsissa ja Macissa voit yleensä nauttia Apple Musicin kappaleista iTunesin kautta. Joten olet riippuvainen siitä, että se noutaa albumin kuvituksen, ja se toimii suurimman osan ajasta. Jos näin ei tapahdu, tässä on vaiheet, jotka sinun on noudatettava Macissa tai Windowsissa.
Macille
Vaihe 1: Avaa Spotlight-haku painamalla Komento + välilyönti, kirjoita musiikki, ja paina Return.

Vaihe 2: Kun Musiikki-sovellus avautuu, vieritä alas ja etsi kappaleita, joiden albumin kansikuva ei näy.

Vaihe 3: Napsauta hiiren kakkospainikkeella kappaleen nimeä tai albumia ja valitse Hae albumin kuvitus.

Vaihe 4: Napsauta Hae albumin kuvitus vahvistaaksesi valintasi.

Windowsille
Vaihe 1: Napsauta tehtäväpalkin Haku-kuvaketta ja kirjoita iTunes, ja paina Enter.

Vaihe 2: Etsi iTunesista kappale tai albumi, jonka kuvitus ei näy iPhonessasi.

Vaihe 3: Napsauta albumia hiiren kakkospainikkeella ja valitse vaihtoehtoluettelosta Get Album Artwork.

Vaihe 4: Sulje Apple Music -sovellus Windows-tietokoneellasi, avaa Apple Music iPhonessa ja tarkista, onko ongelma ratkaistu.
Jos Apple Music Macissa ei synkronoidu iPhonesi kanssa, meillä on viesti, jossa mainitaan joitain toimivia ratkaisuja korjaamaan saman.
6. Palauta verkkoasetukset iPhonessa
Jos et vieläkään näe albumin kuvitusta iPhonen Musiikki-sovelluksessa, seuraava ratkaisu, jota suosittelemme, on verkkoasetusten nollaus. Tämä nollaa kaikki verkkoasetuksesi ja sinun on kirjauduttava uudelleen Wi-Fi-verkkoosi. Tämä kannattaa kokeilla, koska se ratkaisee monia verkkoon liittyviä ongelmia iPhonessa. Näin nollaat verkkoasetukset iPhonessa.
Vaihe 1: Avaa Asetukset-sovellus iPhonessa

Vaihe 2: Vieritä alas ja napauta Yleistä.

Vaihe 3: Vieritä alas ja napauta Siirrä tai Palauta iPhone.

Vaihe 4: Napauta Nollaa alareunassa.

Vaihe 5: Valitse ponnahdusvalikosta Palauta verkkoasetukset.

Vaihe 6: Anna iPhone-salasana vahvistaaksesi tämän toiminnon.

Vaihe 7: Kun nollaus on valmis, sulje Asetukset-sovellus ja avaa Apple Music tarkistaaksesi, onko ongelma ratkaistu.

7. Päivitä iOS
Jos mikään ratkaisuista ei ole toiminut sinulle, viimeinen keinosi on tarkistaa iOS-päivitys saadaksesi uuden version Apple Musicista. Tietyn bugin esiintyminen nykyisessä versiossa saattaa olla syynä tähän ongelmaan. Näin päivität iOS-version.
Vaihe 1: Avaa Asetukset-sovellus iPhonessa.

Vaihe 2: Vieritä alas ja napauta Yleistä.

Vaihe 3: Napauta Ohjelmistopäivitys.

Vaihe 4: Jos päivitys on saatavilla, lataa ja asenna se.

Vaihe 5: Kun asennus on valmis ja iPhone käynnistyy uudelleen, avaa Musiikki-sovellus ja tarkista, onko ongelma ratkaistu.

Paranna musiikkikokemustasi
Apple Music -sovelluksen avulla voit kuunnella suosikkikappaleitasi myös Dolby Atmos -muodossa. Voit myös ottaa automaattiset lataukset käyttöön iPhonellesi offline-kuuntelua varten. Mutta jos tallennustila on vähissä, katso artikkelimme kuinka pysäyttää Apple Musicin automaattiset lataukset iPhonessa tai Macissa.
Päivitetty viimeksi 23. heinäkuuta 2022
Yllä oleva artikkeli saattaa sisältää kumppanilinkkejä, jotka auttavat tukemaan Guiding Techiä. Se ei kuitenkaan vaikuta toimitukselliseen eheyteemme. Sisältö pysyy puolueettomana ja autenttisena.



