Korjaa määritettyä kirjautumista ei ole Windows 10:ssä
Sekalaista / / July 25, 2022

Kun yrität yhdistää tietokoneesi laitteeseen tai NAS-laitteeseen, saatat saada määritettyä kirjautumista ei ole olemassa -virheen. Yleensä tämän virheen saivat käyttäjät, joilla oli aiemmat Windows 10 -päivitykset. Perimmäinen syy tämän virheen esiintymiseen järjestelmässä voi kuitenkin johtua järjestelmäpäivityksistä. Tämän virheen saaneet käyttäjät saivat myös virheilmoituksia, kuten Task Scheduler -virheitä, ja ajoitetut tehtävät eivät toimi ilman kirjautumisistuntoa. Voit yrittää korjata tämän ongelman järjestelmässäsi muutamilla tavoilla.

Sisällys
- Määritettyä kirjautumista ei ole Windows 10:ssä korjaaminen
- Tapa 1: Muuta Windows 10 -sisäänkirjautumistapaa
- Tapa 2: Muuta verkon käyttöasetuksia
- Tapa 3: Käytä Credential Manageria
Määritettyä kirjautumista ei ole Windows 10:ssä korjaaminen
Syitä voi olla useita Tehtävien ajoitus virhe ilmestyy tietokoneellesi. Jotkut tämän virheen mahdollisista syistä on lueteltu alla.
- Windows 10 -päivityksen aiemman version käyttäminen
- Mahdollinen uusi viallinen järjestelmäpäivitys
- Riittämättömät verkkoasetukset
- Järjestelmäryhmävirheen virheellinen määritys
Tapa 1: Muuta Windows 10 -sisäänkirjautumistapaa
Jos saat määritetyn kirjautumista ei ole olemassa -virheen yrittäessäsi yhdistää järjestelmääsi NAS-verkkoon, voit yrittää korjata tämän virheen muuttamalla järjestelmäsi kirjautumismenetelmiä. Voit käyttää tätä menetelmää noudattamalla näitä yksinkertaisia ohjeita.
1. Lehdistö Windows + I -näppäimet yhdessä avataksesi asetukset.
2. Klikkaa Tilit asetusta.
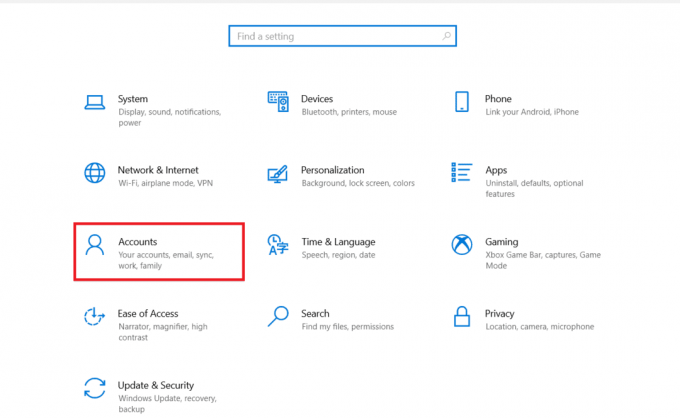
3. Klikkaa Kirjautumisvaihtoehdot vasemmassa ruudussa.

4. Klikkaa Windows Hello PIN.
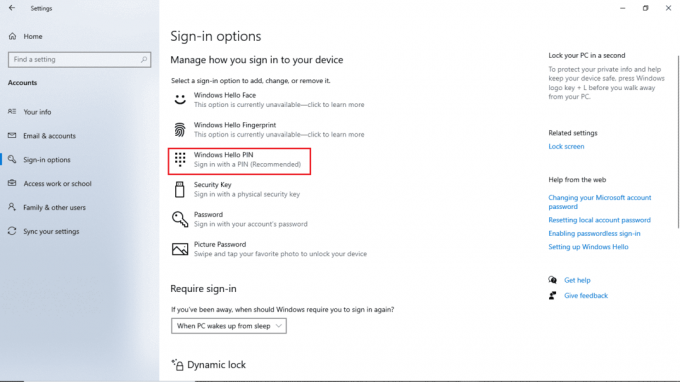
5. Klikkaa Lisätä vaihtoehto.
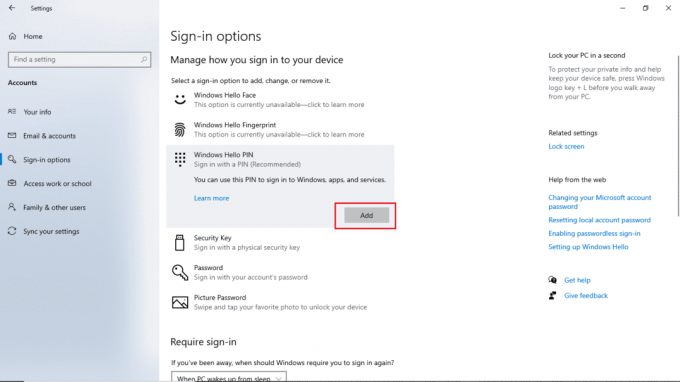
6. Aseta salasanasi PIN-koodi.
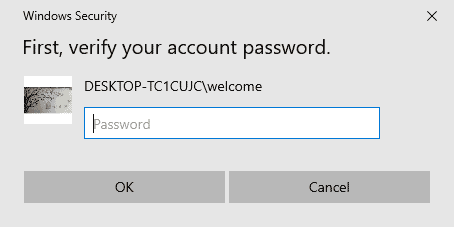
Kun olet vaihtanut kirjautumistapaasi, sinun ei pitäisi saada samaa virhettä uudelleen. Jos saat edelleen ajoitettuja tehtäviä, jotka eivät toimi ilman kirjautumisistunnon virhettä, voit kokeilla seuraavaa menetelmää.
Lue myös:Korjaa Task Scheduler, joka ei toimi Windows 10:ssä
Tapa 2: Muuta verkon käyttöasetuksia
Yksi menetelmistä, joilla voit välttää määritettyä kirjautumista ei esiinny -virheen tietokoneellasi, on muuttaa järjestelmän verkkokäyttöasetuksia. Voit muuttaa verkkokäyttöasetuksiasi noudattamalla alla olevia ohjeita.
1. paina Windows + R näppäimet samanaikaisesti avataksesi Juosta valintaikkuna.
2. Tyyppi Gpedit.msc ja osui Enter-näppäin avaamaan Paikallinen ryhmäkäytäntöeditori.
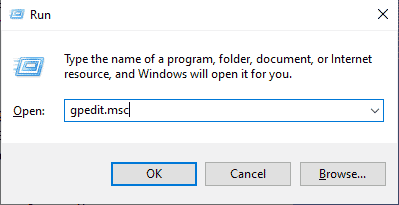
3. Siirry paikallisessa ryhmäkäytäntöeditorissa kohtaan Tietokoneen kokoonpano.
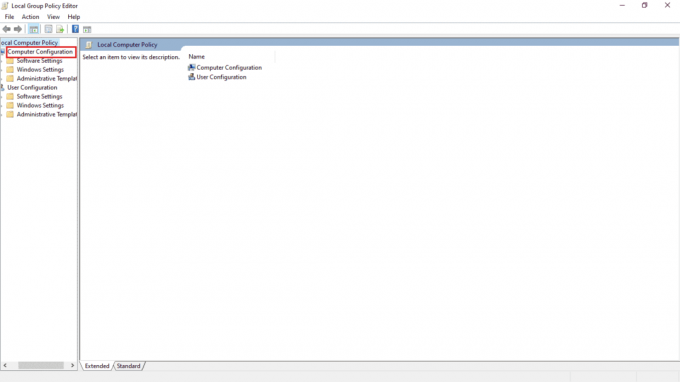
4. Avaa sitten Windowsin asetukset.
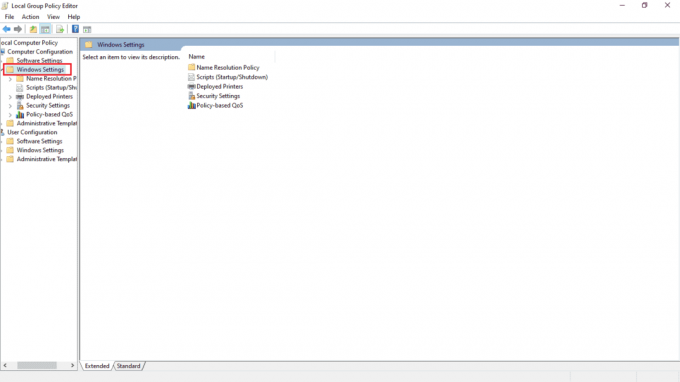
5. Kaksoisnapsauta seuraavaksi Turvallisuusasetukset.

6. Mene nyt kohtaan Paikalliset käytännöt kansio.
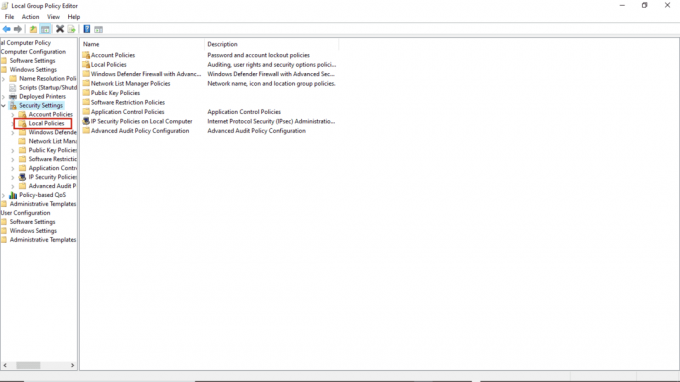
7. Avaa lopuksi Turvallisuusvaihtoehdot kansio.
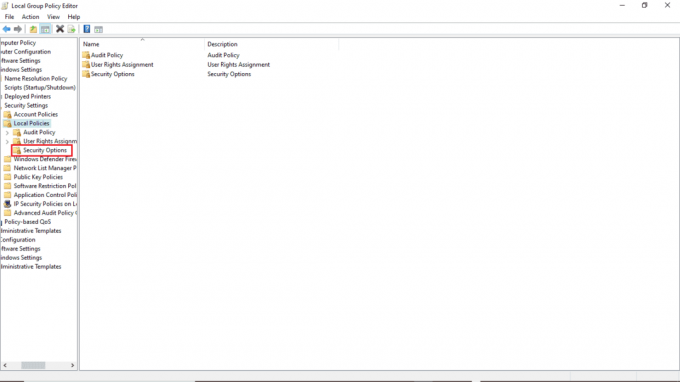
8. Vuonna Käytäntö välilehti, paikantaa Verkkokäyttö: älä salli salasanojen ja valtuustietojen tallentamista verkkotodennusta varten.
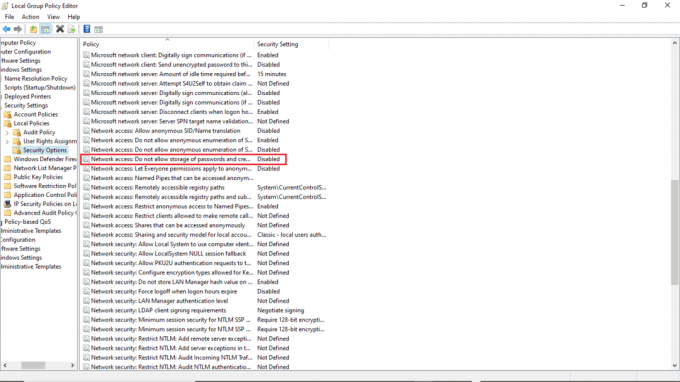
9. Napsauta hiiren kakkospainikkeella Verkkokäyttö: älä salli salasanojen ja valtuustietojen tallentamista verkkotodennusta varten ja klikkaa Ominaisuudet.

10. Valitse Liikuntarajoitteinen ja klikkaa OK ja napsauta sitten Käytä.
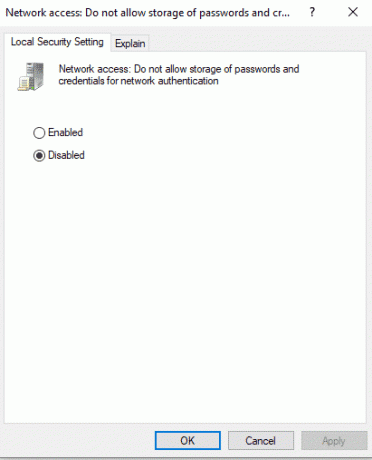
Kun olet suorittanut kaikki mainitut vaiheet, käynnistä PC uudelleen ja tarkista, eivätkö ajoitetut tehtävät suoriteta ilman, että kirjautumisistunnon virhe on ratkaistu. Jos ongelma jatkuu, yritä siirtyä seuraavaan tapaan.
Lue myös:16 parasta ilmaista verkonvalvontaohjelmistoa Windows 10:lle
Tapa 3: Käytä Credential Manageria
Credential Manager on Microsoftin tarjoama apuohjelma. Tämä apuohjelma tarjoaa vaihtoehdot, joiden avulla voit tarkistaa ja muokata tunnistetietoja, kuten salasanoja ja käyttäjätunnuksia kirjautuessasi eri verkkosivustoihin, tietokonesovelluksiin ja muihin vastaaviin verkkoihin. Voit käyttää tätä apuohjelmaa välttääksesi tämän Task Scheduler määritetyn kirjautumista ei ole -virheen ja suorittaa tämän toiminnon noudattamalla näitä yksinkertaisia ohjeita.
1. paina Windows + S -näppäimet yhdessä avataksesi Windows-haku valikosta.
2. Tyyppi Credential Manager hakupalkissa ja napsauta Avata.

3. Klikkaa Windowsin käyttöoikeustiedot.
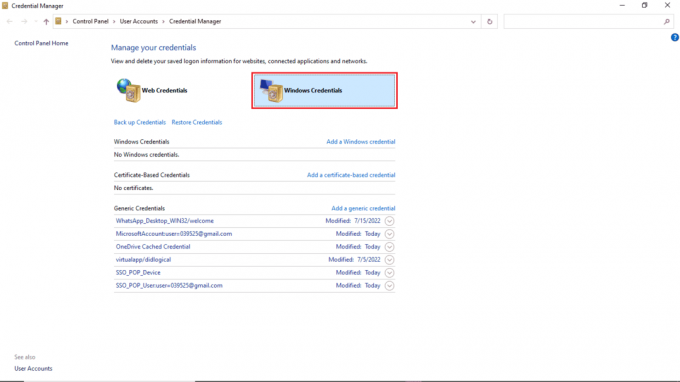
4. Paikanna NAS-laite, joka saattaa aiheuttaa virheen järjestelmässäsi.
5. Poista kirjautumistiedot poistamalla merkintä.
6. Klikkaa Lisää Windows-tunniste lisätäksesi uuden Windows-tunnistearvon.
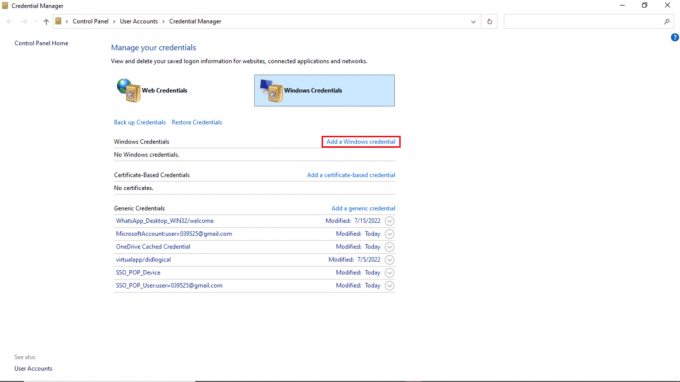
7. Vuonna Internet- tai verkko-osoite osa, tyyppi \palvelimen nimi (lisää pilviasemasi IP-osoite tai Netbios-nimi).
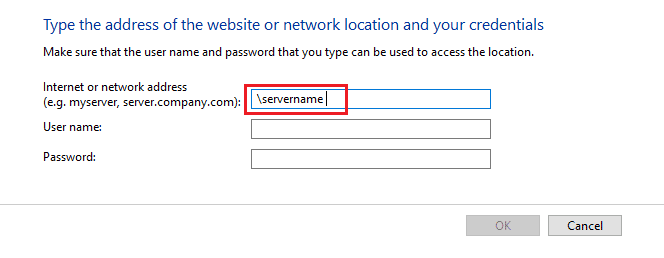
8. Vuonna Käyttäjätunnus-osio, tulla sisään palvelimennimikäyttäjänimi (sen Netbios-nimen nimi, johon liität laitteesi).
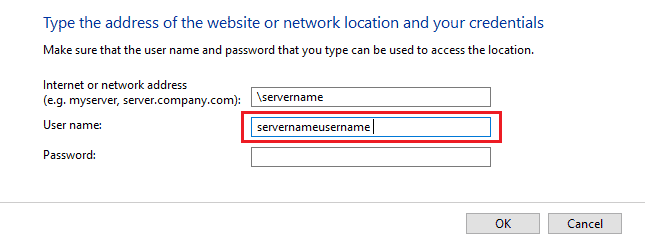
9. Jätä Salasana osio tyhjä ja napsauta OK.
Usein kysytyt kysymykset (FAQ)
Q1. Miksi sisäänkirjautumisvirhe tapahtuu tietokoneellani?
Ans. Sisäänkirjautumisen epäonnistumiseen voi olla useita syitä, mukaan lukien vanha Windows-versio, vioittunut Windows-päivitys, väärät verkkoasetukset, tai väärät asetukset. Voit korjata nämä ongelmat muuttamalla Windowsin ryhmäkäytännön kirjautumismenetelmiä tai tietokoneen asetuksia.
Q2. Kuinka voin muuttaa kirjautumistietojani tietokoneellani?
Ans. Voit käyttää Windowsin käyttöoikeustietojen hallinta muuttaaksesi Windows-laitteeseen tallennettuja kirjautumistietoja. Tunnistetietojen hallinta-apuohjelma on kehitetty antamaan käyttäjien tarkistaa ja muokata kirjautumistietojaan, kuten Windows 10 -järjestelmään tallennettuja käyttäjätunnuksia ja salasanoja.
Q3. Vaikuttavatko verkkoasetukset kirjautumisongelmiin?
Ans. Yksi syistä kirjautumisvirheisiin tietokoneellasi johtuu vääristä verkkoasetuksista. Voit muokata verkkoasetuksiasi siirtymällä kohtaan Paikallinen ryhmäkäytäntöeditori apuohjelma tietokoneellesi.
Suositus:
- Mikä on Microsoft Network Adapter Multiplexor Protocol?
- Korjaa Varmista, että määritetyt muunnospolut ovat kelvollisia virheitä
- Korjaa Desktop Window Manager lakkasi toimimasta
- Korjaa Windows 10:n verkko-SSID: lle toimitettu virheellinen PSK
Toivomme, että tästä oppaasta oli apua ja että pystyit korjaamaan sen määritettyä kirjautumista ei ole olemassa ongelma tietokoneessasi. Kommentoi ja kerro meille, mikä menetelmä toimi sinulle. Lisäksi, jos sinulla on kysymyksiä, kyselyitä tai ehdotuksia, voit jakaa ne kanssamme.



