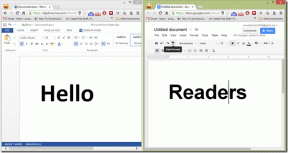10 parasta tapaa korjata kameran tarkennus, joka ei toimi Androidissa
Sekalaista / / July 25, 2022
Olipa Android-puhelimessasi 12 megapikselin kamera tai 200 megapikselin ampuja, päädyt epäselviin tai käyttökelvottoihin kuviin, kun tarkennus lakkaa toimimasta kamerasovelluksessa. Ennen kuin kamerasovellus epäonnistuu uudelleen ystävien tai perheesi edessä, voit korjata kamerasovelluksen tarkennuksen alla olevien temppujen avulla.

Mikään kameran edistysaskel ja ohjelmistoalgoritmit eivät auta sinua ottamaan hyviä kuvia, kun kamerasovellus epäonnistuu keskittyä ensisijaiseen kohteeseen. Tässä on useita tekijöitä pelissä. Tarkistamme ne yksitellen ja korjaamme tarkennusongelmat Kamera-sovelluksessa.
1. Kokeile Kamera-sovellusta uudelleen
Käydään läpi perusvianetsintä kamerasovelluksen korjaamiseksi. Kun Kamera-sovellus käynnistyy, voit sulkea sen kokonaan, käynnistää sen uudelleen ja yrittää käyttää sitä uudelleen. Tämä saattaa antaa sille uuden alun Android-laitteellasi.
Vaihe 1: Pyyhkäise ylös alhaalta, kun kamera on auki.
Vaihe 2: Avaa moniajovalikko ja sulje sovellus pyyhkäisemällä ylös kamerakortilla.

Vaihe 3: Käynnistä Kamera-sovellus ja katso, toimiiko tarkennus odotetulla tavalla vai ei.
2. Tarkista fyysiset vauriot
Lakkaako kameran tarkennus yhtäkkiä toimimasta Androidissa? Sinun tulee muistaa ja tarkistaa puhelimen mahdolliset fyysiset vauriot. Irrota puhelimen kuori ja tarkasta kameran takaosa tarkasti. Sovelluksella voi olla vaikeuksia tarkentaa pääkohteeseen, jos kameramoduulissa on vakavia vaurioita tai halkeamia.
3. Vaihda mikrotilaan
Useimmissa Android-puhelimissa on erillinen mikrokamera läheisten kohteiden kuvaamiseen. Kun kohde on lähellä kameran linssiä, pääkameran linssi ei pysty tarkentamaan kohteeseen oikein. Sinun tulee vaihtaa puhelimesi mikrotilaan ja jatkaa kuvien ottamista. Jotkut OEM-valmistajat, kuten OnePlus, tarjoavat mahdollisuuden avata automaattisesti supermakrotila kohteen ja etäisyyden perusteella.
Vaihe 1: Avaa Kamera-sovellus puhelimessasi (otamme tässä esimerkkinä OnePlusin).
Vaihe 2: Napauta kolmen pisteen valikkoa oikeassa yläkulmassa ja avaa Asetukset.

Vaihe 3: Ota käyttöön "Automaattinen makro" -tila.

Kun Kamera-sovellus havaitsee lähellä olevan kohteen, se vaihtaa automaattisesti makrotilaan.
Samsungin One UI Camera -sovellus tarjoaa kuvausoppaan, joka näyttää ehdotuksen makrokameran käytöstä haastavissa tilanteissa.

4. Käytä yötilaa
Yötila on vakioominaisuus useimmissa Android-puhelimissa. Kun käsittelet haastavia valaistusolosuhteita, ensisijaisella kameralla voi olla vaikeuksia pitää kohde tarkennettuna. Voit siirtyä yötilaan ja tallentaa kohtauksen ilman tarkennusongelmia.
Kun siirryt yötilaan, järjestelmä avaa kameran sulkimen pitkäksi aikaa kerätäkseen enemmän valoa ja tuottaakseen paremman tuloksen. Useimmat Android-kamerasovellukset havaitsevat hämärässä olevat kohtaukset ja tarjoavat yötilan käyttöä.
5. Force Stop Camera App
Kaikki Kamera-sovelluksen ongelmat voivat johtaa puhelimeen keskittymisongelmiin. Voit pakottaa kamerasovelluksen pysäyttämään ja yrittää uudelleen. Näin
Vaihe 1: Napauta pitkään Kamera-sovelluksen kuvaketta ja avaa sovelluksen tietovalikko.

Vaihe 2: Napauta Pakota pysäytys.

Vaihe 3: Avaa Kamera-sovellus uudelleen ja yritä ottaa kuvia terävästi.
6. Säädä tarkennusta
Kaikissa Android-puhelimissa ei ole kehittynyttä tarkennustemppua. Jos Kamera-sovellus ei tarkenna pääkohteeseen kunnolla, voit napauttaa pääkohdetta ja vaihtaa tarkennusta.
Joissakin Android-puhelimissa voit siirtyä Pro-tilaan ja säätää tarkennusta manuaalisesti paremman valokuvauksen saavuttamiseksi. Tarkista OnePlus Camera -sovelluksen Pro-tila alla olevasta kuvakaappauksesta.

7. Älä käytä sosiaalisen median sovellusten kameraa
Sosiaalisen median sovellukset, kuten Instagram, Snapchat ja TikTok, ottavat vain kuvakaappauksen kameranäkymästä kuvia otettaessa. Toisin kuin iPhone, nämä sovellukset eivät integroidu hyvin puhelimen kamerasovellukseen Androidissa. Sinun tulee käyttää puhelimesi Kamera-sovellusta kuvien ottamiseen ja lataamiseen Instagramiin ja Snapchatiin. Sinun ei pitäisi käyttää suoraan Instagramin tai TikTokin kameraa sisällön tallentamiseen.
8. Pidä puhelimesi lämpötila kurissa
Qualcommin ja Exynosin uusimmat huippuluokan Android-suorittimet ovat alttiita ylikuumenemaan pitkien videotallennus- tai pelisessioiden aikana. Tarkennus ei ehkä toimi, jos käytät kameraa korkeissa lämpötiloissa. Odota muutama minuutti ja anna puhelimen jäähtyä.
9. Kokeile onneasi GCamin kanssa
Jos sinulla on edelleen ongelmia Androidin alkuperäisen Kamera-sovelluksen kanssa, yritä asentaa GCam puhelimeesi. Google Kameran jälkikäsittelyalgoritmi on yksi alan parhaista. Ensin sinun on vahvistettava, tukeeko puhelimesi GCamia, ja noudatettava XDA Developerin ohjeita oma opas sovelluksen asentamiseen.
10. Päivitä Android-ohjelmisto
Android-puhelinvalmistajat, kuten Samsung, Google ja OnePlus, julkaisevat säännöllisesti kuukausittaisia tietoturvapäivityksiä virheenkorjauksilla. Nämä yritykset korjaavat kameran toimintahäiriöt kuukausittain korjauksilla. Siirry Asetuksiin ja asenna uusin ohjelmistopäivitys parantaaksesi kameran käyttökokemusta.

Pidä aiheesi keskipisteenä
Kameran tarkennus, joka ei toimi Androidissa, voi jättää sinulle epäselviä kuvia. Tällaiset kuvat pilaavat täydellisen lomasi ja pilaavat tunnelman. Mikä temppu auttoi sinua korjaamaan keskittymisongelmia Android-puhelimellasi? Jaa kokemuksesi alla olevissa kommenteissa.
Päivitetty viimeksi 25. heinäkuuta 2022
Yllä oleva artikkeli saattaa sisältää kumppanilinkkejä, jotka auttavat tukemaan Guiding Techiä. Se ei kuitenkaan vaikuta toimitukselliseen eheyteemme. Sisältö pysyy puolueettomana ja autenttisena.

Kirjoittanut
Parth työskenteli aiemmin EOTO.tech: llä teknisten uutisten parissa. Hän työskentelee tällä hetkellä freelancerina Guiding Techissä ja kirjoittaa sovellusten vertailusta, opetusohjelmista, ohjelmistovinkkeistä ja temppuista sekä sukeltaa syvälle iOS-, Android-, macOS- ja Windows-alustoihin.