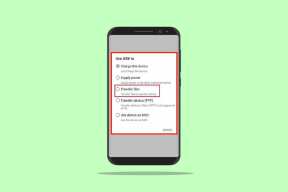Korjaa etätyöpöytäyhteys sisäinen virhe on tapahtunut
Sekalaista / / July 26, 2022

Saatat etsiä tapoja korjata etätyöpöytäyhteys. Sisäinen virhe on ilmennyt yrittäessäsi muodostaa yhteyttä etätietokoneeseen tietokoneeltasi. Useimmat käyttäjät kohtaavat myös tämän virheen kuten sinä. Ja koska tämä etätyöpöytä sisäinen virhe on tapahtunut virhe voi tapahtua useista syistä, se hämmentää myös käyttäjiä. Ei huolia! Lue tämä artikkeli loppuun asti oppiaksesi kuinka korjata etätyöpöytä sisäinen virhe on tapahtunut virheen hetkessä.

Sisällys
- Etätyöpöytäyhteyden korjaaminen Sisäinen virhe on tapahtunut
- Tapa 1: Käynnistä etätyöpöytäpalvelu uudelleen
- Tapa 2: Liity uudelleen verkkotunnukseen
- Tapa 3: Muokkaa etätyöpöytäyhteyden asetuksia
- Tapa 4: Ota etäyhteydet käyttöön
- Tapa 5: Muuta etätyöpöytäpalveluiden käynnistystyyppiä
- Tapa 6: Ota käyttöön pysyvä bittikarttavälimuisti
- Tapa 7: Poista staattinen IP-osoite käytöstä
- Tapa 8: Määritä paikallinen suojauskäytäntö uudelleen
- Tapa 9: Poista UDP käytöstä asiakaskoneessa
- Tapa 10: Poista verkkotason todennus käytöstä
Etätyöpöytäyhteyden korjaaminen Sisäinen virhe on tapahtunut
Useista syistä, jotka aiheuttavat tämän virheen, muutama niistä on lueteltu alla.
- Ongelmia nykyisessä verkkotunnuksessa
- Etäyhteydet pois käytöstä
- Pysyvä bittikarttavälimuisti on poistettu käytöstä RDP-asetuksista
- NLA-yhteensopiva järjestelmä
- Pois käytöstä Pysyvä bittikarttavälimuisti
- Staattinen IP-osoite
Seuraavassa osiossa on menetelmiä RDP: n korjaamiseksi on tapahtunut sisäinen virhe Windows 10 -virhe, joka johtuu yllä mainituista syistä.
Tapa 1: Käynnistä etätyöpöytäpalvelu uudelleen
Joskus, jos käynnistät etätyöpöytäpalvelun uudelleen Windows 10 PC, saatat pystyä korjaamaan etätyöpöytäyhteyden sisäisen virheen aiheuttaman ongelman välittömästi. Seuraa tulevia menetelmiä siihen.
1. paina Windows-avain, tyyppi Palvelut ja klikkaa Avata.

2. Vieritä alas ja napsauta Etätyöpöytäpalvelut luettelosta.
3. Napsauta sitten Uudelleenkäynnistää vaihtoehto.
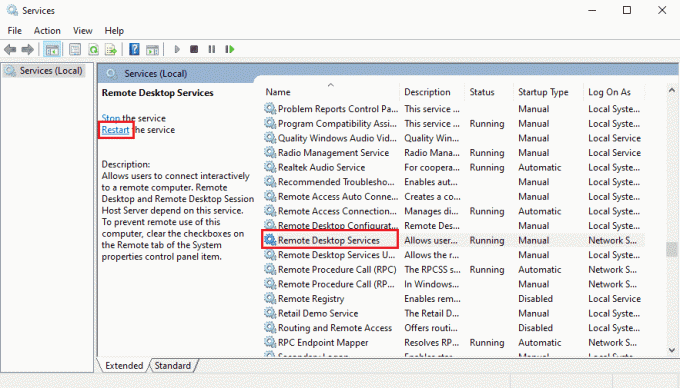
Tarkista uudelleenkäynnistyksen jälkeen, onko ongelma korjattu vai ei.
Tapa 2: Liity uudelleen verkkotunnukseen
Nykyinen toimialue, johon tietokoneesi on yhdistetty, voi myös aiheuttaa sisäisen virheen, jossa on RDP-ongelma. Katsotaanpa vaiheet liittyäksesi uudelleen verkkotunnukseen tämän saman ongelman korjaamiseksi.
1. Avata asetukset tietokoneellasi.
2. Klikkaa Tilit välilehti sieltä.

3. Klikkaa Pääsy töihin tai kouluun vasemmasta ruudusta.
4. Napsauta sitten Katkaista vaihtoehto varten haluttu verkkotunnus kytkettynä järjestelmääsi.
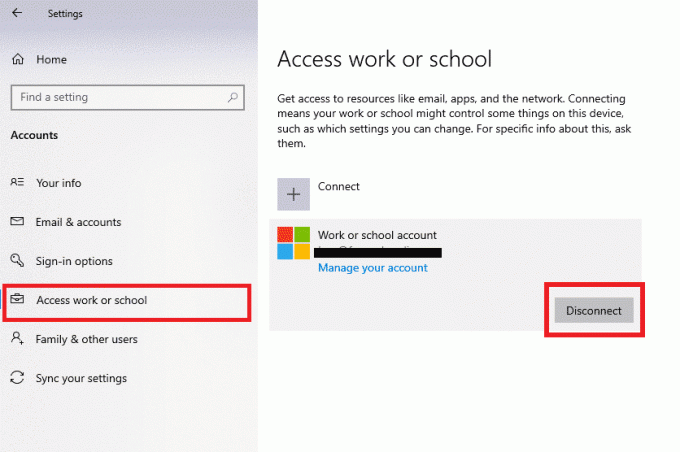
5. Klikkaa Joo vahvistusponnahdusikkunasta.
6. Käynnistä tietokoneesi uudelleen ja liittyä uudelleenhaluttu verkkotunnus jälleen samasta valikosta.
Käynnistä RDP-sovellus uudelleen tarkistaaksesi, onko keskusteltu virhe korjattu vai ei.
Lue myös:Tämän työaseman ja ensisijaisen verkkotunnuksen välisen luottamussuhteen korjaaminen epäonnistui
Tapa 3: Muokkaa etätyöpöytäyhteyden asetuksia
Tiettyjen etätyöpöytäyhteysasetusten säätäminen voi myös ratkaista RDP: n sisäisen virheen tapahtuneen Windows 10 -ongelman onnistuneesti. Alla on vaiheet asetusten muokkaamiseen RDP-sovelluksesta.
1. paina Windows-avain, tyyppi Etätyöpöytäyhteys ja klikkaa Avata.
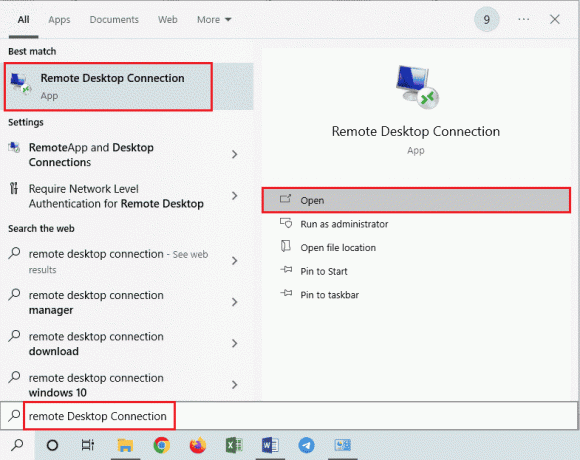
2. Klikkaa Näytä asetukset ikkunan vasemmasta alakulmasta.
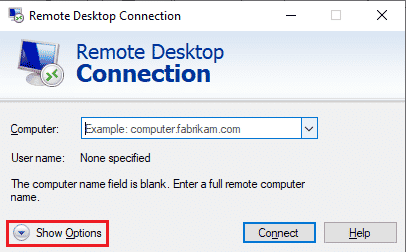
3. Vaihda kohtaan Kokea -välilehti ja valitse valintaruutu Yhdistä uudelleen, jos yhteys katkeaa, kuten alla.
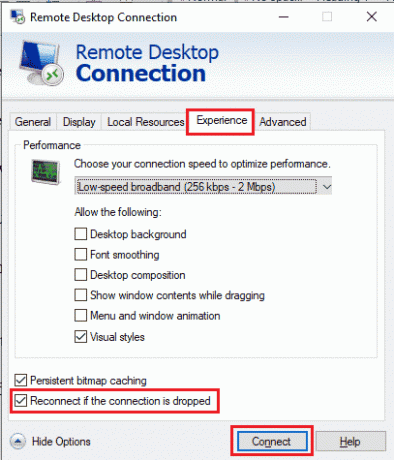
4. Klikkaa Kytkeä, kuten yllä korostettiin.
Tapa 4: Ota etäyhteydet käyttöön
Jos etäyhteydet eivät ole sallittuja tietokoneessasi, kyseinen virhe saattaa ilmetä. Katsotaanpa vaiheet sen korjaamiseksi ottamalla se käyttöön järjestelmän ominaisuuksista.
1. Avaa Tiedostonhallinta sovellus tietokoneellesi ja napsauta hiiren kakkospainikkeella Tämä PC vasemmasta ruudusta alla olevan kuvan mukaisesti.
2. Klikkaa Ominaisuudet vaihtoehto kontekstivalikosta.

3. Klikkaa Kaukosäätimen asetukset.
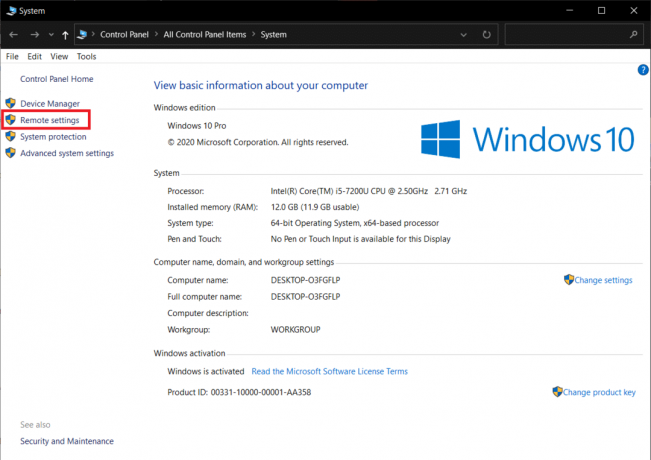
4. The Etä -välilehti Järjestelmän ominaisuudet ponnahdusikkuna tulee näkyviin. Valitse seuraavat valintaruudut kaksi vaihtoehtoa:
- Salli etätukiyhteydet tähän tietokoneeseen alla Etätuki osio
- Salli etäyhteydet tähän tietokoneeseen alla Etätyöpöytä osio
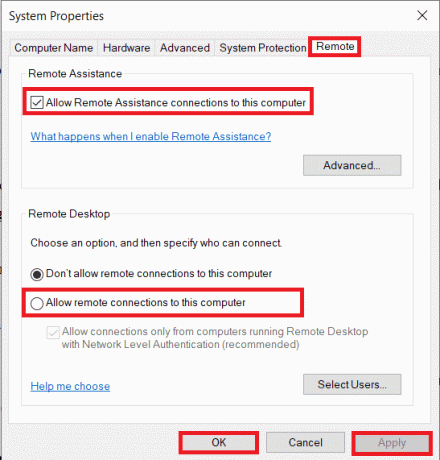
5. Napsauta lopuksi Käytä > OK, kuten yllä näkyy.
Lue myös:Korjaa etätyöpöytä ei muodosta yhteyttä Windows 10:ssä
Tapa 5: Muuta etätyöpöytäpalveluiden käynnistystyyppiä
Etätyöpöytäpalveluiden käynnistystyypin asettaminen automaattiseksi on myös korjannut käsitellyn ongelman useimmille käyttäjille.
1. paina Windows + R näppäimet samanaikaisesti käynnistääksesi Juosta valintaikkuna.
2. Tyyppi Services.msc annetussa kentässä ja paina Tulla sisäänavain avata Palvelut ikkuna.
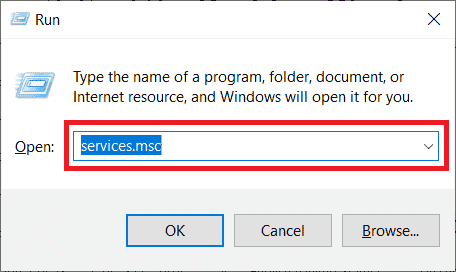
3. Kaksoisnapsauta kohtaa Etätyöpöytäpalvelut > Pysäytä vaihtoehtoja.
4. Laajenna Käynnistystyyppi avattavasta valikosta ja valitse Automaattinen vaihtoehto alla olevan kuvan mukaisesti.
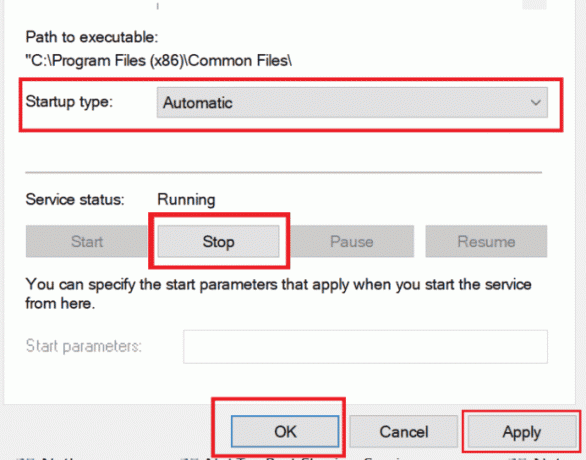
5. Klikkaa Käytä > OK tallentaaksesi muutokset, kuten yllä on korostettu.
6. Käynnistä tietokone uudelleen ja katso onko ongelma korjattu vai ei.
Tapa 6: Ota käyttöön pysyvä bittikarttavälimuisti
Noudata alla mainittuja ohjeita salliaksesi jatkuvan bittikarttavälimuistin tietokoneellasi päästäksesi eroon mainitusta ongelmasta.
1. Tyyppi Etätyöpöytäyhteys Windowsin hakupalkissa ja napsauta Avata.
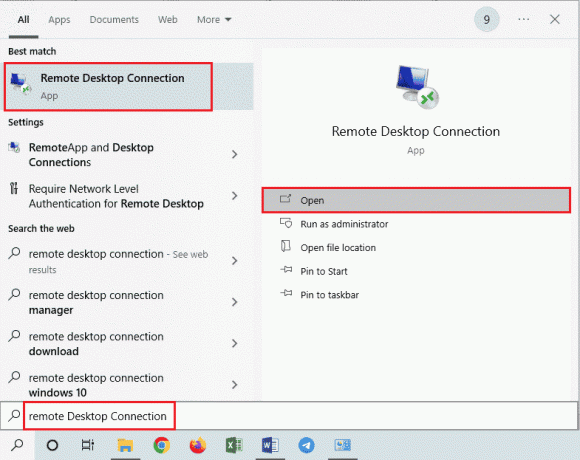
2. Klikkaa Näytä asetukset ikkunan vasemmasta alakulmasta.
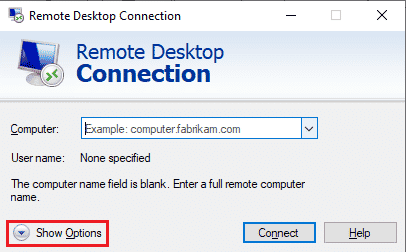
3. Vaihda kohtaan Kokea -välilehti ja valitse valintaruutu Jatkuva bittikarttavälimuisti, kuten alla.
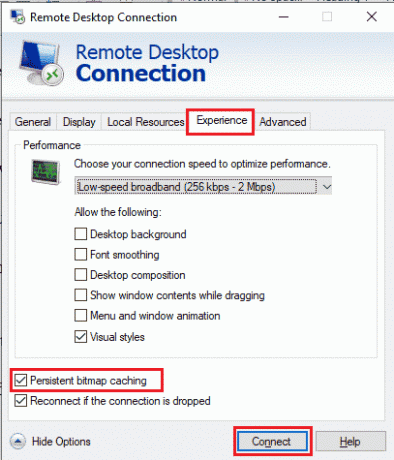
4. Klikkaa Kytkeä muodostaaksesi yhteyden ja tarkistaaksesi, onko etätyöpöytäyhteyden sisäinen virhe tapahtunut, on korjattu vai ei.
Lue myös:IP-osoitteen muuttaminen Windows 10:ssä
Tapa 7: Poista staattinen IP-osoite käytöstä
Tietokoneesi etätyöpöytäyhteys ei ole oikein kohdistettu verkkosovittimeen, jos olet määrittänyt sen käyttämään staattista IP-osoitetta. Ja se voi edelleen aiheuttaa sisäisen virheen, jossa tietokoneessasi on RDP-ongelma. Lue alla luetellut vaiheet staattisen IP-osoitteen poistamiseksi käytöstä ja anna järjestelmän hakea se automaattisesti.
1. Avaa Ohjauspaneeli sovellus ja napsauta sitä Verkko ja Internet.
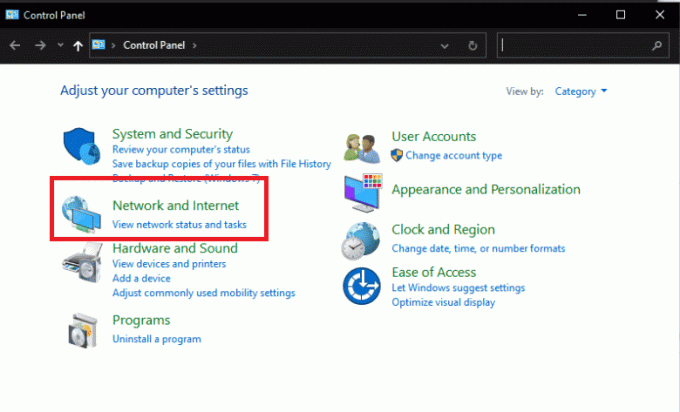
2. Klikkaa Verkko- ja jakamiskeskus > Muuta sovittimen asetuksia.

3. Kaksoisnapsauta kohtaa haluttu yhteys ja klikkaa Ominaisuudet.
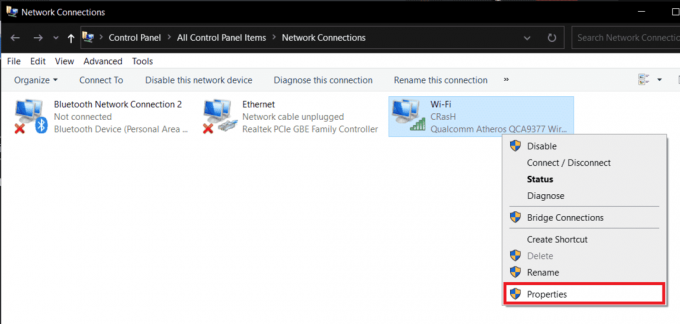
4. Klikkaa Internet-protokollan versio 4 (TCP/IPv4) > Ominaisuudet.

5. Valitse valintanappi Hanki IP-osoite automaattisesti vaihtoehto ja napsauta OK tallentaaksesi muutokset, kuten alla on korostettu.
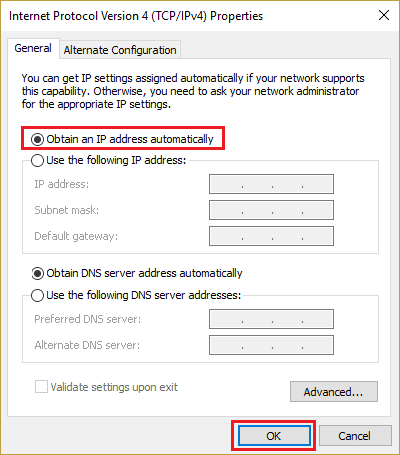
6. Poistu ikkunaan ja tarkista sitten, näkyykö Etätyöpöydän sisäinen virhe edelleen vai ei.
Tapa 8: Määritä paikallinen suojauskäytäntö uudelleen
PC: si Local Security Policy -apuohjelman avulla voit päästä eroon käsitellystä ongelmasta. Seuraa alla olevia ohjeita saadaksesi tietää, miten se tehdään.
1. paina Windows + R näppäimet yhdessä käynnistääksesi Juosta valintaikkuna.
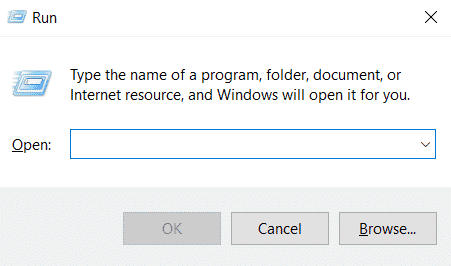
2. Tyyppi Secpol.msc annetussa kentässä ja paina Tulla sisäänavain käynnistääksesi Paikallinen suojauskäytäntö -apuohjelma.
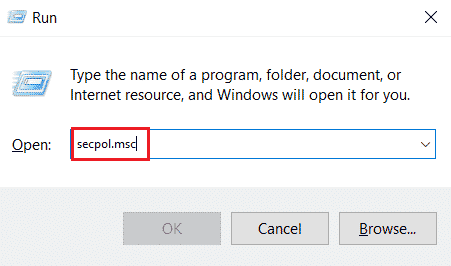
3. Napsauta sitten Paikalliset käytännöt > Suojausvaihtoehto.
4. Vieritä oikeasta ruudusta alas ja napsauta Järjestelmän salaus vaihtoehto.
5. Kaksoisnapsauta sitten Järjestelmän salaus: Käytä FIPS 140 -yhteensopivia salausalgoritmeja, mukaan lukien salaus-, hajautus- ja allekirjoitusalgoritmit.
6. Klikkaa Käytössä radiopainike.
7. Napsauta lopuksi Käytä > OK tallentaaksesi tehdyt muutokset.
8. Poistu ikkunasta ja tarkista, onko virhe nyt korjattu vai ei.
Lue myös:Korjaa Diagnostiikkakäytäntöpalvelu ei toimi -virhe
Tapa 9: Poista UDP käytöstä asiakaskoneessa
Lue ja seuraa tulevia vaiheita muuttaaksesi asetuksia, jotta asiakas-UDP poistetaan käytöstä rekisterieditorista.
1. paina Windows + R näppäimet yhdessä käynnistääksesi Juosta valintaikkuna.
2. Tyyppi regedit annetussa kentässä ja paina Tulla sisäänavain käynnistääksesi rekisterieditorin.

3. Siirry seuraavaan kohtaan polku in Rekisterieditori ikkuna.
HKLM\SOFTWARE\Policies\Microsoft\Windows NT\Terminal Services\Client.
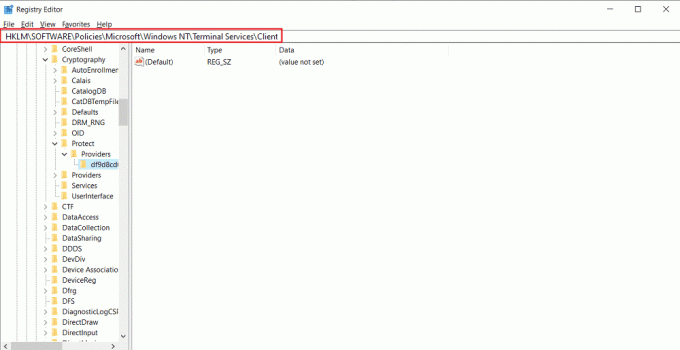
4. Kaksoisnapsauta oikeanpuoleisessa ruudussa fClientDisableUDP ja aseta Arvotiedot to 1.
5. Klikkaa OK tallentaaksesi muutokset ja poistuaksesi rekisteriikkunasta.
Tarkista, korjasiko tämä onnistuneesti RDP: n, sisäinen virhe on tapahtunut Windows 10 -ongelma vai ei.
Tapa 10: Poista verkkotason todennus käytöstä
Joskus mainittu virhe voi ilmetä järjestelmässäsi, jos se on määritetty vain tietokoneille, joissa on NLA Remote Desktop -yhteydet. Voit korjata sen poistamalla NLA: n käytöstä. Suorita se tietokoneellasi noudattamalla alla mainittuja ohjeita.
Merkintä: Tämän asetuksen poistaminen käytöstä voi tehdä järjestelmästäsi vähemmän turvallisen ja haavoittuvan.
1. Avaa Tiedostonhallinta sovellus tietokoneellesi ja napsauta hiiren kakkospainikkeella Tämä PC vasemmasta ruudusta alla olevan kuvan mukaisesti.
2. Klikkaa Ominaisuudet vaihtoehto kontekstivalikosta.

3. Klikkaa Kaukosäätimen asetukset.
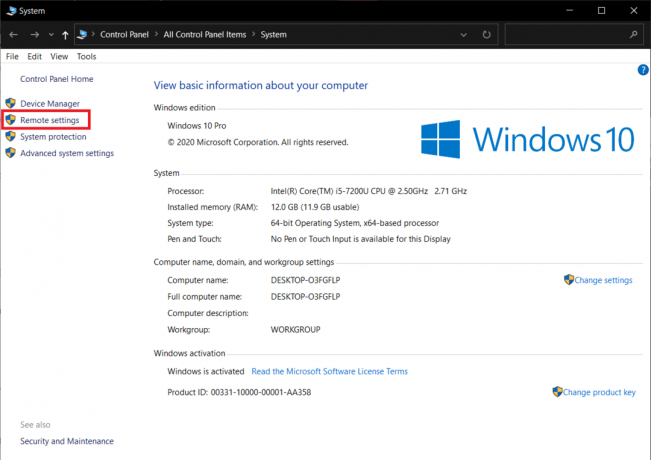
4. The Etä -välilehti Järjestelmän ominaisuudet ponnahdusikkuna tulee näkyviin. Valitse valintaruudut Salli yhteydet vain tietokoneista, joissa on etätyöpöytä ja verkkotason todennus vaihtoehto:
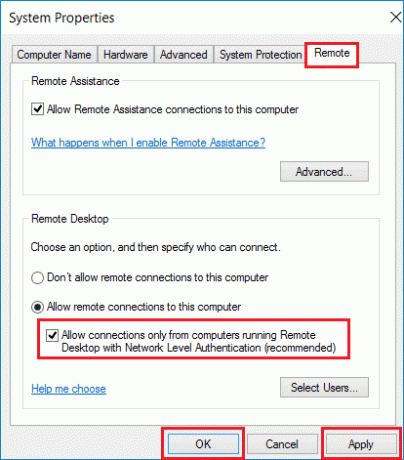
5. Napsauta lopuksi Käytä > OK, kuten yllä näkyy.
Suositeltava:
- Korjaa Xbox One -virhe 0x807a1007
- Korjaa määritettyä kirjautumista ei ole Windows 10:ssä
- Korjaa VirtualBox-liittymässä on aktiivisia yhteyksiä -virheilmoitus
- Korjaa Etätyöpöytä Ei voi muodostaa yhteyttä etätietokoneeseen
Joten toivomme, että olet ymmärtänyt kuinka korjata etätyöpöytäyhteys sisäinen virhe on tapahtunut ongelma yksityiskohtaisten ohjeiden kanssa avuksesi. Voit kertoa meille kaikista tätä artikkelia koskevista tiedusteluista tai ehdotuksista mistä tahansa muusta aiheesta, josta haluat meidän kirjoittavan artikkelin. Pudota ne alla olevaan kommenttiosioon, jotta voimme tietää.