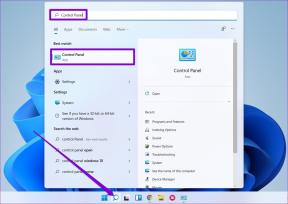Korjaa Error 1105 Discord Windows 10:ssä
Sekalaista / / July 28, 2022

Discord on yksi parhaista äänikeskustelu-, viesti- ja pelisovelluksista, joista miljoonat käyttäjät nauttivat. Mutta kuten kaikissa sovelluksissa, Discordissa on myös joitain virheitä ja ongelmia. Virhe 1105 Discord ilmenee, kun yrität avata Discord-verkkosovelluksen tai työpöytäsovelluksen. Jos etsit syitä, jotka aiheuttavat virhekoodin 1105 Discordissa, ja haluat tehdä vianmäärityksen, tämä opas auttaa sinua paljon.

Sisällys
- Kuinka korjata Error 1105 Discord Windows 10:ssä
- Tapa 1: Perusvianetsintämenetelmät
- Tapa 2: Päivitä Discord
- Tapa 3: Tyhjennä Discord-välimuisti
- Tapa 4: Korjaa vioittuneet tiedostot
- Tapa 5: Suorita haittaohjelmien tarkistus
- Tapa 6: Poista välityspalvelin käytöstä
- Tapa 7: Käytä Google DNS: ää
- Tapa 8: Palauta ääniasetukset
- Tapa 9: Asenna Discord uudelleen
- Tapa 10: Käytä VPN-verkkoa
- Tapa 11: Ota yhteyttä Discord-tukeen
Kuinka korjata Error 1105 Discord Windows 10:ssä
Tässä on joitain yleisiä syitä, jotka aiheuttavat Discord-virhekoodin 1105 Windows 10 -tietokoneessasi.
- Epävakaa Internet-yhteys
- Discord-palvelin on offline-tilassa tai pois päältä huollon vuoksi
- Discordille ei anneta asianmukaisia järjestelmänvalvojan oikeuksia
- Vanhentunut Discord, ohjaimet ja käyttöjärjestelmä
- Muut sovellukset ja ohjelmat häiritsevät sovellusta
- Yksi tai useampi vioittunut tiedosto PC: ssä
- Välityspalvelinyhteys ei ole yhteensopiva
- Väärin määritetyt Discord-asennustiedostot
On olemassa useita eri syitä, miksi saatat kohdata virheen 1105 Discordissa, ovat tämän ongelman tärkeimmät syyt. Ennen kuin siirryt edistyneisiin vianmääritysmenetelmiin, voit seurata joitain yksinkertaisia hakkereita, jotka auttavat sinua korjaamaan käsitellyn ongelman napsautuksella.
- Jos käytät Discordia koko näytön tilassa, pienennä se ja käytä sitä ikkunatilassa. Tämä auttaa sinua estämään sovelluksen hitaan etenemisen.
- Päivitä Discord-sovellus painamalla Ctrl + Ravaimet yhteensä.
- Lopeta Discord-sovellus kerran ja käynnistä sovellus uudelleen. Napsauta hiiren kakkospainikkeella Ristiriita -kuvaketta ilmaisinalueella ja valitse Lopeta Discord.
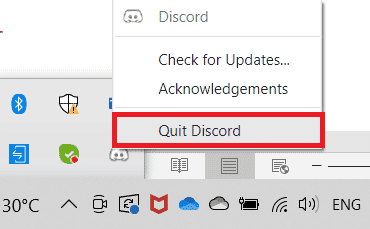
Tapa 1: Perusvianetsintämenetelmät
Tässä on muutamia perusvianetsintämenetelmiä.
1A. Varmista oikea verkkoyhteys
Epävakaa Internet-yhteys johtaa virheeseen 1105 Discord, myös jos välillä on esteitä reitittimeen ja tietokoneeseen, ne voivat häiritä langatonta signaalia ja aiheuttaa katkonaista yhteyttä ongelmia. Voit ajaa a Nopeustesti tietääksesi oikean yhteyden edellyttämän optimaalisen verkon nopeuden.
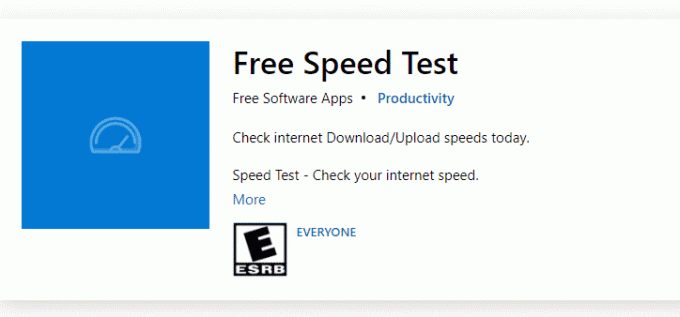
Varmista, että laitteesi täyttää alla olevat kriteerit.
- Selvitä verkkosi signaalinvoimakkuus ja jos se on hyvin alhainen, poista kaikki väliltä olevat esteet.
- Vältä liian montaa samaan verkkoon kytkettyä laitetta.
- Osta aina Internet-palveluntarjoajan (ISP) vahvistama modeemi/reititin ja niissä ei ole ristiriitoja.
- Älä käytä vanhoja, rikkinäisiä tai vaurioituneita kaapeleita. Vaihda kaapelit tarvittaessa.
- Varmista, että johdot modeemista reitittimeen ja modeemista seinään ovat vakaat ja häiriöttömät.
Jos Internet-yhteydessä on ongelmia, tutustu oppaaseemme Verkkoyhteysongelmien vianmääritys Windows 10:ssä saman vianmääritykseen.
1B. Tarkista Discord-tila
Ennen kuin tarkistat tai säädät muita Windows 10 -tietokoneesi asetuksia, voit tarkistaa Discord-palvelimen tilan ja tarkistaa, toimivatko ne. Jos sinulla on Twitter-tili, voit tarkistaa sen tilan seuraamalla @erimielisyyttä saadaksesi mitään päivityksiä.
1. Vieraile virkailijalla Discord Status -sivu.
2. Nyt sinun on varmistettava Kaikki järjestelmät toimivat viestiä pääikkunassa. Tämä vahvistaa, ettei Discord ole suorittanut palvelimen ylläpitotoimia. Jos näet muita viestejä, sinun on odotettava, kunnes ne on ratkaistu.
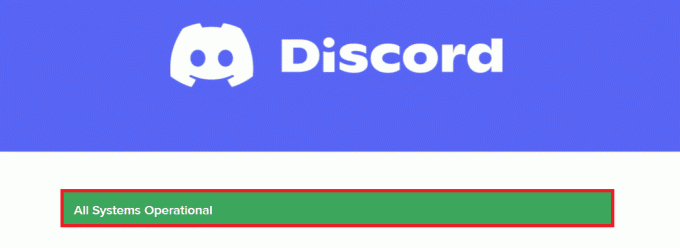
1C. Suorita verkon vianmääritys
Jos sinulla on edelleen verkko-ongelmia sovelluksen kanssa, voit improvisoida yhteyden käyttämällä verkon vianmääritystä. Tämä korjaa virheen 1105 Discord. Tämä on systemaattinen prosessi, ja jos et tiedä kuinka suorittaa verkon vianmääritys, noudata oppaassamme annettuja ohjeita. Verkkoyhteysongelmien vianmääritys Windows 10:ssä ja suorita vaiheet ohjeiden mukaisesti.

Vianmäärityksen tulokset opastavat sinua kaikkien diagnosoitujen ongelmien korjaamisessa. Kun olet valmis, tarkista, oletko korjannut ongelman vai et.
Lue myös:Korjaa verkkovirhe 0x00028001 Windows 10:ssä
1D. Muokkaa yhteensopivuusasetuksia
Tämä menetelmä on triviaalisin korjaus, joka auttaa sinua ratkaisemaan Discord-virheen 1105. Varmistaaksesi, että Discord toimii järjestelmänvalvojan oikeuksilla, seuraa alla olevia ohjeita.
Vaihe I: Suorita ohjelma yhteensopivuustilassa
1. Navigoi kohtaan Ristiriita tiedoston sijainti sisään Tiedostonhallinta.
2. Napsauta sitten hiiren kakkospainikkeella Discord-sovellus ja valitse sitten Ominaisuudet, kuten alla on kuvattu.

3. Vaihda nyt kohtaan Yhteensopivuus -välilehti.
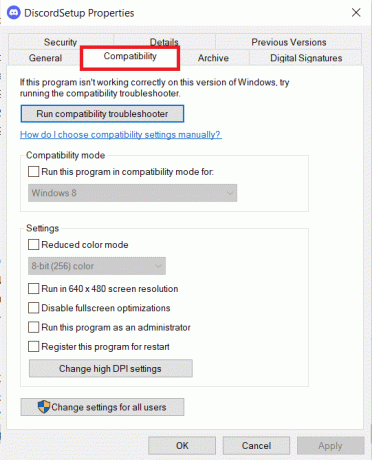
4. Tarkista Suorita tämä ohjelma yhteensopivuustilassa laatikko.

5. Valitse sitten mikä tahansa edellinen Windows-versio joka on yhteensopiva Discordin kanssa.
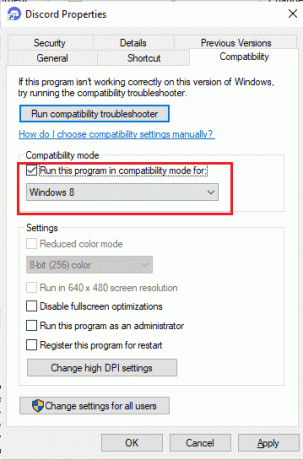
6. Klikkaus Käytä ja OK tallentaaksesi nämä muutokset.
Voit kokeilla eri Windows-versioita ja tarkistaa, ilmeneekö Discord-virhekoodi 1105 uudelleen vai ei. Jos tämä ei korjaa ongelmaa, yritä suorittaa yhteensopivuuden vianmääritys alla olevien ohjeiden mukaisesti.
Vaihe II: Suorita yhteensopivuuden vianmääritys
1. Toistaa vaiheet 1-3 yllä olevan vaiheen ohjeiden mukaan ja napsauta Suorita yhteensopivuuden vianmääritys painiketta kuvan mukaisesti.
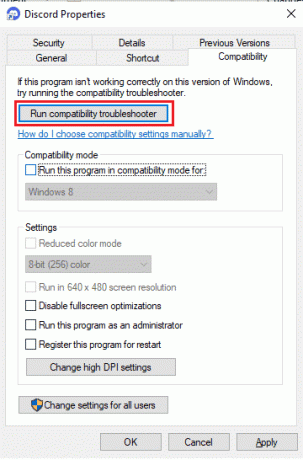
2. Klikkaus Kokeile suositeltuja asetuksia tai Vianmääritysohjelma suorittaaksesi vianmäärityksen.
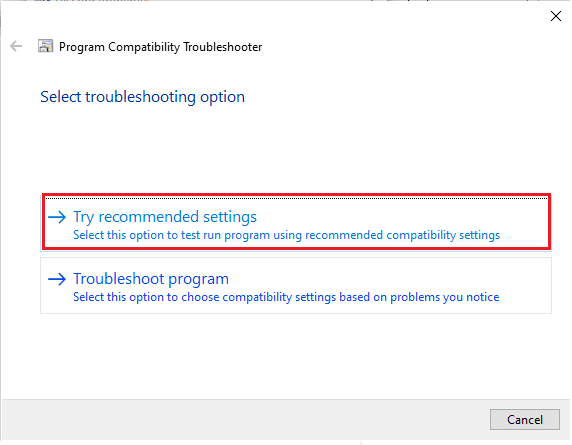
3. Klikkaa Testaa ohjelmaa… -painiketta ja tarkista, onko ongelma korjattu vai ei.
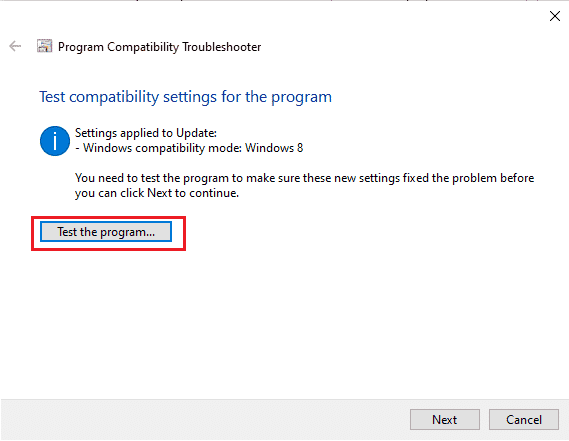
4. Napsauta sitten Seuraava jatkaa.
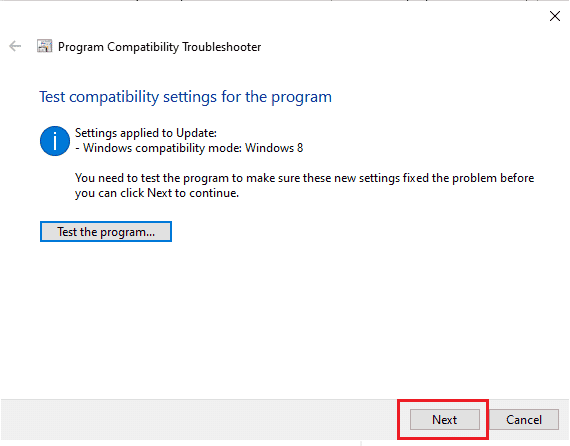
5A. Jos tämä asetus korjaa ongelmasi, valitse Kyllä, tallenna nämä asetukset tälle ohjelmalle.
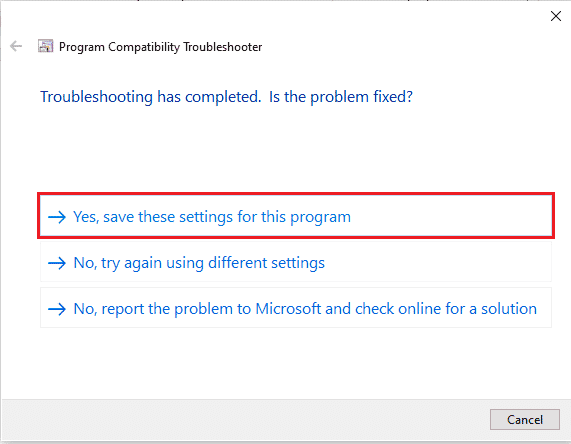
5B. Vaihtoehtoisesti, jos ongelma jatkuu, korjaa se noudattamalla alla olevia ohjeita.
Lue myös:Netflixin näytön jakaminen Discordissa
1E. Sulje Muut sovellukset
Jos käytät taustalla jotain muuta edistyksellistä peliä Discordin lisäksi, tämä johtaa virheeseen 1105 Discord. Useat taustasovellukset kuluttavat paljon suorittimen resursseja, ja jos haluat ratkaista sen, sinun on suljettava kaikki muut taustaohjelmat ja -sovellukset oppaamme ohjeiden mukaisesti. Tehtävän lopettaminen Windows 10:ssä.

1F. Päivitä Windows
Lisäksi, jos tietokoneessasi on virheitä, ne voidaan korjata vasta a Windows päivitys. Microsoft julkaisee säännöllisiä päivityksiä korjatakseen kaikki nämä virheet, mikä lajittelee Discord-virheen 1105. Varmista siis, jos olet päivittänyt Windows-käyttöjärjestelmäsi ja jos päivitykset ovat kesken, käytä oppaamme Kuinka ladata ja asentaa Windows 10:n uusin päivitys

Kun olet päivittänyt Windows-käyttöjärjestelmän, tarkista, voitko korjata mainitun virhekoodin.
1G. Päivitä GPU-ohjain
Jos kohtaat käynnistysristiriitoja käynnistäessäsi peliä Discordissa, varmista, että käytät päivitettyä laiteajureiden version, koska ne toimivat linkkinä laitteistosi ja käyttöjärjestelmän välillä PC. Monet käyttäjät ovat ehdottaneet, että ajurien päivittäminen on korjannut virheen 1105 Discord. Lue ja toteuta oppaassamme annetut vaiheet 4 tapaa päivittää näytönohjaimet Windows 10:ssä tehdä niin.

1H. Asenna GPU-ohjain uudelleen
Jos kohtaat edelleen Discord-virheen 1105 GPU-ajureiden päivittämisen jälkeen, asenna laiteohjaimet uudelleen korjataksesi yhteensopimattomuusongelmat. Voit helposti asentaa grafiikkaohjaimet uudelleen oppaamme ohjeiden mukaisesti Ohjainten poistaminen ja uudelleenasentaminen Windows 10:ssä.

Lue myös:Korjaa punainen piste Discord-kuvakkeessa Windows 10:ssä
1I. Poista virustorjunta käytöstä väliaikaisesti (jos mahdollista)
Viruksentorjuntaohjelmasi saattaa vahingossa estää Windows-sovellusten, kuten Discordin, päivitetyt ominaisuudet. Useat Windows-käyttäjät ovat havainneet monia yhteensopivuusongelmia, joita on vaikea sietää ja korjata. Suosittelemme poistamaan kaikki sisäänrakennetut tai kolmannen osapuolen virustorjuntaohjelmistot väliaikaisesti käytöstä virheen 1105 Discord ratkaisemiseksi. Lue oppaamme Kuinka poistaa virustorjunta väliaikaisesti käytöstä Windows 10:ssä ja seuraa ohjeita poistaaksesi virustentorjuntaohjelman väliaikaisesti käytöstä tietokoneellasi.
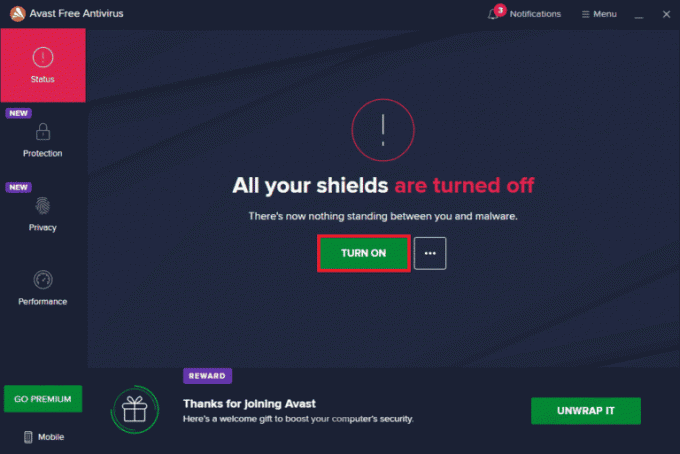
1J. Poista Windows Defenderin palomuuri käytöstä (ei suositella)
Joskus tietokoneesi Windows Defenderin palomuuri saattaa estää Discord-käytön jostain turvallisuussyistä. Jos Windows Defenderin palomuuri on estänyt tämän ominaisuuden, sinun on otettava se käyttöön tai poistettava palomuurin suojaus väliaikaisesti käytöstä tietokoneeltasi. Jos et tiedä kuinka poistaa Windows Defenderin palomuuri käytöstä, katso oppaamme aiheesta Kuinka poistaa Windows 10 -palomuuri käytöstä auttaa sinua tekemään niin. Voit myös lisätä Discordin sallittujen luetteloon seuraamalla opastamme Salli tai estä sovellukset Windowsin palomuurin kautta
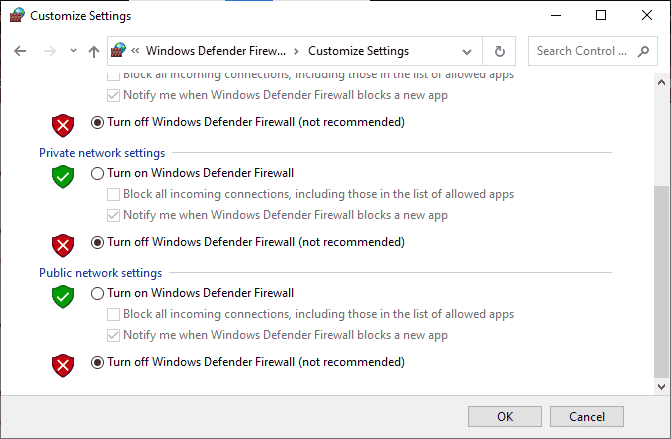
1K. Palauta verkkoasetukset
Huolimatta näytönohjainten päivityksestä ja tietoturvaohjelmistojen käytöstä poistamisesta, yritä nollata verkkoasetukset, jos mikään menetelmistä ei ole auttanut sinua korjaamaan virhettä 1105 Discord. Voit tehdä sen noudattamalla opastamme Verkkoasetusten palauttaminen Windows 10:ssä
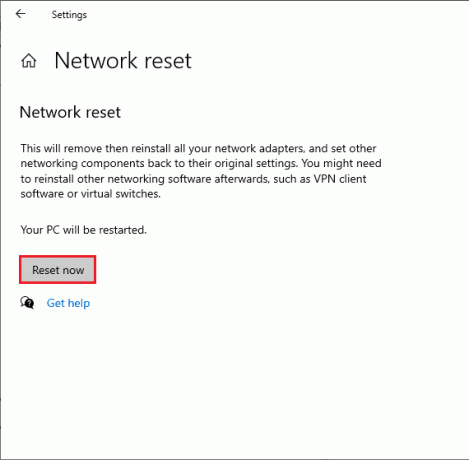
Tapa 2: Päivitä Discord
Useat käyttäjät ovat ilmoittaneet, että Discord-virhe 1105 voidaan ratkaista päivittämällä vanhentunut Discord-sovellus. Päivitä Discord sulkemalla kaikki Discordiin liittyvät prosessit PC: llä, päivittämällä sovellus ja käynnistämällä se myöhemmin uudelleen.
1. Lyö Windows-avain, tyyppi %LocalAppData% ja klikkaa Avata.
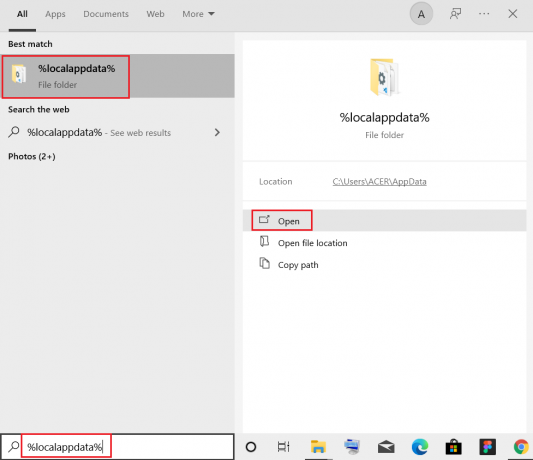
2. Kaksoisnapsauta nyt Ristiriita kansio avataksesi sen.
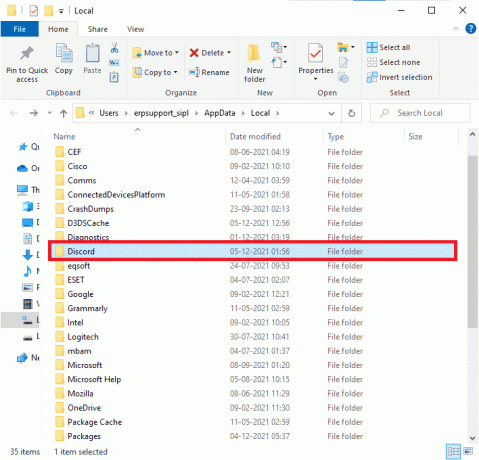
3. Suorita nyt kaksoisnapsauttamalla Päivittää hakemus ja odota prosessin valmistumista.
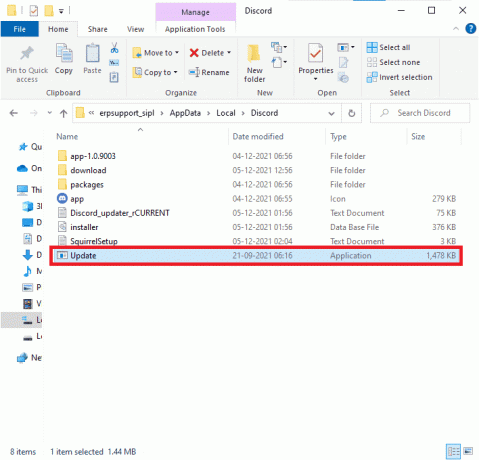
4. Lopuksi käynnistä uudelleen Ristiriita sovellus.
Lue myös:Korjaa Discord Screen Share -ääni ei toimi
Tapa 3: Tyhjennä Discord-välimuisti
Väliaikaisten tiedostojen puhdistaminen Discordin avulla voit ratkaista virheen 1105 Discord helposti. Tyhjennä Discord-välimuisti noudattamalla alla olevia ohjeita.
1. Poistu kohdasta Discord-sovellus.
2. Lyö Windows-avain, tyyppi %sovellustiedot% ja klikkaa Avata.
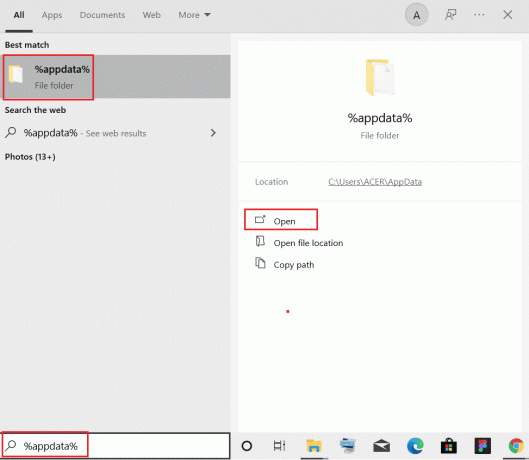
3. Napsauta nyt hiiren oikealla painikkeella Ristiriita kansio ja valitse Poistaa mahdollisuus poistaa ne.
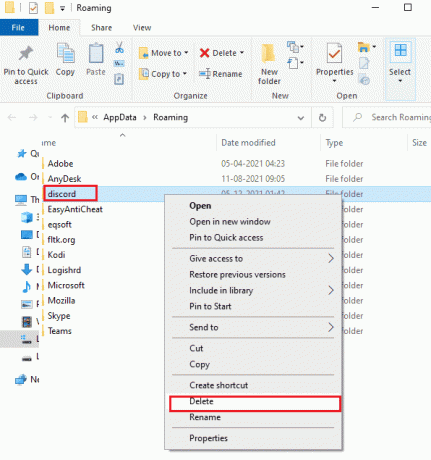
4. Taas paina Windows-avain ja tyyppi %LocalAppData%.
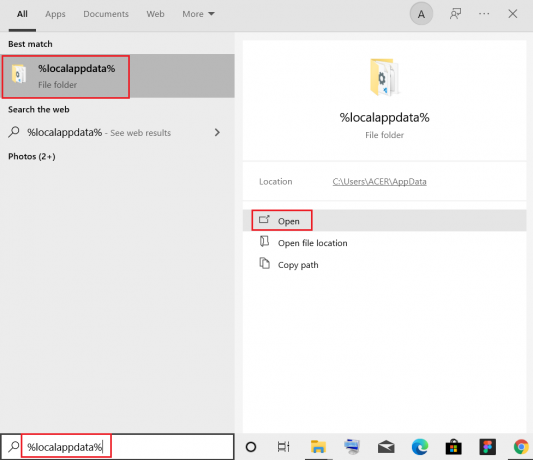
5. Etsi Discord-kansio ja poistaa niin kuin teit aiemmin.
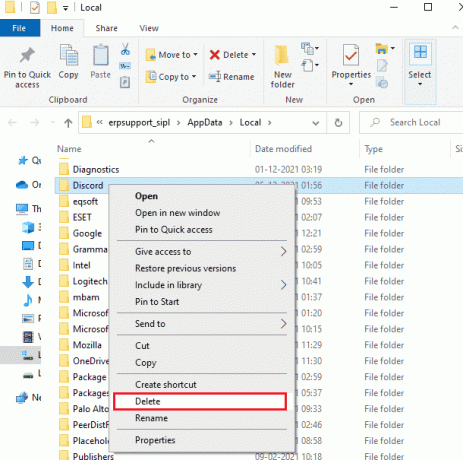
6. Lopuksi, uudelleenkäynnistääPC: lle.
Nyt olet onnistuneesti poistanut korruptoituneet Discord-määritystiedostot tietokoneeltasi. Tarkista seuraavaksi, oletko korjannut tämän Discord-virhekoodin.
Tapa 4: Korjaa vioittuneet tiedostot
Jos kohtaat Discord-virheen 1105 aivan äskettäin, on olemassa mahdollisuuksia, että tietokoneesi tiedostot ovat vioittuneet tai vaurioituneet. Onneksi Windows 10 -tietokoneessasi on sisäänrakennettuja korjaustyökaluja, kuten SFC (järjestelmän tiedostontarkistus) ja DISM (käyttöönottokuvan huolto ja hallinta) joka auttaa sinua korjaamaan kaikki vioittuneet tiedostot. Lue oppaamme Järjestelmätiedostojen korjaaminen Windows 10:ssä ja korjaa kaikki vioittuneet tiedostot ohjeiden mukaan.
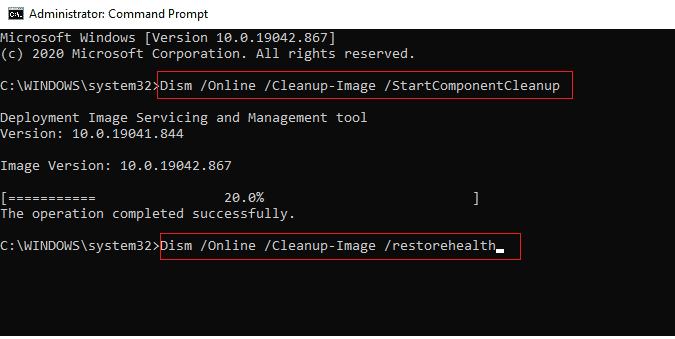
Lue myös:Kuinka lainata jotakuta Discordissa
Tapa 5: Suorita haittaohjelmien tarkistus
Jos virushyökkäys on erittäin vakava, et voi muodostaa yhteyttä mihinkään verkkoon jatkuvasti, mikä johtaa virheeseen 1105 Discord. Ongelman ratkaisemiseksi sinun on poistettava virus tai haittaohjelma kokonaan Windows 10 -tietokoneestasi. Sinun on suositeltavaa skannata tietokoneesi oppaamme ohjeiden mukaisesti Kuinka suoritan virustarkistuksen tietokoneellani?
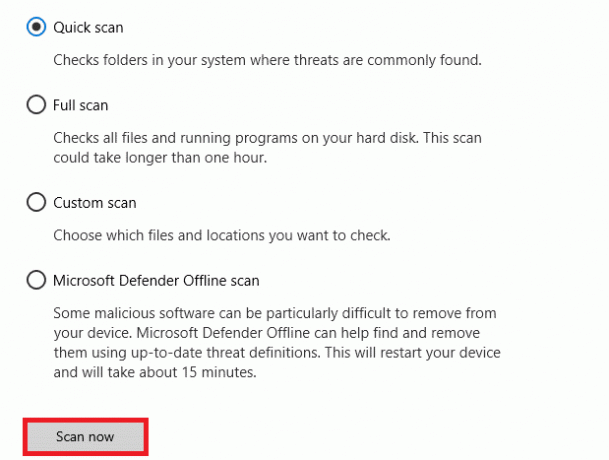
Jos haluat myös poistaa haittaohjelmia tietokoneeltasi, tutustu oppaaseemme Kuinka poistaa haittaohjelmat tietokoneesta Windows 10:ssä. Kun olet poistanut kaikki virukset tietokoneeltasi, muodosta yhteys Discordiin ja tarkista, kohtaatko uudelleen mainitun Discord-virhekoodin.
Tapa 6: Poista välityspalvelin käytöstä
Joskus Windows 10 -tietokoneesi sopimattomilla verkkokokoonpanoilla kohtaat virheen 1105 Discord. Jos olet asentanut VPN-palvelun tai käytät välityspalvelimia tietokoneellesi, lue oppaamme VPN: n ja välityspalvelimen poistaminen käytöstä Windows 10:ssä ja toteuta vaiheet artikkelin ohjeiden mukaisesti.

Kun olet poistanut VPN-asiakassovelluksen ja välityspalvelimet käytöstä, tarkista, oletko korjannut käsitellyn virhekoodin. Jos kohtaat kuitenkin saman ongelman, yritä muodostaa yhteys a mobiili hotspot.
Lue myös:Kuinka korjata epäsopu jäätyy
Tapa 7: Käytä Google DNS: ää
Domain Name System (DNS) auttaa tietokonettasi muodostamaan verkkoyhteyden asiakas- ja palvelinpuolen välille. Monet tekniset asiantuntijat ovat ehdottaneet, että Googlen DNS-osoitteiden käyttö auttoi heitä korjaamaan Discord-virhekoodin 1105. Voit tehdä sen noudattamalla opastamme DNS-asetusten muuttaminen Windows 10:ssä.
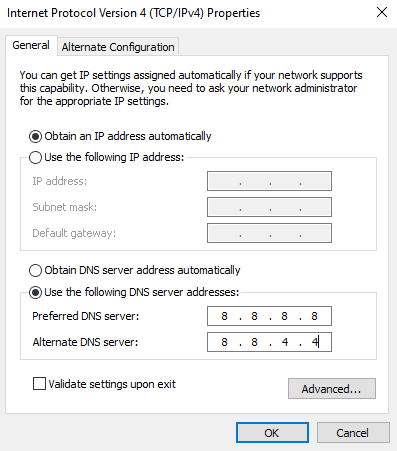
Tapa 8: Palauta ääniasetukset
Jotkut käyttäjät ovat ehdottaneet, että ääniasetusten palauttaminen Discordissa auttoi heitä ratkaisemaan Discord-virhekoodin 1105. Vaikka tämä saattaa kuulostaa oudolta, tätä kannattaa kokeilla. Noudata alla olevia ohjeita toteuttaaksesi saman.
1. Tuoda markkinoille Ristiriita ja auki asetukset kuten yllä olevissa menetelmissä on neuvottu.
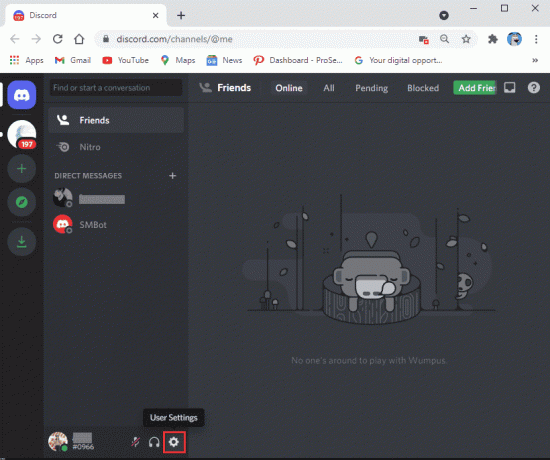
2. Vaihda kohtaan Ääni ja video -välilehti vasemmalla olevasta paneelista.
3. Alla Ääniasetukset, vedä äänenvoimakkuuden liukusäädin suureen arvoon.
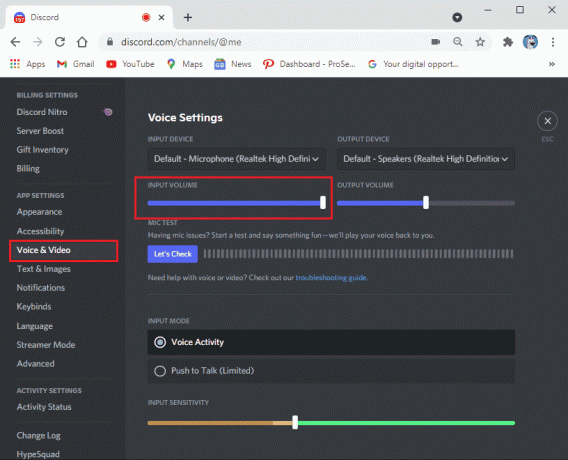
4. Nyt nollaa ääniasetukset Discordissa. Vieritä alas kohtaan Ääni- ja videonäyttö ja klikkaa Palauta ääniasetukset.
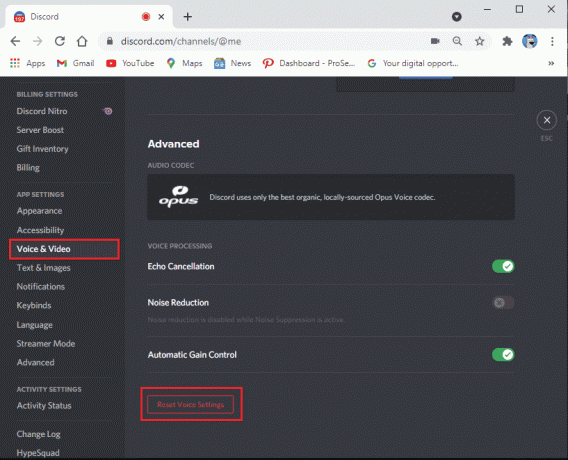
5. Lopuksi vahvistusikkuna avautuu; Klikkaa Okei vahvistaa.
Käynnistä Discord uudelleen tarkistaaksesi, pystyitkö korjaamaan Discord-virhekoodin 1105 Windows 10 -tietokoneessa.
Lue myös:Kuinka perustaa ryhmä-DM Discordissa
Tapa 9: Asenna Discord uudelleen
Jos mikään menetelmistä ei auttanut sinua, yritä asentaa ohjelmisto uudelleen, jos mahdollista. Kun asennat Discordin uudelleen, kokoonpanoasetukset ja kaikki asetukset päivitetään, ja näin ollen on enemmän mahdollisuuksia, että saat korjauksen virheeseen 1105 Discord.
1. paina Windows + I -näppäimet yhdessä avataksesi Windowsin asetukset.
2. Klikkaa Sovellukset asetusta.
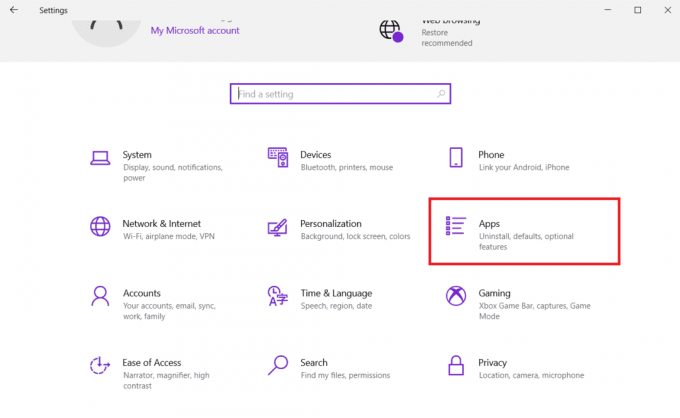
3. Vuonna Sovellukset ja ominaisuudet välilehti, etsi ja napsauta Ristiriita. Napsauta sitten Poista asennus -painiketta.

4. Seuraa näytön ohjeita suorittaaksesi asennuksen loppuun.
5. Paina sitten Windows + E -näppäimet avautua samanaikaisesti Tiedostonhallinta.
6. Siirry seuraavaan kohtaan polku osoitepalkista.
C:\Users\USERNAME\AppData\Local.
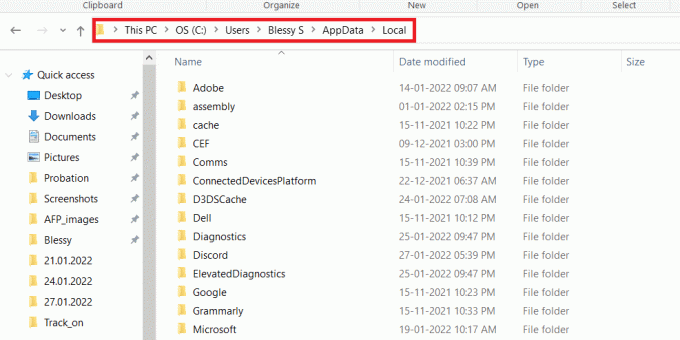
7. Napsauta hiiren kakkospainikkeella Ristiriita ja valitse Poistaa vaihtoehto.
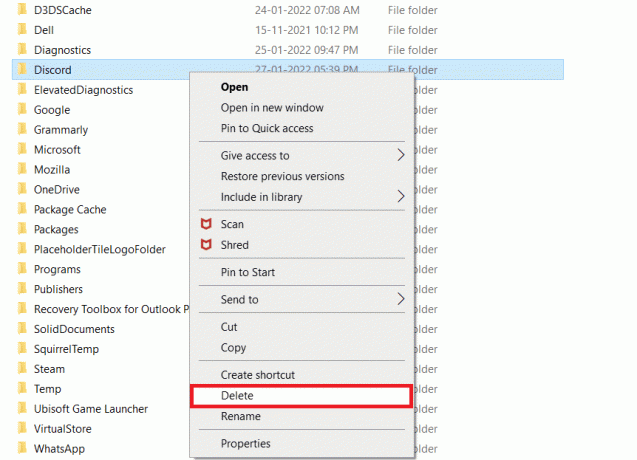
8. Mene nyt kohtaan Discord-sivusto ja klikkaa Lataa Windowsille -painiketta.

9. Avaa ladattu DiscordSetup.exe tiedosto ja asenna ohjelma.

10. Se myös päivittää itsensä automaattisesti aina, kun käynnistät sovelluksen.
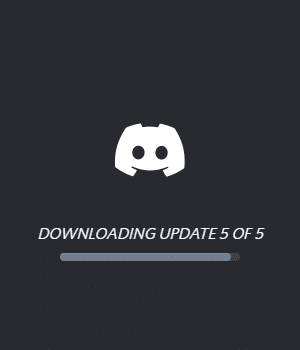
Kun olet asentanut Discordin uudelleen, kaikki siihen liittyvät ongelmat katoavat nyt.
Tapa 10: Käytä VPN-verkkoa
Discordilla ei ole palvelimia kaikissa maissa. Jos asut maassa, jossa palvelimet eivät sijaitse, kohtaat Discord-virheen 1105. Lisäksi useat käyttäjät muodostavat yhteyden samaan verkkopalvelimeen, mikä johtaa yhteysviiveeseen. Käytä Virtual Private Networking -sovellusta valitaksesi yhteydelle haluamasi palvelimen. Noudata annettuja ohjeita muodostaaksesi yhteyden VPN-verkkoon Windows 10:ssä ja korjataksesi Discord-virhekoodit.
merkintä: Suosittelemme käyttämään parhaita VPN-palveluita, kuten NordVPN, Hola VPN TunnelBearVPN ja SurfShark VPN, koska ne ovat tehokkaita käyttää.
1. paina Windows + I -näppäimet yhdessä käynnistääkseen asetukset.
2. Valitse Verkko ja internet asetusta.
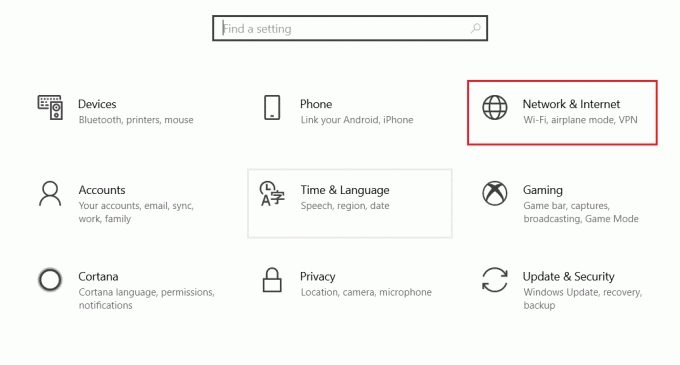
3. Klikkaa VPN vasemmassa ruudussa ja napsauta sitten Kytkeä painiketta, joka vastaa sinua VPN-asiakas.

4. Käynnistä sitten uudelleen Ristiriita.
Nauti keskeytyksettä Discord-palvelusta VPN-yhteyden avulla yllä olevien ohjeiden mukaisesti.
Lue myös: Korjaa Discord kaatuu jatkuvasti
Tapa 11: Ota yhteyttä Discord-tukeen
Jos et ole pystynyt korjaamaan virhettä 1105 Discord yllä lueteltujen ratkaisujen avulla, ota yhteyttä Discord-tuki.
1. Kirjaudu sisään Discord-sovellukseen tai -sivustolle kirjautumistiedoillasi.
2. Siirry nyt kohtaan Lähetä pyyntösivu.
3. avattavasta valikosta, valita tarvitsemasi tuki ja täytä lomake pyynnön lähettämiseen.
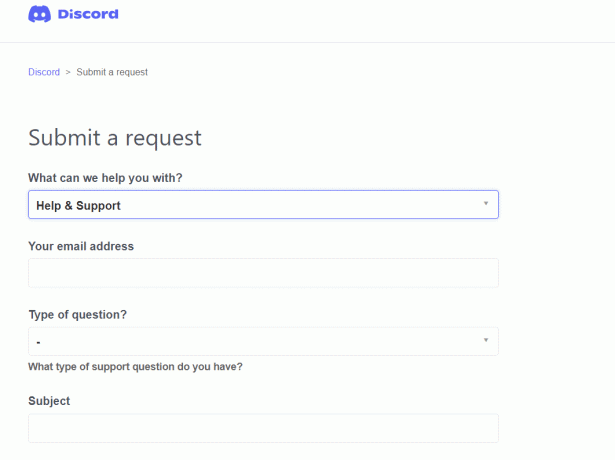
4. Napsauta nyt Lähetä pyyntö -painike sivun lopussa.
merkintä: Ilmoita Discord-virhekoodi 1105 tukilipussa sekä suorittamasi toiminto, joka aiheutti tämän virheen ilmestymisen näytölle.
Discord-tuki tutkii tämän ongelman ja yrittää ratkaista ongelman puolestasi.
Suositus:
- Kuinka lisätä kuvia TikTok-videoon ilman diaesitystä
- Kuinka pääsen Epic Games -tiliini
- Korjaa Discord-näytönjako, joka ei toimi Windows 10:ssä
- Kuinka vaihtaa useiden tilien välillä Discordissa
Toivomme, että tästä oppaasta oli apua ja olet oppinut korjaamaan sen virhe 1105 Discord Windows 10:ssä. Kerro meille, kuinka tämä artikkeli on auttanut sinua parhaiten. Lisäksi, jos sinulla on kysyttävää / ehdotuksia tästä artikkelista, voit jättää ne kommenttiosioon.