Korjaa Witcher 3:n kaatuminen Windows 10:ssä
Sekalaista / / July 29, 2022

The Witcher 3: Wild Hunt on roolipelitoimintapeli, jonka on kehittänyt ja julkaissut CD Project. Tämä pelisarja jatkuu, ja se on jättänyt melkoisen jalanjäljen digitaaliseen maailmaan. Suuresta suosiosta huolimatta jotkut käyttäjät kohtasivat tietyn ongelman, jossa peli kaatuu pelin aikana tai elokuvateattereissa. Pelin kaatumisen jälkeen se ohjaa käyttäjän automaattisesti työpöydälle ilman virheilmoituksia. Tämä on niin ärsyttävää, koska viestiä ei ole. Tässä artikkelissa näet kaikki syyt ja mahdolliset ratkaisut Witcher 3:n kaatumisongelmaan. Joten jatka lukemista korjataksesi Witcher 3:n jäätyminen PC: llä.
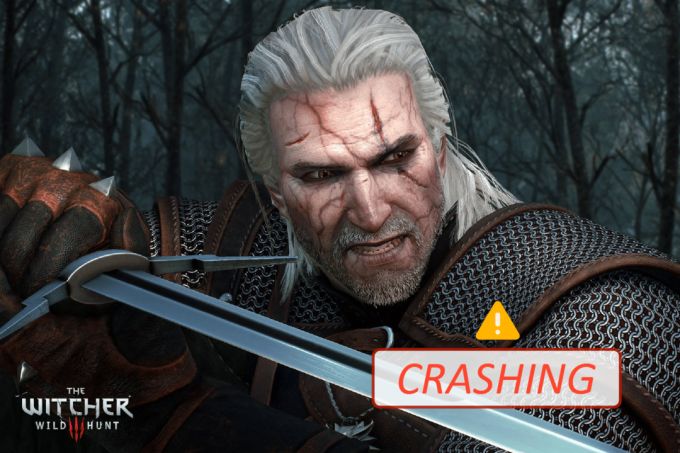
Sisällys
- Witcher 3:n kaatumisen korjaaminen Windows 10:ssä
- Järjestelmävaatimukset Witcher 3:n pelaamiseen
- Perusvianetsintämenetelmät
- Tapa 1: Tarkista pelitiedostojen eheys (Steamissa)
- Tapa 2: Muuta pelin prioriteettia
- Tapa 3: Käynnistä NVIDIA Streamer Service uudelleen
- Tapa 4: Poista Steam Cloud -synkronointi käytöstä
- Tapa 5: Poista VSync käytöstä
- Tapa 6: Poista kuvataajuuden rajoitus käytöstä
- Tapa 7: Toista koko näytössä
- Tapa 8: Laajenna järjestelmäosiota
- Tapa 9: Poista virustorjunta käytöstä väliaikaisesti (jos mahdollista)
- Tapa 10: Poista Windows Defenderin palomuuri käytöstä (ei suositella)
- Tapa 11: Päivitä Windows
- Tapa 12: Päivitä näytönohjaimet
- Tapa 13: Asenna näytönohjaimet uudelleen
- Tapa 14: Palauta näytönohjaimet
- Tapa 15: Päivitä .NET Framework
Witcher 3:n kaatumisen korjaaminen Windows 10:ssä
Tässä osiossa olemme koonneet luettelon mahdollisista syistä, jotka aiheuttavat Witcher 3:n jäätymisongelman. Analysoi niitä perusteellisesti, jotta saat paremman tiedon niiden vianmäärityksestä.
- Vioittuneet pelitiedostot Steamissä
- Tarvittava NVIDIA-suoratoistopalvelu ei ole käynnissä tietokoneessasi
- Pilvisynkronointiominaisuus on aktiivinen ja häiritsee sovellusta
- Virustorjunta tai Windows Defender -palomuuri estää pelin, etkä voi käyttää kaikkia sen ominaisuuksia
- Käytät Windows-käyttöjärjestelmän vanhentunutta versiota
- Tietokoneesi ohjaimet eivät ole yhteensopivia tai vanhentuneet
- Tietokoneessasi on .NET-kehyksen vanhentunut versio
- Pelin väärin määritetyt tiedostot, jotka voidaan korjata vain, kun asennat ne uudelleen
Järjestelmävaatimukset Witcher 3:n pelaamiseen
Ennen kuin näet ratkaisut, sinun on tarkistettava, täyttääkö tietokoneesi tämän pelin järjestelmävaatimukset.
1. Järjestelmän vähimmäisvaatimukset
- prosessori: Intel CPU Core i5-2500K 3.3GHz / AMD CPU Phenom II X4 940
- RAM: 6 Gt
- OS: 64-bittinen Windows 7 tai 64-bittinen Windows 8 (8.1)
- NÄYTÖNOHJAIN: Nvidia GPU GeForce GTX 660 / AMD GPU Radeon HD 7870
- PIKSELIVARJ: 5.0
- VERTEX SHADER: 5.0
- VAPAA LEVYTILA: 40 GB
- OMISTETTU VIDEORAM: 1,5 Gt
2. Suositellut vaatimukset
- PROSESSORI: Intel CPU Core i7 3770 3,4 GHz / AMD CPU AMD FX-8350 4 GHz
- RAM: 8 Gt
- Käyttöjärjestelmä: 64-bittinen Windows 7 tai 64-bittinen Windows 8 (8.1)
- NÄYTÖNOHJAIN: Nvidia GPU GeForce GTX 770 / AMD GPU Radeon R9 290
- PIXEL SHADER: 5.0
- VERTEX SHADER: 5.0
- VAPAA LEVYTILA: 40 Gt
- OMISTETTU VIDEORAM-muisti: 2 Gt
Sinun on varmistettava, että tietokoneessasi on suositellut järjestelmävaatimukset, jotka vaaditaan pelin sujuvaan suorittamiseen.
Perusvianetsintämenetelmät
Seuraavassa on muutamia alustavia tarkistuksia, joiden avulla voit korjata mainitun virheen.
-
Poista ylikellotus käytöstä: Jokaisessa huippuluokan tietokoneessa on ylikellotustoiminto, joka auttaa tuottamaan enemmän mehua kuin mitä sinulla on jo olemassa. Näytönohjaimen tai prosessorin käyttäminen oletusnopeutta nopeammin viittaa ylikellotukseen. Kun tämä tapahtuu;
- Tietokoneesi saavuttaa maksimilämpötilan tietyn ajan kuluttua.
- Tietokone havaitsee tämän ja säätää kellonopeuden normaalille nopeudelle, kunnes se jäähtyy.
- Kellonopeutta nostetaan uudelleen niiden jäähtymisen jälkeen. Tämä lisää tietokoneesi suorituskykyä ja on suureksi avuksi, jos sinulla ei ole tehokasta tietokonetta.
- On huomattava, että kaikki pelit eivät tue ylikellotusta. Sama koskee Witcher 3:a. Joten sinun on yritettävä poistaa kaikki ylikellotukset käytöstä tietokoneeltasi ja yrittää käynnistää peli. Jos se käynnistyy hyvin, Witcher 3:n kaatuminen PC: llä on korjattu.
- Modien poistaminen käytöstä: Modit muuttavat grafiikkaa hieman ja lisäävät myös enemmän ominaisuuksia kuin pelin varastoversio. Tämä muuttaa viime kädessä pelaajien pelikokemuksen. Koska modit ovat kolmas osapuoli, niillä tiedetään olevan ristiriitoja pelin moottorin kanssa ja se voi aiheuttaa erilaisia virheitä. Peli saattaa kaatua, jos pelin versio ja modin versio eivät täsmää. Tässä tapauksessa sinun tulee yrittää poistaa kaikki modit käytöstä tietokoneeltasi ja tarkistaa, onko Witcher 3 -tietokoneen jäätymisongelma korjattu.
- Tarkista ylikuumeneminen: Tietokoneet ylikuumentuvat usein, kun niitä käytetään pitkään tai kun ne suorittavat raskaita tehtäviä. Aina kun tietokone ylikuumenee, saatat kohdata tämän virheen. Muista siis ylläpitää tietokoneesi lämpötilaa pelatessasi pelejä. Voit ladata lämpötilantarkistusapuohjelmia lämpötilan tarkistamiseksi pelatessasi pelejä.
- Tarkista liittimet: Liittimien tarkistaminen on myös tarkistettava, jos kohtaat tämän ongelman. Varmista, että ne on kytketty oikein. Tämä on hyvin yleinen ilmiö useiden käyttäjien kanssa. Tietoja ei siirretä oikein, jos yhteys ei ole vakaa. Tämä voi myös aiheuttaa Witcher 3:n kaatumisen Windows 10 -virheen. Varmista aina, että liittimet on kytketty oikein.
Tapa 1: Tarkista pelitiedostojen eheys (Steamissa)
Ennen kuin kokeilet teknisiä vianmääritysmenetelmiä, on viisaampaa tarkistaa, onko sinulla kelvollinen peliasennus. Olemme nähneet monia tapauksia, joissa pelitiedostot joko puuttuvat tai ovat vioittuneet tai sen asennukset ovat olleet epätäydellisiä. Käyttäjät voivat myös kokea tämän ongelman, jos päivitysprosessi keskeyttää heidät tai jos pelitiedostoja siirretään. Lue oppaamme kuinka tarkistaa pelitiedostojen eheys Steamissä.
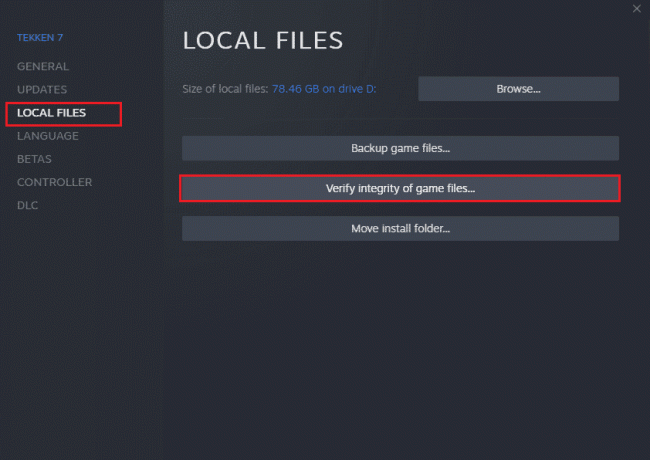
Tapa 2: Muuta pelin prioriteettia
Sovelluksen tai prosessin mieltymys kertoo tietokoneelle sen tärkeydestä ja siitä, pitäisikö sille antaa etusija muihin nähden resursseja kohdennettaessa. Kaikkien sovellusten prioriteetti on normaali paitsi järjestelmäprosessien oletusarvo. Witcher 3 saattaa kaatua, jos se ei saa tarpeeksi resursseja.
1. Lyö Ctrl + Shift + Esc näppäimet samanaikaisesti avataksesi Tehtävienhallinta.
2. Etsi nyt Witcher 3 -prosessi.
3. Muuta sitten prioriteetiksi Korkea prioriteetti ja tarkista toimiiko tämä.
merkintä: Muuta prioriteettia erittäin varoen, sillä prosessin prioriteetin huolimaton muuttaminen voi tehdä järjestelmästäsi erittäin hitaan tai epävakaan.
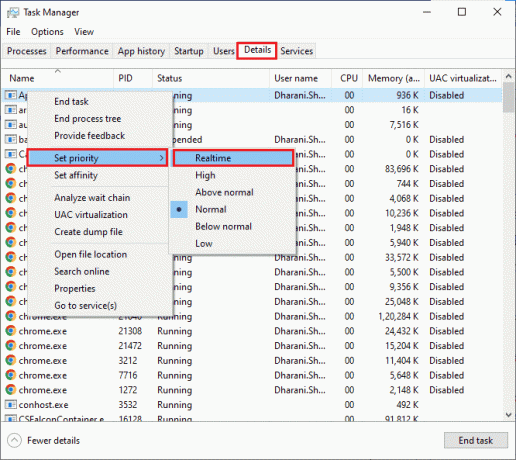
4. Sulje Tehtävienhallinta ja käynnistä tietokone uudelleen ja tarkista, onko Witcher 3:n kaatuminen Windows 10:ssä ratkaistu.
Lue myös:Korjaa Desktop Window Manager lakkasi toimimasta
Tapa 3: Käynnistä NVIDIA Streamer Service uudelleen
NVIDIA Streamer Servicen mukana tulee uusin NVIDIA: n julkaisema näytönohjain. Se toimii kuin taustapalvelu tietokoneellasi koko ajan ja se tulee käyttöön aina, kun suoratoistat NVIDIA-sovelluksella. Tässä ratkaisussa navigoimme Palveluihin ja käynnistämme palvelun uudelleen manuaalisesti.
1. Avaa Juosta valintaikkuna painamalla Windows + R-näppäimet yhdessä.
2. Tyyppi services.msc ja paina Tulla sisään avain käynnistääksesi Palvelut ikkuna.
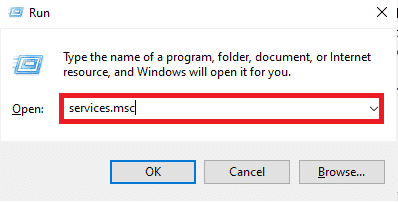
3. löytö NVIDIA GeForce Experience Service ja kaksoisnapsauta sitä.
merkintä: Napsauta palvelua hiiren kakkospainikkeella ja valitse Käynnistä uudelleen varmistaaksesi, että palvelu toimii oikein.

4. Klikkaa alkaa jos Palvelun tila on pysäytetty.
5. Valitse Automaattinen vaihtoehto avattavasta valikosta Käynnistystyyppi.
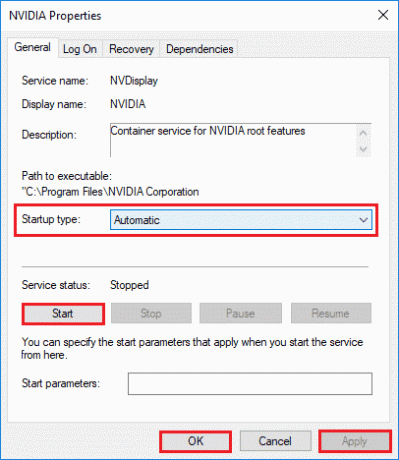
6. Klikkaa Käytä ja napsauta sitten OK tallentaaksesi muutokset.
7. Toista samat vaiheet NVIDIA-suoratoistopalvelu yhtä hyvin.
Tapa 4: Poista Steam Cloud -synkronointi käytöstä
The Steam pilvi on alusta, jonka avulla käyttäjät ja pelit voivat tallentaa edistymisen ja tietonsa Steam-pilveen niin, että käyttäjä voi kirjautua sisään asiakkaalle milloin tahansa ja asiakas lataa ja päivittää edistymisen ja asetukset automaattisesti. Tämä on mukava ominaisuus, joka tekee Steamista paremman muihin moottoreihin verrattuna, mutta se voi aiheuttaa monia ongelmia.
1. Avata Steam ja Kirjaudu sisään kirjautumistiedoillasi.
2. Napsauta sitten Steam -välilehti näytön vasemmasta yläkulmasta.
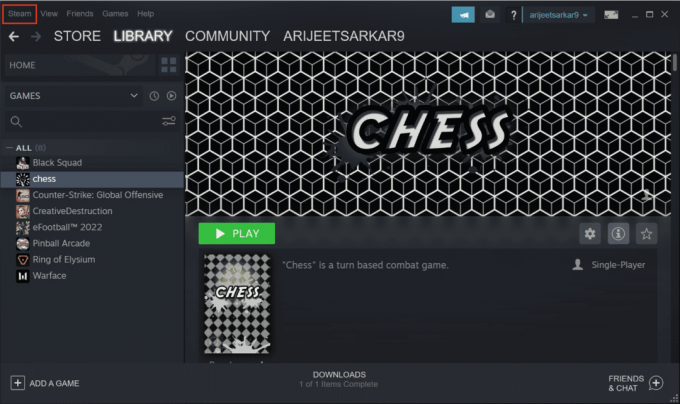
3. Sitten. Klikkaa asetukset vaihtoehto avattavasta valikosta.
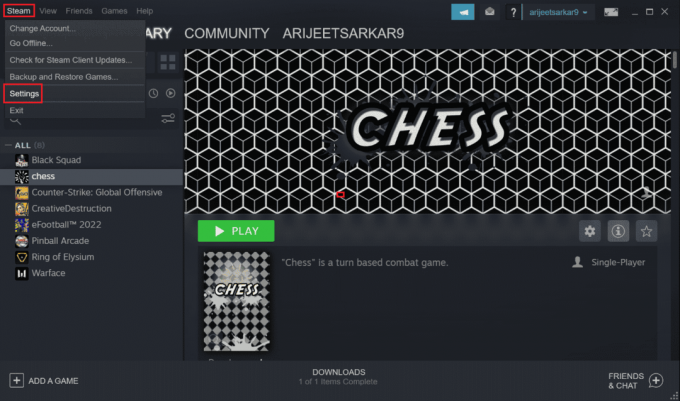
4. Napsauta nyt Pilvi -välilehti vasemmassa ruudussa ja poista sitten merkityn vaihtoehdon valinta Ota Steam Cloud -synkronointi käyttöön sovelluksissa, jotka tukevat sitä kuten kuvassa näkyy.
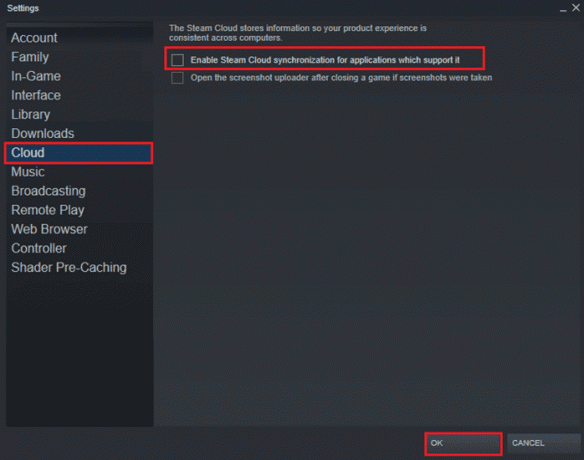
5. Lopuksi klikkaa OK Tallenna muutokset ja sulje sitten sovellus. Tarkista, oletko korjannut Witcher 3:n kaatumisen PC: ssä vai et.
Lue myös:Korjaa Steam Client Bootstrapper ei vastaa Windows 10:ssä
Tapa 5: Poista VSync käytöstä
Pystytahdistus (VSync) antaa käyttäjille mahdollisuuden synkronoida pelin kuvataajuus näytön virkistystaajuuden kanssa, mikä lisää vakautta. Tämä ominaisuus on yleensä oletuksena käytössä, ja se on upotettu Witcher 3:een. Vaikka tämä mekanismi on todella hyödyllinen, sen tiedetään aiheuttavan joitain ongelmia pelissä. Tässä ratkaisussa siirrymme kohtaan asetukset pelistä ja poista vaihtoehto käytöstä.
1. Avaa Witcher 3 ja napsauta sitten Vaihtoehdot.
2. Napsauta sitten Video ja valitse Grafiikka.
3. Klikkaa VSync ja sammuta sitten vaihtoehto kohdassa Grafiikka vaihtoehto.

4. Voit myös muuttaa muita grafiikkaasetuksia siellä, jos tämä menetelmä ei toiminut.
5. Tallenna muutokset ja poistu sitten.
6. Katso, onko Witcher 3:n jäätymisongelma ratkaistu Witcher 3:n uudelleenkäynnistyksen jälkeen.
Tapa 6: Poista kuvataajuuden rajoitus käytöstä
Witcher 3:ssa on myös pelin sisäinen vaihtoehto, jonka avulla käyttäjä voi asettaa enimmäiskuvanopeuden. Vaikka voit hallita kuvanopeutta, se aiheuttaa myös joitain ongelmia pelin kanssa. Tässä ratkaisussa sinun on siirryttävä grafiikka-asetuksiin ja poistettava kansi. Tämä auttaa sinua korjaamaan Witcher 3:n kaatumisongelman.
1. Siirry kohtaan Grafiikka asetukset.
2. Etsi vaihtoehto Maksimi ruutua sekunnissa Grafiikka-asetuksissa ja siirrä liukusäädin kohtaan Rajoittamaton eli 60.
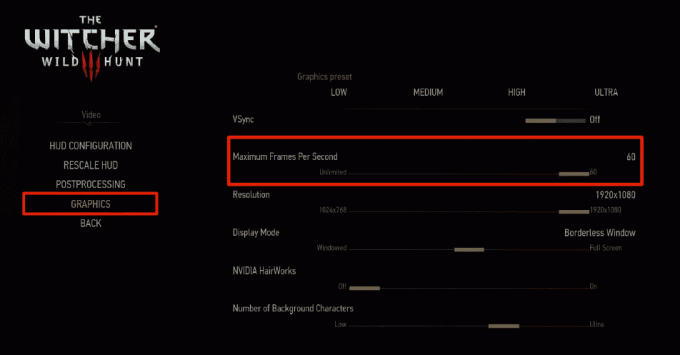
Tarkista, onko Witcher 3:n kaatumisongelma PC: llä ratkaistu pelin uudelleenkäynnistyksen jälkeen.
Lue myös:Korjaa Windows 10:ssä lukittu Nvidia-käyttäjätili
Tapa 7: Toista koko näytössä
Pelin muuttaminen koko näytön tilaan saattaa korjata Witcher 3:n jäätymisen. Nähdään, että reunukseton ikkuna saa suorittimen työskentelemään kovemmin, koska se kuormittaa sitä enemmän. Tämä johtuu siitä, että työpöytä toimii myös taustalla.
1. Mene Grafiikkaasetukset käyttämällä Vaihtoehdot päävalikosta kuvan osoittamalla tavalla Menetelmä 6.
2. Napsauta sitten Näyttötila ja aseta sitten vaihtoehdoksi Koko näyttö.

3. Tallenna muutokset ja poistu sitten. Tarkista, onko Witcher 3:n jäätymisongelma ratkaistu pelin uudelleenkäynnistyksen jälkeen.
Tapa 8: Laajenna järjestelmäosiota
Et voi asentaa pelin päivityksiä tietokoneellesi, jos järjestelmäosiossa ei ole tarpeeksi tilaa. On monia tapoja lisätä tietokoneen muistitilaa, mutta tämä ei välttämättä ole hyödyllinen kaikissa tilanteissa. Sinun on laajennettava järjestelmän varaamaa osiota korjataksesi Witcher 3:n kaatumisen PC: ssä. On olemassa monia kolmannen osapuolen työkaluja järjestelmän varatun osion laajentamiseen, mutta se on parempi tehdä manuaalisesti. Noudata tässä artikkelissa annettuja ohjeita Järjestelmäasemaosion (C:) laajentaminen Windows 10:ssä.
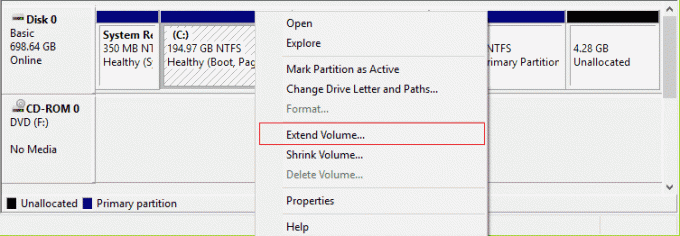
Lue myös:Korjaus ei voi luoda uutta osiota jakamatonta tilaa Windows 10:ssä
Tapa 9: Poista virustorjunta käytöstä väliaikaisesti (jos mahdollista)
Virustorjuntaohjelmisto saattaa joskus estää pelin uusimmat päivitykset. Virustorjuntaohjelmisto, kuten Avast ja Norton todennäköisimmin estävät kaikki uusimmat Windows-päivitykset, ja on suositeltavaa poistaa tilapäisesti käytöstä kaikki kolmannen osapuolen tai sisäänrakennetut virustorjuntaohjelmistot tämän ongelman korjaamiseksi. Lue artikkelimme aiheesta Kuinka poistaa virustorjunta väliaikaisesti käytöstä Windows 10:ssä ja noudata oppaan ohjeita poistaaksesi virustentorjuntaohjelman väliaikaisesti käytöstä tietokoneellasi.
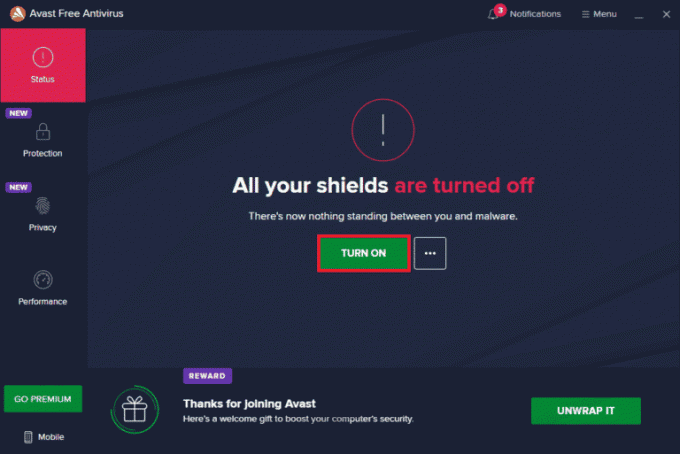
Kun olet korjannut Witcher 3:n kaatumisen tietokoneellasi, muista ottaa virustorjuntaohjelma uudelleen käyttöön, koska järjestelmä ilman suojauspakettia on aina uhka.
Tapa 10: Poista Windows Defenderin palomuuri käytöstä (ei suositella)
Joskus tietokoneesi Windows Defenderin palomuuri saattaa estää pelin avaamisen joistakin turvallisuussyistä. Tässä tapauksessa Witcher saattaa kaatua Windows Defenderin palomuurin takia. Jos et tiedä kuinka poistaa Windows Defenderin palomuuri käytöstä, käy oppaassamme Kuinka poistaa Windows 10 -palomuuri käytöstäja noudata annettuja ohjeita.
Voit seurata tätä ohjetta Salli tai estä sovellukset Windowsin palomuurin kautta salliaksesi sovelluksen.
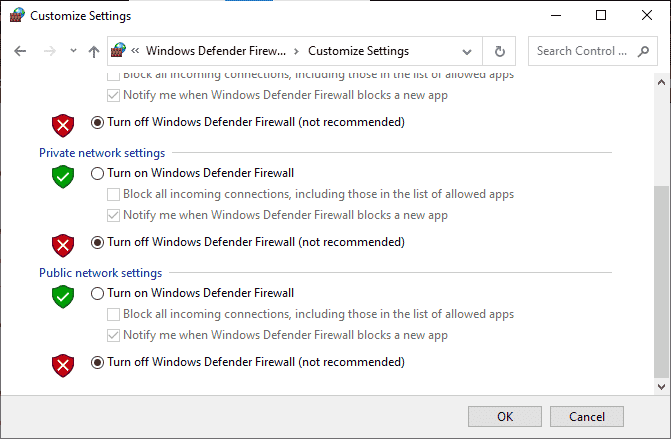
Muista ottaa Firewall Suite uudelleen käyttöön laitteen päivittämisen jälkeen, koska tietokone ilman palomuuriohjelmaa on uhka.
Lue myös:Kuinka poistaa McAfee LiveSafe Windows 10:ssä
Tapa 11: Päivitä Windows
Jos tietokoneessasi on virheitä, se saattaa aiheuttaa Witcher 3 -virheen, voit yksinkertaisesti korjata tämän päivittämällä käyttöjärjestelmäsi. Noudata tässä oppaassa annettuja ohjeita Kuinka ladata ja asentaa Windows 10:n uusin päivitys jos olet uusi Windows 10 -tietokoneesi päivittämisessä.

Tarkista, onko Witcher 3:n jäätymisongelma korjattu Windowsin päivityksen jälkeen.
Tapa 12: Päivitä näytönohjaimet
Jos ohjaimet ovat vioittuneet tai vanhentuneet, se voi aiheuttaa Witcher 3:n kaatumisen tietokoneessa. Jos et osaa päivittää näytönohjaimen ohjaimia, noudata tässä oppaassa annettuja ohjeita 4 tapaa päivittää näytönohjaimet Windows 10:ssä.

Lue myös:Korjaus Aseta käyttäjäasetukset ohjaimeksi epäonnistui Windows 10:ssä
Tapa 13: Asenna näytönohjaimet uudelleen
Jos näytönohjainten päivittäminen ei ratkaissut käsiteltyä ongelmaa, yritä asentaa näytönohjaimet uudelleen. Näytönohjaimet voidaan asentaa uudelleen Windowsissa useilla eri tavoilla. Jos olet uusi grafiikka-ohjainten uudelleenasentaja, lue tämä opas Ohjainten poistaminen ja uudelleenasentaminen Windows 10:ssä ja noudata siellä annettuja ohjeita.

Kun olet asentanut näytönohjaimet uudelleen, tarkista, onko Witcher 3:n jäätymisongelma ratkaistu.
Tapa 14: Palauta näytönohjaimet
Ohjainten uudelleenasentamisesta tai päivittämisestä ei ole hyötyä, jos näytönohjainten nykyinen versio ei ole yhteensopiva pelisi kanssa. Sinun tarvitsee vain palauttaa ajurit edelliseen versioon ja noudattaa tässä oppaassa annettuja ohjeita. Kuinka palauttaa ohjaimia Windows 10:ssä.
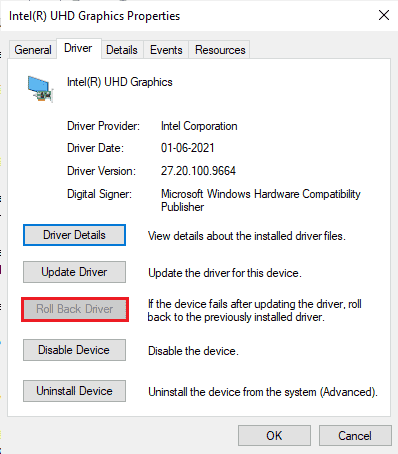
Kun olet palauttanut ajurit, tarkista, oletko korjannut Witcher 3:n kaatumisongelman vai et.
Lue myös:14 parasta näytönohjainta Linuxille
Tapa 15: Päivitä .NET Framework
Useimmat käyttäjät nauttivat nykyaikaisten pelien ja sovellusten keskeytymättömästä palvelusta, ja .NET-kehys on välttämätön Windows 10:ssä tätä varten. Monissa peleissä on automaattinen päivitysvaihtoehto .NET-kehykselle, joten se päivitetään automaattisesti aina, kun päivitys on saatavilla. Voit myös asentaa .NET-kehyksen uusimman version ja tehdä sen noudattamalla seuraavia ohjeita.
1. Mene virkamiehelle Microsoftin verkkosivusto ja tarkista uusia päivityksiä varten .NET-kehys.
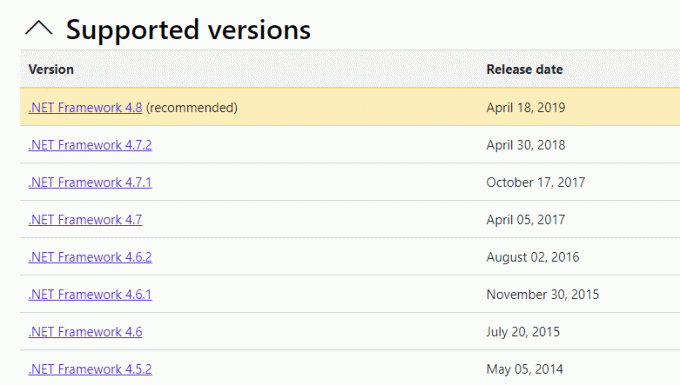
2. Napsauta suositeltua tai vastaavaa linkkiä ja napsauta Ladata. .NET Framework 4.8 Runtime vaihtoehto, jos päivityksiä on.
merkintä: Kuten joidenkin ohjelmistojen käytössä Lataa .NET Framework 4.8 Developer Pack, ei ole suositeltavaa napsauttaa sitä.
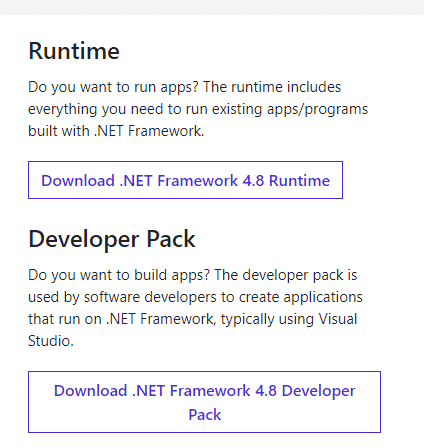
3. Mene Omat lataukset ja suorita ladattu tiedosto kaksoisnapsauttamalla asennustiedostoa.
4. Noudata näytön ohjeita asentaaksesi .NET-kehys tietokoneellasi.
Suositus:
- Mikä on Error Code 36 Macissa?
- Korjaa Star Citizen Error 10002 Windows 10:ssä
- Korjaa Arma 3:n viittaama muistivirhe Windows 10:ssä
- Kuinka käynnistää Valorant Riot Client uudelleen Windows 10:ssä
Toivomme, että tästä oppaasta oli apua ja voit korjata sen Witcher 3 kaatuu Windows 10:ssä. Kerro meille, mikä menetelmä toimi sinulle parhaiten. Lisäksi, jos sinulla on kysyttävää / ehdotuksia tästä artikkelista, voit jättää ne kommenttiosioon.



