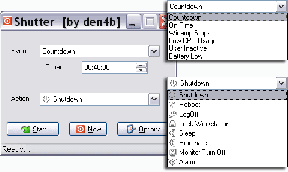Vioittuneiden järjestelmätiedostojen korjaaminen Windows 10:ssä
Sekalaista / / November 28, 2021
Windows-järjestelmätiedostot voivat vioittua monista syistä, kuten epätäydellinen Windows Update, virheellinen sammutus, virukset tai haittaohjelmat jne. Myös järjestelmän kaatuminen tai huono sektori kiintolevyllä voi johtaa vioittuneisiin tiedostoihin, mikä on erittäin suositeltavaa varmuuskopioida tiedot.
Jos jokin tiedostoistasi vioittuu, tiedoston uudelleenluominen tai jopa korjaaminen on vaikeaa. Mutta älä huoli, sillä on sisäänrakennettu Windows-työkalu nimeltä System File Checker (SFC), joka voi toimia kuin sveitsiläinen veitsi ja voi korjata vioittuneet tai vaurioituneet järjestelmätiedostot. Monet ohjelmat tai kolmannen osapuolen sovellukset voivat tehdä tiettyjä muutoksia järjestelmätiedostoihin, ja kun suoritat SFC-työkalun, nämä muutokset palautetaan automaattisesti. Joten tuhlaamatta aikaa katsotaan kuinka korjata vioittuneet järjestelmätiedostot Windows 10:ssä alla olevan opetusohjelman avulla.

Nyt joskus System File Checker (SFC) -komento ei toimi hyvin, tällaisissa tapauksissa voit Korjaa silti vioittuneet tiedostot toisella työkalulla nimeltä Deployment Image Services & Management (DISM). DISM-komento on välttämätön Windows-järjestelmän perustiedostojen korjaamiseksi, joita tarvitaan käyttöjärjestelmän moitteettoman toiminnan kannalta. Windows 7:lle tai aiemmille versioille Microsoftilla on ladattava "
Järjestelmän päivitysvalmiustyökalu" vaihtoehtona.Sisällys
- Vioittuneiden järjestelmätiedostojen korjaaminen Windows 10:ssä
- Tapa 1: Suorita SFC-komento
- Tapa 2: Suorita DISM-komento
- Tapa 3: Käytä toista ohjelmaa
- Tapa 4: Suorita järjestelmän palautus
- Tapa 5: Käytä kolmannen osapuolen tiedostojen korjaustyökalua
Vioittuneiden järjestelmätiedostojen korjaaminen Windows 10:ssä
Varmista luo palautuspiste vain siltä varalta, että jokin menee pieleen.
Tapa 1: Suorita SFC-komento
Voit suorittaa System File Checkerin ennen kuin teet mitään monimutkaista vianetsintää, kuten käyttöjärjestelmän puhdasta asennusta jne. SFC skannaa ja vaihda vioittuneet järjestelmätiedostot ja vaikka SFC ei pysty korjaamaan näitä tiedostoja, se varmistaa, ovatko järjestelmätiedostot todella vaurioituneet vai eivät. Ja useimmissa tapauksissa SFC-komento riittää korjaamaan ongelman ja korjaamaan vioittuneet järjestelmätiedostot.
1. SCF-komentoa voidaan käyttää vain, jos järjestelmä voi käynnistyä normaalisti.
2. Jos et pysty käynnistämään Windowsia, sinun on ensin käynnistettävä tietokoneesi turva tila.
3. Paina Windows Key + X ja napsauta sitten Komentorivi (järjestelmänvalvoja).

4. Kirjoita seuraavaksi cmd: hen ja paina Enter:
Sfc /scannow. sfc /scannow /offbootdir=c:\ /offwindir=c:\windows (Jos yllä oleva epäonnistuu, kokeile tätä)

5. Odota yllä olevan prosessin päättymistä ja käynnistä tietokoneesi uudelleen sen jälkeen.
6. Suorita seuraavaksi CHKDSK täältä Korjaa tiedostojärjestelmävirheet Check Disk Utilitylla (CHKDSK).
7. Anna yllä olevan prosessin loppuun ja käynnistä tietokone uudelleen tallentaaksesi muutokset.
Tapa 2: Suorita DISM-komento
DISM (Deployment Image Servicing and Management) on komentorivityökalu, jonka avulla käyttäjät tai järjestelmänvalvojat voivat asentaa ja huoltaa Windowsin työpöydän näköistiedoston. DISM: n avulla käyttäjät voivat muuttaa tai päivittää Windowsin ominaisuuksia, paketteja, ohjaimia jne. DISM on osa Windows ADK: ta (Windows Assessment and Deployment Kit), joka on helppo ladata Microsoftin verkkosivustolta.
Normaalisti DISM-komentoa ei tarvita, mutta jos SFC-komennot eivät korjaa ongelmaa, sinun on suoritettava DISM-komento.
1.Paina Windows Key + X ja valitse sitten Komentorivi (järjestelmänvalvoja).

2. Tyyppi DISM /Online /Cleanup-Image /RestoreHealth ja paina Enter käynnistääksesi DISM.

3. Prosessi voi kestää 10–15 minuuttia tai jopa enemmän korruption tasosta riippuen. Älä keskeytä prosessia.
4. Jos yllä oleva komento ei toimi, kokeile alla olevia komentoja:
Dism /Kuva: C:\offline /Cleanup-Image /RestoreHealth /Lähde: c:\test\mount\windows. Dism /Online /Cleanup-Image /RestoreHealth /Lähde: c:\test\mount\windows /LimitAccess
Huomautus: Korvaa C:\RepairSource\Windows korjauslähteen sijainnilla (Windowsin asennus tai palautuslevy).
5. DISM: n jälkeen suorita SFC-skannaus uudelleen yllä mainitulla menetelmällä.

6. Käynnistä järjestelmä uudelleen ja sinun pitäisi pystyä siihen korjaa vioittuneet järjestelmätiedostot Windows 10:ssä.
Tapa 3: Käytä toista ohjelmaa
Jos sinulla on ongelmia avata kolmannen osapuolen tiedostoja, voit helposti avata tiedoston joillakin muilla ohjelmilla. Koska yksi tiedostomuoto voidaan avata eri ohjelmilla. Eri toimittajien eri ohjelmilla on omat algoritminsa, joten toiset voivat toimia joidenkin tiedostojen kanssa, kun taas toiset eivät. Esimerkiksi Word-tiedostosi .docx-tunnisteella voidaan avata myös käyttämällä korvaavia sovelluksia, kuten LibreOffice, tai jopa käyttämällä Google Docs.
Tapa 4: Suorita järjestelmän palautus
1.Avaa alkaa tai paina Windows-avain.
2. Tyyppi Palauttaa Windows Search -kohdassa ja napsauta Luo palautuspiste.

3.Valitse Järjestelmän suojaus -välilehteä ja napsauta Järjestelmän palauttaminen -painiketta.

4.Nyt alkaen Palauta järjestelmätiedostot ja asetukset ikkuna klikkaa Seuraava.

5.Valitse palautuspiste ja varmista, että tämä palautuspiste on luotu ennen kuin kohtasit BSOD-ongelman.

6. Jos et löydä vanhoja palautuspisteitä, niin valintamerkki “Näytä lisää palautuspisteitä” ja valitse sitten palautuspiste.

7. Napsauta Seuraava ja tarkista sitten kaikki määrittämäsi asetukset.
8. Napsauta lopuksi Viedä loppuun aloittaaksesi palautusprosessin.

9. Suorita toiminto loppuun käynnistämällä tietokone uudelleen Järjestelmän palauttaminen käsitellä asiaa.
Tapa 5: Käytä kolmannen osapuolen tiedostojen korjaustyökalua
On olemassa paljon kolmannen osapuolen korjaustyökaluja, jotka ovat saatavilla verkossa erilaisille tiedostomuodoille, joista osa on Tiedoston korjaus, Korjaustyökalulaatikko, Hetmanin tiedostojen korjaus, Digitaalisen videon korjaus, Vetoketjun korjaus, Toimistokorjaus.
Suositus:
- 4 tapaa päivittää näytönohjaimet Windows 10:ssä
- Korjaa Task Scheduler, joka ei toimi Windows 10:ssä
- 7 tapaa korjata PUBG-kaatumiset tietokoneella
- Nollaa tai palauta Gmail-salasanasi
Toivottavasti pystyt käyttämään jotakin yllä olevista menetelmistä Korjaa vioittuneet järjestelmätiedostot Windows 10:ssä, mutta jos sinulla on vielä kysyttävää tästä opetusohjelmasta, voit kysyä niitä kommenttiosiossa.