Kuinka saada Windows 11 lukemaan tekstiä ääneen Narratorin avulla
Sekalaista / / July 29, 2022
Microsoftin Narrator on näytönlukutyökalu, joka voi lukea jokaisen yksittäisen elementti näytölläsi. Työkalu on suunniteltu näkövammaisille ihmisille. Voit käyttää Narratoria saadaksesi Windows 11:n lukemaan sähköpostisi, verkkosivusi, asiakirjasi ja paljon muuta.

Kun haluat käyttää aikaasi parhaalla mahdollisella tavalla ja vain seurata sähköposteja tai muita verkon asioita, voit käyttää Narratoria. Voit esimerkiksi neuloa tai ruokkia vauvaasi samalla kun kuuntelet Narratorin lukevan sisältöä ääneen. Näin voit määrittää, käyttää ja mukauttaa Narrator-työkalua Windows 11:ssä. Joten, ilman pitkiä puheita, mennään suoraan asiaan.
Kuinka ottaa Narrator käyttöön Windows 11:ssä
Windows 11:n avulla voit käyttää Narratoria muutamalla eri tavalla. Voit joko käytä pikanäppäintä Ota Narrator käyttöön tai määritä se käynnistymään automaattisesti ennen sisäänkirjautumista tai sen jälkeen. Riippumatta siitä, kuinka kutsut sen, sinun on määritettävä se ensin. Asenna Narrator Windows 11:ssä noudattamalla alla olevia ohjeita.
Vaihe 1: Napsauta hiiren kakkospainikkeella Käynnistä-kuvaketta ja valitse näkyviin tulevasta valikosta Asetukset.

Vaihe 2: Siirry Esteettömyys-välilehteen ja napsauta Narrator.

Vaihe 3: Ota Narratorin vieressä oleva kytkin käyttöön, jos haluat aloittaa sen käytön heti. Vaihtoehtoisesti voit määrittää Narratorin käynnistymään automaattisesti ennen sisäänkirjautumista tai sen jälkeen.

Voit myös ottaa käyttöön Windows-näppäin + Ctrl + Enter -pikanäppäimen, jotta Narrator käyttää sitä nopeasti.

Kun olet ottanut Narratorin käyttöön Asetukset-valikosta tai pikanäppäimen kautta, näytölle tulee Narrator-valintaikkuna. Jos et halua nähdä tätä valintaikkunaa joka kerta, kun käynnistät Narratorin, valitse "Älä näytä tätä enää" -valintaruutu ja napsauta Ohita toistaiseksi.

Tämä avaa Narrator Homen, jossa voit lukea joistakin sen toiminnoista ja komennoista. Poista valinta ruudusta "Näytä Narrator Home, kun Narrator käynnistyy", jos et halua Narrator Home -ikkunan avautuvan aina, kun käytät Narratoria. Napsauta sitten Pienennä aloittaaksesi Narratorin käytön.

Narratorin asetusten mukauttaminen Windows 11:ssä
Oletusarvoisesti Narrator kuvaa kaiken näytölläsi, mukaan lukien käyttöliittymäelementit, kuten painikkeet, kuvakkeet, säätimet ja paljon muuta. Jos kuitenkin haluat käyttää Lukijaa vain sähköpostien, verkkosivujen tai asiakirjojen lukemiseen, voit määrittää Narratorin asetukset seuraamalla alla olevia ohjeita.
Vaihe 1: Paina Windows + I avataksesi Asetukset-sovelluksen. Siirry Esteettömyys-välilehdelle ja napsauta Narrator.

Vaihe 2: Vieritä alas Monisanaisuus-osioon. Valitse sitten Vain teksti -kohdan vieressä olevasta avattavasta valikosta.
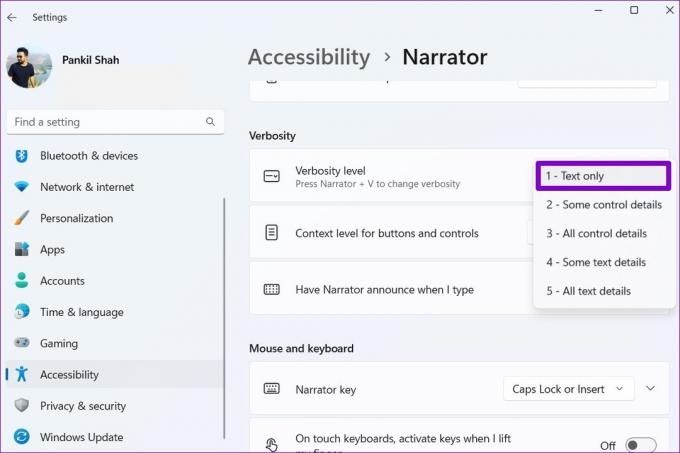
Vaihe 3: Valitse seuraavaksi "Painikkeiden ja säätimien kontekstitaso" -kohdan vieressä olevasta avattavasta valikosta Ei kontekstia.

Vaihtoehtoisesti voit ottaa Narrator-osoittimen käyttöön samasta valikosta, jotta osoitin liikkuu, kun Narrator lukee näyttöäsi ääneen.

Kuinka saada kertoja lukemaan näyttösi ääneen
Kun olet määrittänyt tarvittavat asetukset, voit saada Windows 11:n lukemaan tekstiä ääneen. Kokeile sitä avaamalla mikä tahansa verkkosivu tai asiakirja tietokoneellasi ja painamalla Windows-näppäintä + Ctrl + Enter ottaaksesi Narratorin käyttöön. Lukija lukee tekstin ja käyttää sinistä suorakulmiota ilmaisemaan luettavan sanan.

Voit myös käytä hiirtäsi korostaaksesi tietyn kappaleen tai rivin, ja Lukija alkaa lukea samaa. Vastaavasti voit käyttää Narratoria missä tahansa näytössä saadaksesi Windows 11:n lukemaan sähköposteja, verkkosivuja, asiakirjoja ja paljon muuta.
Lukijan äänen muuttaminen Windows 11:ssä
Lukijan oletusääni Windowsissa saattaa kuulostaa robotilta. Onneksi Windowsin avulla voit mukauttaa Narratorin ääntä eri tavoin. Näin voit toimia.
Vaihe 1: Napsauta tehtäväpalkin hakukuvaketta ja kirjoita kertojan äänija valitse ensimmäinen näkyviin tuleva tulos.

Vaihe 2: Valitse haluamasi ääni kohdan Valitse ääni vieressä olevasta avattavasta valikosta.

Vaihe 3: Valitse ääni -kohdassa voit käyttää liukusäätimiä säätääksesi selostuksen nopeutta, äänenkorkeutta ja äänenvoimakkuutta.

Lisäksi voit myös ladata luonnollisia ääniä Narratorille. Napsauta tätä varten Lisää luonnollisia ääniä -kohdan vieressä olevaa Lisää-painiketta.
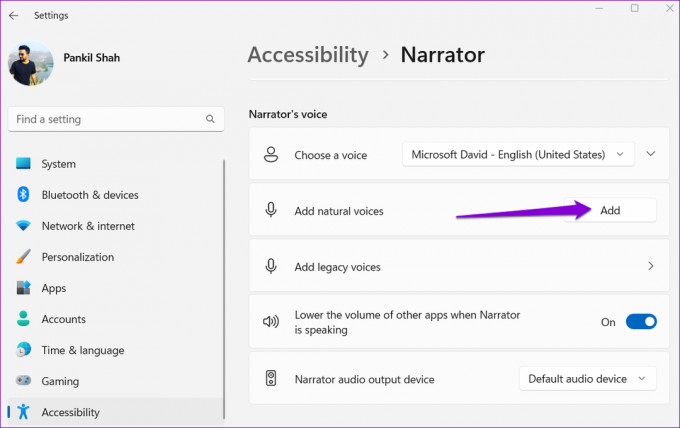
Valitse ääni, jonka haluat ladata, ja napsauta Asenna. Voit myös esikatsella ääntä ennen sen lataamista.
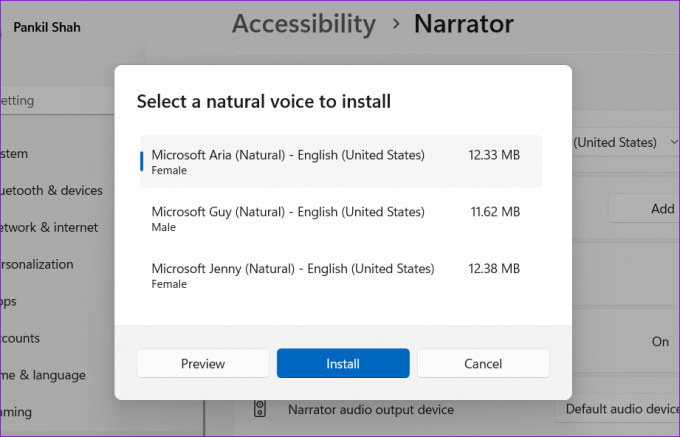
Pyydä Windowsia lukemaan näyttösi
Kun saat Windowsin lukemaan näytöllä näkyvää tekstiä ääneen, voit kuunnella vain muita tehtäviä. Microsoftin Narrator-työkalun ansiosta et tarvitse kolmannen osapuolen näytönlukusovelluksia tietokoneellesi. Narrator-työkalu toimii samalla tavalla Windows 10:ssä.
Päivitetty viimeksi 29. heinäkuuta 2022
Yllä oleva artikkeli saattaa sisältää kumppanilinkkejä, jotka auttavat tukemaan Guiding Techiä. Se ei kuitenkaan vaikuta toimitukselliseen eheyteemme. Sisältö pysyy puolueettomana ja autenttisena.

Kirjoittanut
Pankil on ammatiltaan rakennusinsinööri, joka aloitti matkansa kirjailijana EOTO.techissä. Hän liittyi äskettäin Guiding Techiin freelance-kirjoittajaksi käsittelemään ohjeita, selityksiä, ostooppaita, vinkkejä ja temppuja Androidille, iOS: lle, Windowsille ja Webille.



