4 parasta tapaa tehdä käyttäjästä järjestelmänvalvoja Windows 11:ssä
Sekalaista / / July 29, 2022
Windows 11 -tietokoneessa voit luoda useita käyttäjätilejä. Jokainen käyttäjätili saa sovelluksensa, tallennustilan, asetukset jne. Tämä varmistaa, että useat henkilöt tai henkilöt, joilla on useita rooleja, voivat käyttää tietokonetta häiritsemättä toisiaan. Luotuja käyttäjätilejä voi hallita joku, jolla on järjestelmänvalvojan rooli. Kuitenkin vain yhdelle käyttäjälle voidaan määrittää tämä rooli.

Järjestelmänvalvojan rooli antaa käyttäjälle erityisoikeuksia, kuten ohjelmiston asennuksen, tietokoneen suojauskäytäntöjen päivittämisen ja tietokoneen vianmäärityksen. Kun asennat Windowsin tai hankit järjestelmän esiasennettuna, yksi järjestelmänvalvojan tili on oletusarvoisesti aktiivinen. Jos haluat tehdä eri käyttäjästä järjestelmänvalvojan Windows 11:ssä, voit tehdä sen eri tavoilla.
Kuinka tehdä käyttäjästä järjestelmänvalvoja Windows 11:n asetusten avulla
Kun on kyse Windows-tietokoneesi asetusten muuttamisesta, ensimmäinen paikka aloittaa on Asetukset-valikko. Uuden käyttäjän tekeminen järjestelmänvalvojaksi voidaan kuitenkin tehdä vain järjestelmänvalvojan tililtä. Näin voit tehdä käyttäjästä järjestelmänvalvojan Windowsin asetusten avulla:
Vaihe 1: Napsauta tietokoneessa Käynnistä-valikkoa.

Vaihe 2: Napsauta Asetukset.

Voit käynnistää Asetukset-valikon Windows + I -pikanäppäimellä.
Vaihe 3: Napsauta Asetukset-ruudun vasemmalla puolella Tilit.

Vaihe 4: Napsauta oikeasta ruudusta "Perhe ja muut käyttäjät" -vaihtoehtoa.

Vaihe 5: Sinun perheesi tai Muut käyttäjät -ryhmän alla pitäisi nähdä muut PC: n tilit. Napsauta sen käyttäjätilin vieressä olevaa pudotusvalikkoa, josta tulee järjestelmänvalvoja.

Vaihe 6: Napsauta Muuta tilin tyyppiä.

Vaihe 7: Napsauta Muuta tilityyppiä -ikkunassa avattavaa valikkoa ja vaihda tavallisesta käyttäjästä järjestelmänvalvojaksi.
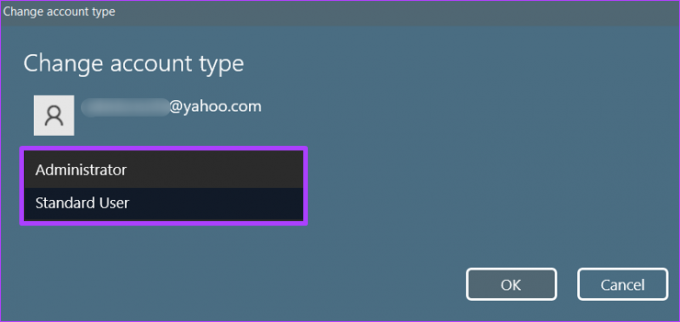
Vaihe 8: Napsauta OK tallentaaksesi muutokset.

Kuinka tehdä käyttäjästä järjestelmänvalvoja käyttämällä ohjauspaneelia Windows 11:ssä
Ohjauspaneeli on Windows-sovelma, jonka avulla voit suorittaa järjestelmän hallintatehtäviä, kuten tehdä käyttäjästä järjestelmänvalvojan. Näin voit tehdä käyttäjästä järjestelmänvalvojan Windows 11:ssä:
Vaihe 1: Napsauta tietokoneessa Käynnistä-valikkoa.

Vaihe 2: Kirjoita hakupalkkiin Ohjauspaneeli.

Vaihe 3: Napsauta Ohjauspaneelin tuloksista Avaa oikeanpuoleisessa ruudussa.

Vaihe 4: Napsauta Käyttäjätilit.

Vaihe 5: Napsauta Muuta tilin tyyppiä.
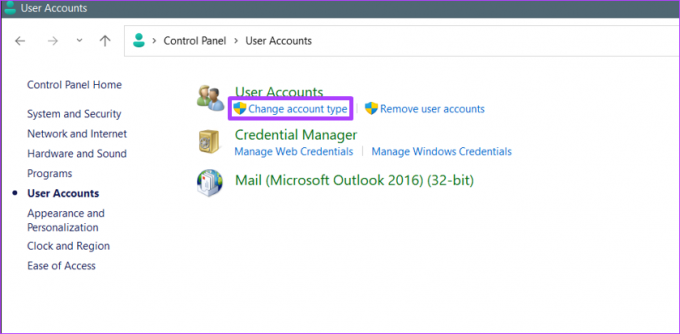
Vaihe 6: Napsauta muutettavaa käyttäjäprofiilia.

Vaihe 7: Napsauta Muuta tilin tyyppiä.

Vaihe 8: Valitse Järjestelmänvalvoja-vaihtoehto.
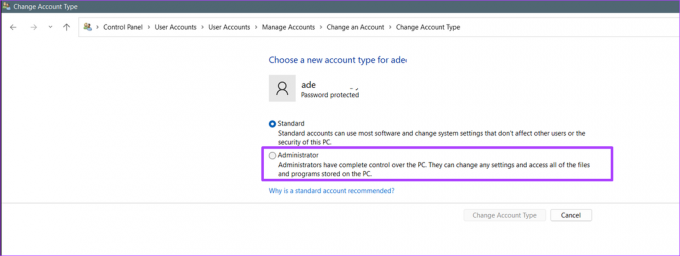
Vaihe 9: Napsauta Muuta tilityyppi -painiketta ottaaksesi muutoksen käyttöön.

Kuinka tehdä käyttäjästä järjestelmänvalvoja komentokehotteen avulla Windows 11:ssä
Komentorivi on syöttökenttä, jota voidaan käyttää komentojen suorittamiseen. Näin voit tehdä käyttäjästä järjestelmänvalvojan komentokehotteen avulla Windows 11:ssä:
Vaihe 1: Napsauta tietokoneessa Käynnistä-valikkoa.

Vaihe 2: Kirjoita hakupalkkiin Komentokehote.

Vaihe 3: Napsauta tuloksesta "Suorita järjestelmänvalvojana" oikeanpuoleisessa ruudussa käynnistääksesi komentokehote.

Vaihe 4: Syötä komentokehotteeseen alla oleva komento:
net localgroup -järjestelmänvalvojat "UserAccountName" /add

Korvaa "maria" tilin nimellä, josta haluat tehdä järjestelmänvalvojan.
Vaihe 5: Suorita komento napsauttamalla näppäimistön Enter-painiketta.
Kuinka tehdä käyttäjästä järjestelmänvalvoja Windows 11:ssä Windows PowerShellin avulla
Windows PowerShell on tehtävien automatisointi- ja kokoonpanonhallintaohjelma. Se toimii samalla tavalla kuin komentokehote, koska voit syöttää komentoja Windowsin suorittamista varten. Windows PowerShellin avulla voit tehdä käyttäjästä järjestelmänvalvojan Windows 11:ssä seuraavasti:
Vaihe 1: Napsauta tietokoneessa Käynnistä-valikkoa.

Vaihe 2: Kirjoita hakupalkkiin Windows PowerShell.

Vaihe 3: Napsauta "Suorita järjestelmänvalvojana" oikeassa ruudussa käynnistääksesi Windows PowerShellin.

Vaihe 4: Syötä PowerShellissä alla oleva komento:
Add-LocalGroupMember -Ryhmä "Järjestelmänvalvojat" -Jäsen "käyttäjänimi"

Korvaa "maria" sen tilin käyttäjätunnuksella, josta haluat tehdä järjestelmänvalvojan.
Vaihe 5: Suorita komento napsauttamalla näppäimistön Enter-painiketta.
Käyttäjien estäminen asentamasta uusia ohjelmistoja Windows 11:een
Kuten aiemmin selitettiin, saat erityisiä oikeuksia mukauttaa ja tehdä muutoksia, kun olet Windows 11:n järjestelmänvalvoja. Siksi, jos haluat rajoittaa toimintoja, joita käyttäjät voivat suorittaa, kuten uuden ohjelmiston asentaminen, tarvitset järjestelmänvalvojan oikeudet.
Päivitetty viimeksi 29. heinäkuuta 2022
Yllä oleva artikkeli saattaa sisältää kumppanilinkkejä, jotka auttavat tukemaan Guiding Techiä. Se ei kuitenkaan vaikuta toimitukselliseen eheyteemme. Sisältö pysyy puolueettomana ja autenttisena.



