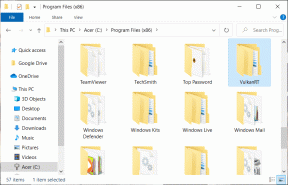Korjaa Chromen virheet etsiessäsi haitallisia ohjelmistoja
Sekalaista / / July 30, 2022

Yli kolme miljardia käyttäjää selaa Internetiä Google Chrome -selaimella. Erinomaisen surffausnopeudensa ansiosta kromiselain on uskomattoman suosittu. Valitettavasti monet Google Chromen käyttäjät löytävät Chrome-virheitä etsiessään haitallisia ohjelmistoja. Käyttäjät voivat korjata Chromen virheet eri menetelmillä, mukaan lukien Chromen haittaohjelmien poistotyökalulla.

Sisällys
- Chrome-virheiden korjaaminen haitallisia ohjelmistoja etsittäessä
- Tapa 1: Tyhjennä Chromen välimuisti ja evästeet
- Tapa 2: Päivitä Google Chrome
- Tapa 3: Suorita haittaohjelmien tarkistus
- Tapa 4: Asenna Google Chrome uudelleen
Chrome-virheiden korjaaminen haitallisia ohjelmistoja etsittäessä
Syitä voi olla useita Kromi tapahtua virheitä; osa niistä on lueteltu alla.
- Välimuistiin ja evästeisiin liittyvät ongelmat Chrome-selaimessa
- Google Chrome -selaimen vanhempi versio
- Haittaohjelmista johtuvat ongelmat
- Ongelmia Chrome-selaimen järjestelmätiedostoissa
Seuraava opas tarjoaa sinulle tapoja ratkaista Google Chrome -virheet.
Tapa 1: Tyhjennä Chromen välimuisti ja evästeet
Chrome-selaimesi evästeet tallentavat selaimen ja käyttäjäviestinnän. Selaimesi välimuisti kuitenkin tallennetaan käyttökokemuksen parantamiseksi. Usein evästeet ja välimuisti vioittuvat Chromessa selatessasi. Vioittuneet evästeet ja välimuistit voivat aiheuttaa Chromen virheitä etsiessään haitallisia ohjelmistoja. Voit korjata Chromen virheet tyhjentämällä evästeet ja välimuistit asetuksista. Voit tyhjentää evästeet ja välimuistit Chromen asetuksista noudattamalla näitä yksinkertaisia ohjeita.
1. Lyö Windows-avain, tyyppi GoogleKromi ja klikkaa Avata.

2. Paikanna Valikkovaihtoehdot Chrome-ikkunan oikeassa yläkulmassa.

3. Klikkaa Lisää työkaluja.

4. Klikkaa Poista selaustiedot.

5. Klikkaa Pitkälle kehittynyt.
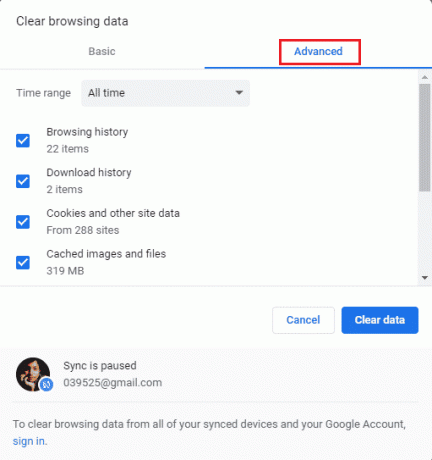
6. Valitse aikaväli muodossa Koko ajan.
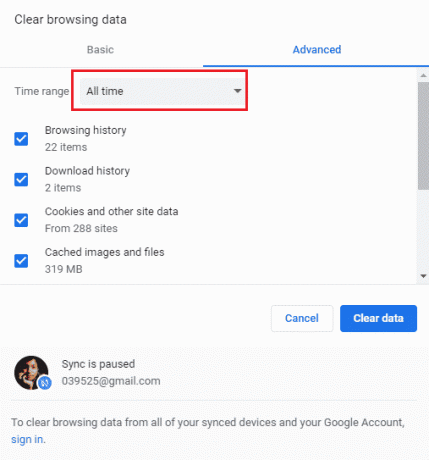
7. Valitse ruudut Evästeet ja muut sivuston tiedot ja Välimuistissa olevat kuvat ja tiedostot.

8. Tyhjennä päälle Puhdas data.
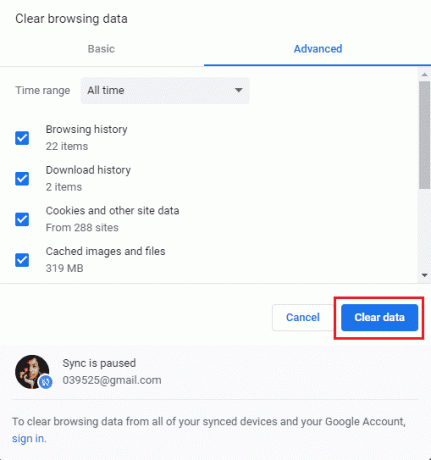
9. Odottaa tiedot poistetaan.
Tämän menetelmän pitäisi korjata nämä Chromen virheet haitallisten ohjelmistojen etsimisessä, jos selauskokemustasi haittaa vioittuneet evästeet ja välimuistit. Jos tämä menetelmä ei toimi sinulle, yritä siirtyä seuraavaan.
Lue myös: Kuinka korjata Chromen muisti loppui
Tapa 2: Päivitä Google Chrome
Monet käyttäjät huomaavat, että kun he käyttävät vanhempia Chrome-versioita Internetissä, he kohtaavat erilaisia ongelmia. Google Chrome päivittää ohjelmistoaan jatkuvasti parantaakseen ja korjatakseen vikoja. Google Chrome -selain päivittää yleensä itsensä, eikä sitä tarvitse päivittää manuaalisesti. Jos ongelma kuitenkin jatkuu, sinun kannattaa ehkä päivittää Chrome-selaimesi Chromen asetuksista. Voit päivittää Google Chrome -selaimesi turvallisesti noudattamalla näitä yksinkertaisia ohjeita.
1. Avata GoogleKromi alkaen Windows-haku baari
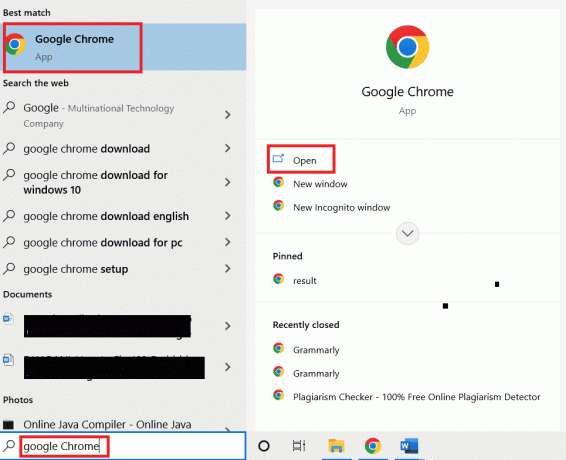
2. Paikanna Valikkovaihtoehdot Chrome-ikkunan oikeassa yläkulmassa.

3. Klikkaa asetukset.
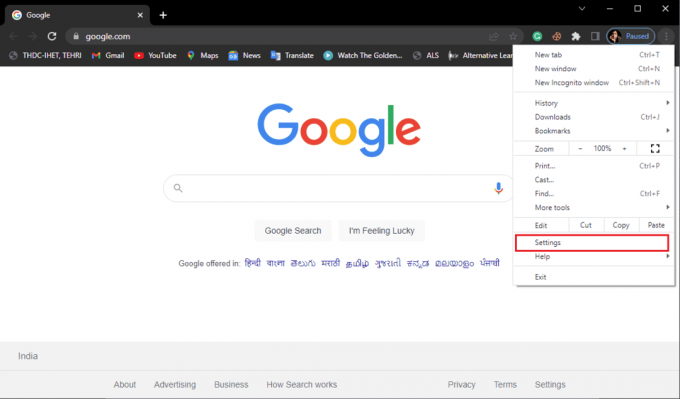
4. Napsauta vasemman reunan valikosta Tietoja Chromesta.

5. Google Chrome alkaa etsiä päivityksiä ja asentaa ne automaattisesti.
6. Odota asennuksen valmistumista ja käynnistä Google Chrome uudelleen.
merkintä: Kun asennus on valmis, voit käyttää Chromen haittaohjelmien poistotyökaluja tarkistaaksesi, onko tietokoneessasi haitallisia ohjelmia. Jos haitallisia ohjelmistoja havaitaan, siirry seuraavaan tapaan.
Lue myös:14 tapaa korjata Chrome-profiilivirhe
Tapa 3: Suorita haittaohjelmien tarkistus
Yksi syy siihen, miksi saatat saada Google Chrome -virheitä etsiessäsi haitallisia ohjelmistoja, on järjestelmäkansioissasi olevat haittaohjelmat. Ensin voit tarkistaa tämän ongelman tarkistamalla järjestelmäsi haittaohjelmien ja virusten varalta. Sitten voit käyttää virustorjuntaa haittaohjelmien etsimiseen ja poistamiseen. Lue oppaamme Kuinka suoritan virustarkistuksen tietokoneellani?
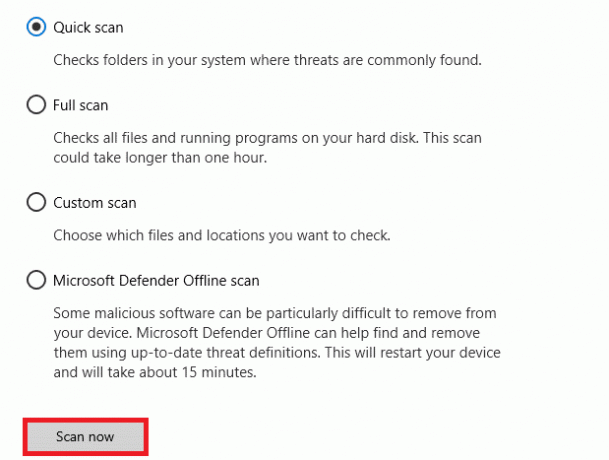
Tapa 4: Asenna Google Chrome uudelleen
Jos mikään yllä mainituista tavoista ei toimi sinulle, voit yrittää poistaa Chrome-selaimen asennuksen ja asentaa sen sitten uudelleen järjestelmääsi. Voit käyttää tätä menetelmää turvallisesti seuraamalla näitä ohjeita ja korjaamalla haitallisia ohjelmistoja etsiessäsi Chromen virheet.
1. Lehdistö Windows-avain, tyyppi Ohjauspaneeli ja klikkaa Avata.
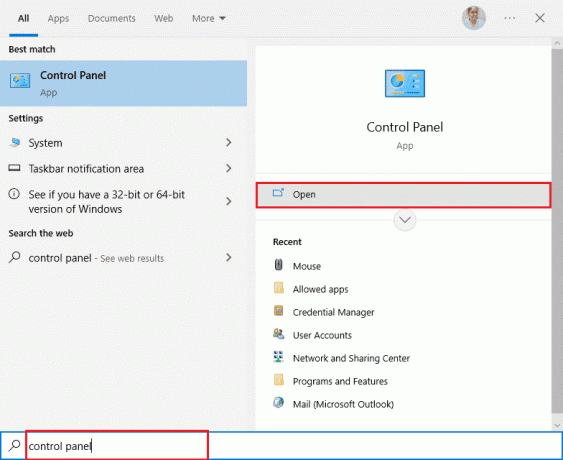
2. Aseta Näytä > Luokkaja napsauta sitten Ohjelmat asetusta.

3. Napsauta Ohjelmat-kohdassa poista ohjelman asennus.

4. Napsauta hiiren kakkospainikkeella Google Chrome ja klikkaa Poista asennus.

Odota asennuksen poistamista.
5. Siirry seuraavaksi seuraavaan sijaintiin polku.
C:\Program Files (x86)\Google
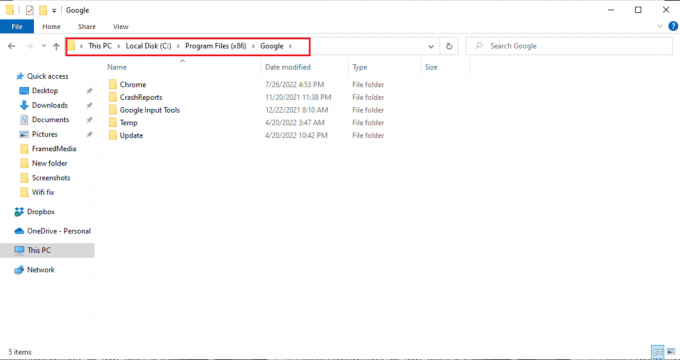
6. Poista tästä kansio nimeltä Kromi.

7. Mene nyt annettuun paikkaan polku.
C:\Käyttäjät\Käyttäjänimi\Oletus\AppData\Local

8. Tässä, napsauta hiiren kakkospainikkeella Kromi kansio ja valitse Poistaa vaihtoehto.

9. Sitten, käynnistä PC uudelleen.
10. Käynnistä verkkoselain ja etsi Google Chrome -selain.

Lue myös:Työkalupalkin näyttäminen Chromessa
11. Valitse Google Chrome -selain hakutuloksista.

12. Klikkaa Lataa Chrome.
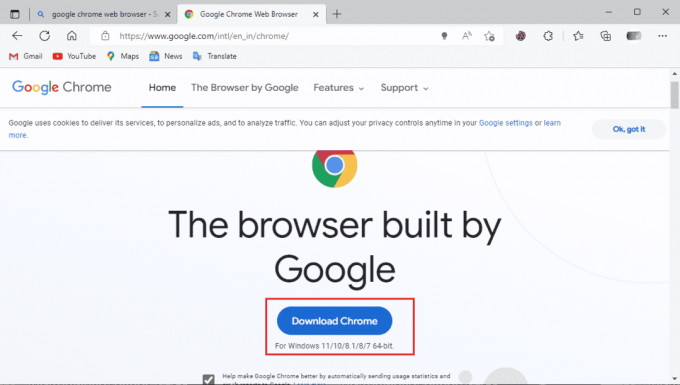
13. Odottaa Chromen asetukset ladata.
14. Avaa ladattu asennustiedosto kohteeseen asenna Google Chrome -selain.

Usein kysytyt kysymykset (FAQ)
Q1. Miksi en voi käyttää Google Chrome -selainta oikein?
Ans. Syitä siihen, miksi et voi käyttää, voi olla useita Google Chrome selaimen oikein, mukaan lukien selaimen vanhempi versio, selaimen evästeiden ja välimuistien ongelmat tai haittaohjelmavirhe.
Q2. Mikä on Chromen haittaohjelmien poistotyökalu?
Ans. Google Chrome on kehittänyt haittaohjelmien poistotyökalun havaitsemaan ja ratkaise kaikki epäilyttävät ohjelmisto-ongelmat, jotka voivat aiheuttaa ongelmia selaimen kanssa. Jos Google Chrome havaitsee haittaohjelman, käyttäjät voivat poistaa ne välittömästi.
Q3. Kuinka voin korjata Chromen virheet?
Ans. Voit korjata Google Chromen virheitä käyttämällä erilaisia tapoja, kuten selaimen uudelleenasentaminen, tietohistorian poistaminen, ja päivittää sen uudempaan versioon.
Suositus:
- Korjaa League of Legends Error 004 Windows 10:ssä
- Korjaa Google Driven kielletty latausvirhe
- Korjaa Hulu, joka ei toimi Chromessa
- Korjaa Chrome ei tallenna salasanoja Windows 10:ssä
Toivomme, että tästä oppaasta oli apua ja että pystyit korjaamaan sen Chrome-virheet haitallisten ohjelmistojen etsimisessä ongelma. Kommentoi ja kerro meille, mikä menetelmä toimi sinulle. Lisäksi, jos sinulla on kysymyksiä, kyselyitä tai ehdotuksia, voit jakaa ne kanssamme.