4 parasta tapaa muuttaa järjestelmänvalvojan nimeä Windows 11:ssä
Sekalaista / / July 30, 2022
Windows 11:ssä järjestelmänvalvojan tilillä on erityiset oikeudet ja oikeudet tehdä järjestelmätason muutoksia käyttöjärjestelmään. Nämä muutokset vaihtelevat suojausasetusten päivittämisestä ja ohjelmistojen asentamisesta tai asennuksen poistamisesta käyttäjätileihin tehtyjen muutosten tekemiseen. Kuitenkin, jos tietokoneessasi on sellainen, on järkevää antaa oikea, tunnistettavissa oleva nimi järjestelmänvalvojan tilille.

Näet järjestelmänvalvojan nimesi, kun kirjaudut Windows-tilillesi (paikallinen). Käyttäjätunnus heijastaisi asiaankuuluvat tiedot, jos olet kirjautumalla sisään Microsoft-tililläsi. Voit muuttaa järjestelmänvalvojan nimeä eri tavoilla.
Muuta järjestelmänvalvojan nimeä Microsoft-tilin hallinta -toiminnolla
Kun kirjaudut Windows-tietokoneeseen Microsoft-tilisi tiedoilla, tietokone tuo tietosi. Tämän jälkeen sinun on päivitettävä Microsoft-tilisi, jotta voit muuttaa järjestelmänvalvojan nimeäsi. Näin voit tehdä sen:
Vaihe 1: Napsauta tietokoneessa Käynnistä-valikkoa.

Vaihe 2: Napsauta tilisi nimeä alareunassa.

Vaihe 3: Napsauta Muuta tilin asetuksia.

Vaihe 4: Napsauta Omat tiedot -ruudun oikealla puolella olevassa Liittyvät asetukset -ryhmässä Hallinnoi omia tilejä. Tämän pitäisi ohjata sinut Microsoftin verkkosivustolle kirjautumaan sisään Microsoft-tilillesi.

Vaihe 5: Napsauta Microsoft-tililläsi tilisi nimeä.

Vaihe 6: Napsauta Muokkaa nimeä.

Vaihe 7: Anna etunimi ja sukunimi, jonka haluat näkyvän järjestelmänvalvojan nimenä tietokoneellasi.

Vaihe 8: Täytä captcha ja napsauta Tallenna.
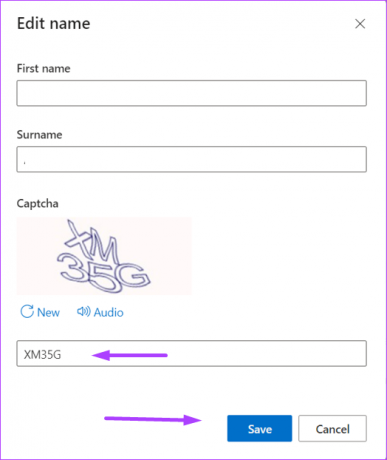
Vaihe 9: Ota muutokset käyttöön käynnistämällä tietokoneesi uudelleen.

Muuta järjestelmänvalvojan nimi Ohjauspaneelin avulla
Jos et ole linkittänyt paikallista Windows-tiliäsi Microsoft-tiliisi, voit muuttaa paikallisen tilisi järjestelmänvalvojan nimeä Windowsin Ohjauspaneelin avulla. Noudata seuraavia ohjeita:
Vaihe 1: Napsauta tietokoneessa Käynnistä-valikkoa.

Vaihe 2: Kirjoita hakupalkkiin Ohjauspaneeli.

Vaihe 3: Napsauta Ohjauspaneelin tuloksista Avaa oikeanpuoleisessa ruudussa.

Vaihe 4: Napsauta Käyttäjätilit.

Vaihe 5: Napsauta Muuta tilin tyyppiä.
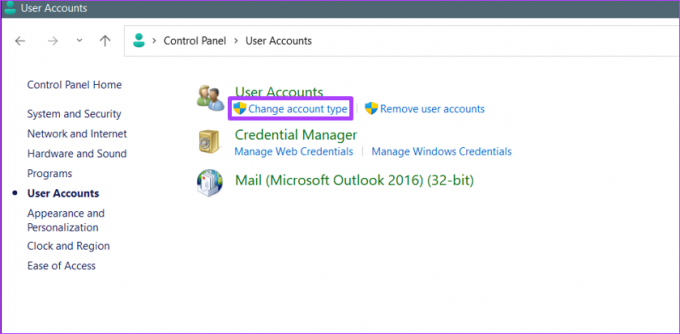
Vaihe 6: Napsauta muutettavaa käyttäjäprofiilia.
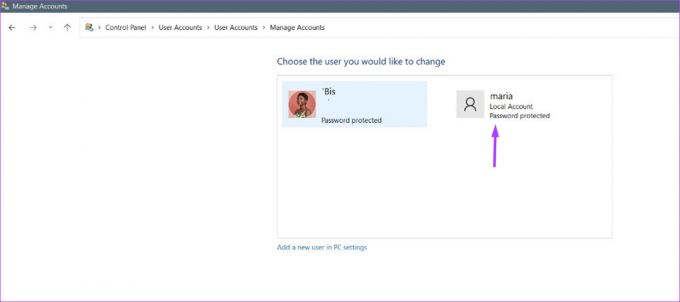
Vaihe 7: Napsauta Muuta tilin nimeä.

Vaihe 8: Kirjoita uuden käyttäjätilin nimi sille varattuun kenttään.

Vaihe 9: Napsauta Muuta nimeä tallentaaksesi muutokset.

Muuta järjestelmänvalvojan nimeä Suorita-valintaikkunan avulla
Toinen tapa päivittää järjestelmänvalvojan nimesi tilille, jota ei ole linkitetty Microsoftiin, on käyttää Suorita-työkalua. Näin voit tehdä sen:
Vaihe 1: Napsauta tietokoneessa Käynnistä-valikkoa.

Vaihe 2: Kirjoita hakupalkkiin Juosta. Tai voit painaa Windows + R -näppäintä käynnistääksesi Suorita-valintaikkunan.
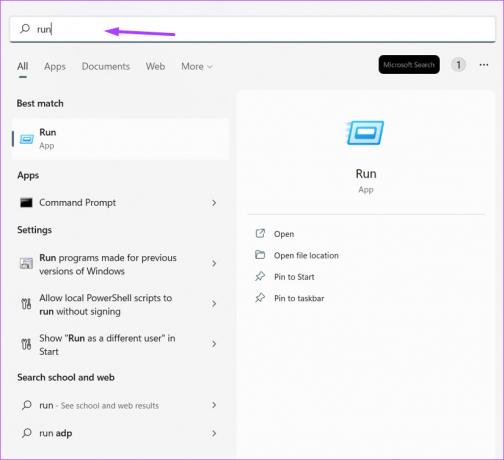
Vaihe 3: Napsauta Suorita-tuloksista Avaa oikeanpuoleisessa ruudussa.

Vaihe 4: Kirjoita Suorita-työkalun Avaa-kenttään netplwiz.

Vaihe 5: Napsauta Käyttäjätilit-ruudussa tiliä, jonka haluat nimetä uudelleen.

Vaihe 6: Napsauta Ominaisuudet.

Vaihe 7: Kirjoita Käyttäjänimi-kenttään uusi nimi.

Vaihe 8: Napsauta OK tallentaaksesi muutokset.
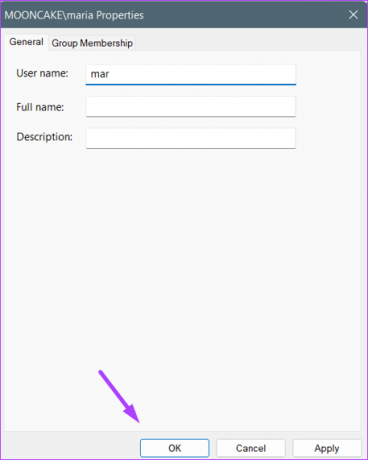
Muuta järjestelmänvalvojan nimi käyttämällä tietokoneen hallintaa
Tietokoneen hallinta on joukko hallintatyökaluja, joita käytetään Windowsin hallintaan. Tietokoneen hallinnan käyttäminen järjestelmänvalvojan nimen vaihtamiseen on erittäin suositeltavaa, koska se estää hakkerit pääsemästä järjestelmääsi. Tässä ovat vaiheet, jotka on noudatettava, kun käytät tietokoneen hallintaa järjestelmänvalvojan nimen vaihtamiseen:
Vaihe 1: Napsauta tietokoneessa Käynnistä-valikkoa.

Vaihe 2: Kirjoita hakupalkkiin Tietokonehallinta.

Vaihe 3: Napsauta Paikalliset käyttäjät ja ryhmät -kohdan vieressä olevaa avattavaa valikkoa.

Vaihe 4: Kaksoisnapsauta Käyttäjät.

Vaihe 5: Napsauta hiiren kakkospainikkeella Järjestelmänvalvoja ja valitse Nimeä uudelleen.

Vaihe 6: Kirjoita tilillesi uusi nimi.
Käyttäjän tekeminen järjestelmänvalvojaksi Windows 11:ssä
Toisen järjestelmänvalvojan määrittäminen luo tietokoneellesi uuden käyttäjäprofiilin. Sen sijaan voit vain muuttaa tilisi nimeä, varsinkin kun jaat tietokoneen muiden kanssa. Lisäksi vain järjestelmänvalvoja voi tehdä toisesta tilistä järjestelmänvalvojan. Käyttäjän tekeminen järjestelmänvalvojaksi voidaan tehdä käyttämällä ohjauspaneelia, komentokehotetta tai PowerShellia.
Päivitetty viimeksi 30. heinäkuuta 2022
Yllä oleva artikkeli saattaa sisältää kumppanilinkkejä, jotka auttavat tukemaan Guiding Techiä. Se ei kuitenkaan vaikuta toimitukselliseen eheyteemme. Sisältö pysyy puolueettomana ja autenttisena.



