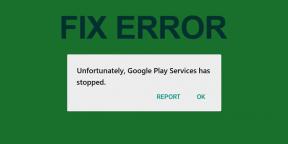Korjaa Microsoft Office, joka ei avaudu Windows 10:ssä
Sekalaista / / November 28, 2021
Aloitit juuri työskentelyn projektisi parissa, ja yhtäkkiä Microsoft Office lakkaa toimimasta. Turhauttavaa, eikö? Jostain syystä järjestelmäsi ei voi tukea MS Officen nykyistä versiota. Koska MS Office Suite on kaiken kattava ohjelmisto kaikkiin tarpeisiisi, tarvitset sen toimimaan. Vaikka MS Word on erittäin hyödyllinen tekstinkäsittelyohjelmisto, MS Excel hallitsee taulukkolaskentaohjelmia. PowerPointia käytetään sekä koulutus- että yritystarkoituksiin. Siksi olisi huolestuttavaa, jos MS Office ei avaudu työpöydälläsi / kannettavalla tietokoneellasi. Tänään autamme sinua korjaamaan Microsoft Officen, joka ei avaudu Windows 10 -ongelmassa.
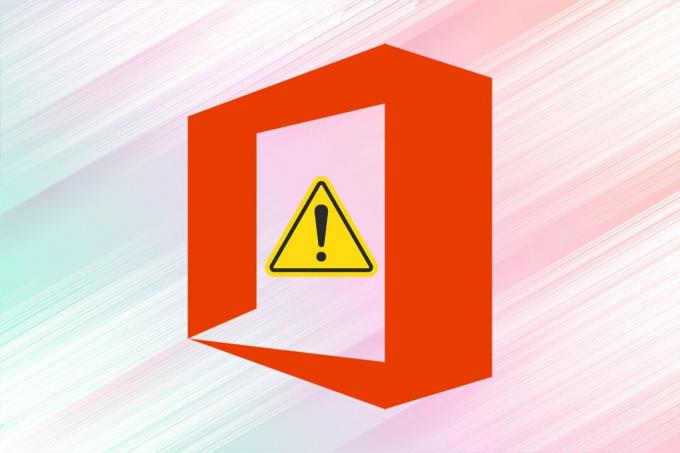
Sisällys
- Kuinka korjata Microsoft Office ei avaudu Windows 10 -ongelmassa
- Tapa 1: Avaa MS Office asennuspaikasta
- Tapa 2: Suorita MS Office -sovellukset vikasietotilassa
- Tapa 3: Käytä ohjattua korjaustoimintoa
- Tapa 4: Käynnistä MS Office -prosessit uudelleen
- Tapa 5: Päivitä MS Office
- Tapa 6: Päivitä Windows
- Tapa 7: Poista lisäosat käytöstä
- Tapa 8: Asenna MS Office uudelleen
Kuinka korjata Microsoft Office ei avaudu Windows 10 -ongelmassa
Ymmärrämme ensin, miksi MS Office ei avaudu järjestelmässäsi.
- MS Officen vanhentunut versio – Windows 10:n säännöllisten päivitysten yhteydessä on välttämätöntä, että käytät päivitettyä versiota MS Office myös siksi, että vanhentunut sovellus ei toimi kunnolla uuden sukupolven käyttöjärjestelmän kanssa.
- Virheelliset järjestelmäasetukset – Jos järjestelmäasetukset eivät ole optimaaliset MS Officen avaamiseen tai sulkemiseen, ohjelman on tarkoitus kohdata ongelmia.
- Tarpeettomat lisäosat – Käyttöliittymässäsi saattaa olla useita lisäosia. Usein nämä apuohjelmat voivat hidastaa MS Officea, kaataa tai ei avautua ollenkaan.
- YhteensopimatonWindows päivitys – Jos Windows-käyttöjärjestelmäsi ei ole yhteensopiva tai vanhentunut sovelluksen kannalta, saatat kohdata tämän ongelman.
Tapa 1: Avaa MS Office asennuspaikasta
On mahdollista, että MS Officen työpöydän pikakuvake ei toimi kunnolla. Tästä johtuen Microsoft Office ei avaudu. Siksi voit ohittaa sen yrittämällä avata sovelluksen sen lähdetiedostosta, kuten alla on selitetty:
Huomautus: Tässä käytetään esimerkkinä MS Wordia.
1. Napsauta sovellusta hiiren kakkospainikkeella Pikakuvake ja valitse Ominaisuudet, kuten on esitetty.
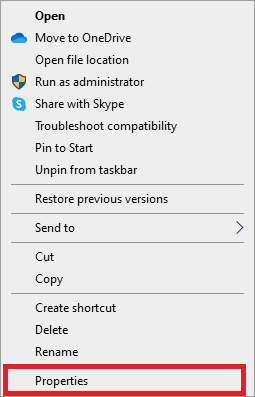
2. Vaihda kohtaan Yksityiskohdat -välilehti Ominaisuudet ikkuna.
3. Etsi sovelluksen lähde sovelluksen kautta Kansion polku.
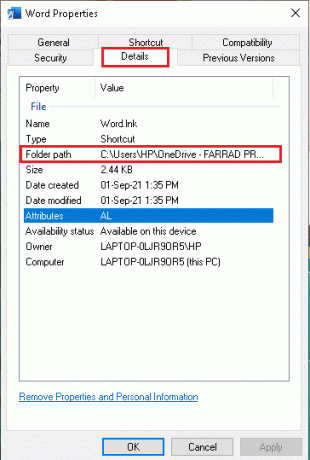
4. Siirry nyt kohtaan lähteen sijainti ja Juosta sovellus sieltä.
Tapa 2: Suorita MS Office -sovellukset vikasietotilassa
Jos Microsoft Office ei avaudu normaalitilassa, voit yrittää avata sen vikasietotilassa. Se on sovelluksen kevennetty versio, joka voi auttaa ratkaisemaan tämän ongelman. Voit suorittaa MS Officen vikasietotilassa seuraavasti:
1. Lehdistö Ikkuna + R näppäimet samanaikaisesti käynnistääksesi Juosta valintaikkuna.
2. Kirjoita sovelluksen nimi ja lisää /safe. Napsauta sitten OK.
Huomautus: Siellä pitäisi olla tilaa sovelluksen nimen ja /safe välillä.
Esimerkiksi: excel /turvallinen
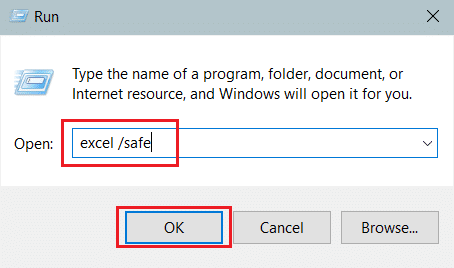
3. Tämä avaa automaattisesti haluttu sovellus sisään Turva tila.
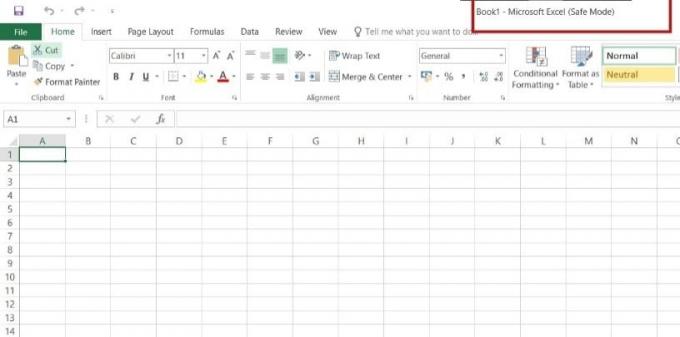
Lue myös: Outlookin käynnistäminen vikasietotilassa
Tapa 3: Käytä ohjattua korjaustoimintoa
Tietystä MS Office -sovelluksesta saattaa puuttua joitain komponentteja tai rekisteritiedostoissa saattaa olla tämän vuoksi ongelmia, jolloin Microsoft Office ei avaudu Windows 10:ssä. Voit korjata saman suorittamalla ohjatun korjaustoiminnon seuraavasti:
1. Avata Windowshakupalkki, kirjoita ja käynnistä Ohjauspaneeli, kuten alla on kuvattu.
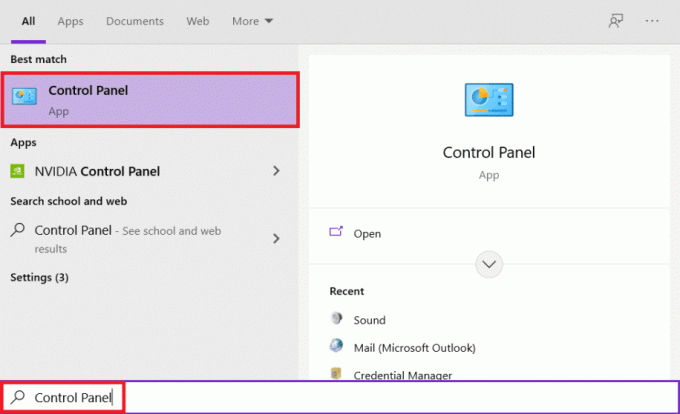
2. Aseta Näytä > Luokka ja klikkaa Poista ohjelman asennus vaihtoehto alla Ohjelmat, kuten korostettuna.

3. Napsauta hiiren kakkospainikkeella Microsoft Officeohjelmoida ja valitse Muuttaa.
Huomautus: Tässä olemme näyttäneet esimerkkinä Microsoft Office Professional Plus 2016:n.
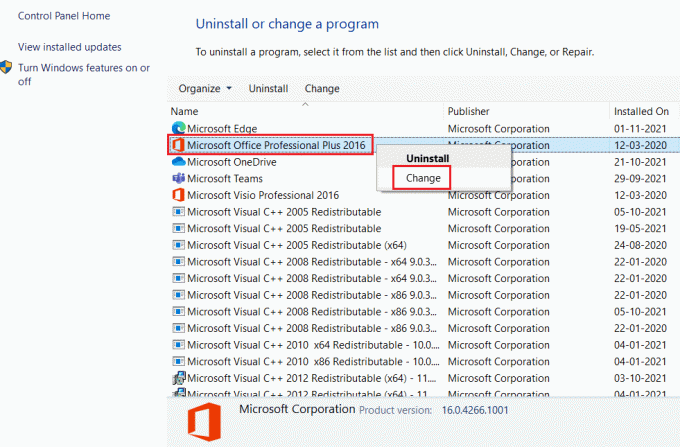
4. Valitse Korjaus vaihtoehto ja napsauta sitä Jatkaa.
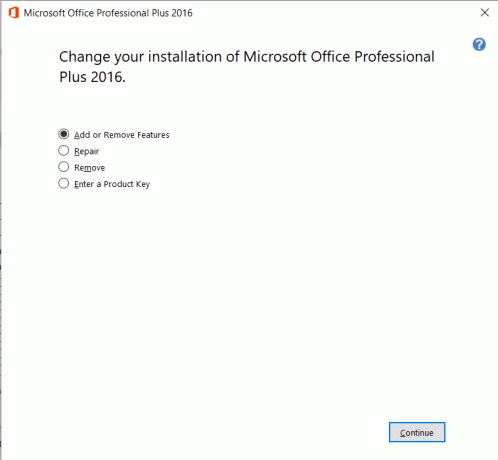
5. Seuraa näytön R-ohjettaepair Wizard suorittaaksesi prosessin loppuun.
Tapa 4: Käynnistä MS Office -prosessit uudelleen
Joskus Microsoft Office -palvelut eivät vastaa, kun tietty sovellus, jota haluat käyttää, on jo käynnissä taustalla. Tämä on yleinen häiriö, josta monet ihmiset valittivat. Tällaisten tehtävien tarkistaminen ja uudelleenkäynnistäminen voi kuitenkin osoittautua hyödylliseksi.
1. Tuoda markkinoille Tehtävienhallinta painamalla Ctrl + Shift + Esc näppäimet samanaikaisesti.
2. Napsauta nyt hiiren oikealla painikkeella MS Office -prosessija valitse Siirry yksityiskohtiin vaihtoehto, kuten kuvassa.
Huomautus: Esimerkkinä käytetään Microsoft Wordia.

3. Jos näet WINWORD.EXE prosessi käynnissä, se tarkoittaa, että sovellus on jo auki taustalla. Tästä, klikkaa Lopeta tehtävä kuten on esitetty.
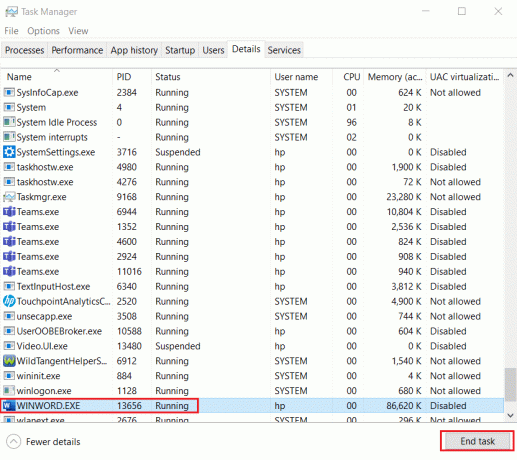
4. Käynnistä mainittu ohjelma uudelleen ja jatka työskentelyä.
Lue myös:3 tapaa tappaa prosessi Windows 10:ssä
Tapa 5: Päivitä MS Office
Jatkuvat Windows-päivitykset tekevät MS Officen vanhoista versioista yhteensopimattomia. Siksi MS Office -palvelujen uudistaminen voi auttaa korjaamaan Microsoft Officen, joka ei avaudu Windows 10 -käyttöjärjestelmässä.
1. Avaa haluamasi sovellus, esim. MS Word.
2. Klikkaa Tiedosto näytön vasemmassa yläkulmassa kuvan mukaisesti.

3. Valitse annetusta valikosta Tili.

4. Tästä, klikkaa Päivitysvaihtoehdot vieressä Office-päivitykset.
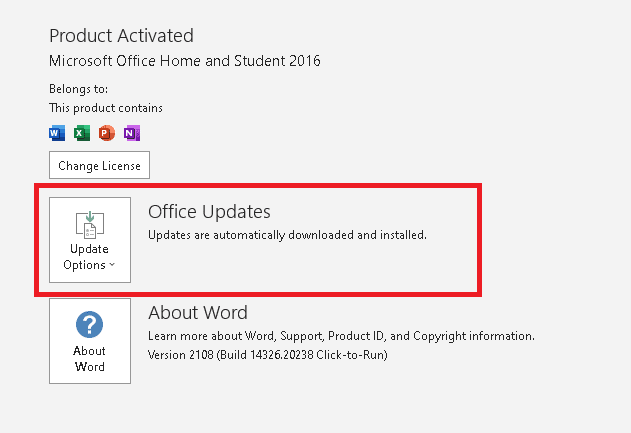
5. Napsauta nyt Päivitä nyt, kuten kuvassa.
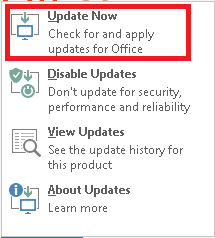
6. Seuraa Ohjattu päivitystoiminto.
7. Tee sama myös muille MS Office Suite -sovelluksille.
Tapa 6: Päivitä Windows
Käyttöjärjestelmän päivittäminen voi myös auttaa korjaamaan Microsoft Office ei avaa -ongelman.
1. Hae Tarkista päivitykset sisään Windowsin hakupalkki ja klikkaa Avata.

2. Tästä, klikkaa Tarkista päivitykset oikeassa paneelissa kuvan osoittamalla tavalla.

3A. Jos Windows-käyttöjärjestelmääsi on uusia päivityksiä, niin lataa jaAsentaa sama.

3B. Jos päivitystä ei ole saatavilla, seuraava viesti tulee näkyviin: Olet ajan tasalla

Lue myös:Kuinka siirtää Microsoft Office uuteen tietokoneeseen?
Tapa 7: Poista lisäosat käytöstä
Lisäosat ovat pohjimmiltaan pieniä työkaluja, joita voimme lisätä MS Office -sovellukseemme. Jokaisella sovelluksella on erilaiset lisäosat. Joskus nämä lisäosat ylikuormittavat MS Officea, mikä johtaa siihen, että Microsoft Office ei avaudu Windows 10 -ongelmassa. Siksi niiden poistamisen tai väliaikaisen käytöstä poistamisen pitäisi ehdottomasti auttaa.
1. Avaa haluttu sovellus, tässä tapauksessa MS Word ja klikkaa Tiedosto.

2. Valitse Vaihtoehdot, kuten on esitetty.
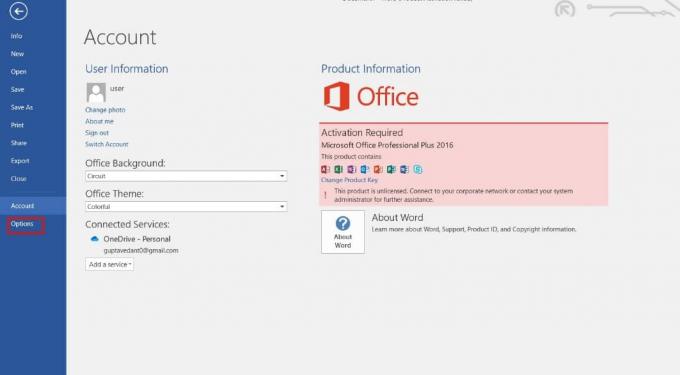
3. Napsauta seuraavaksi lisäosat. Valitse COM-apuohjelmat in Hallitse pudotusvalikosta. Napsauta sitten Mennä…

4. Tässä, poista rasti kaikki lisäosat jonka olet asentanut, ja napsauta OK.
Huomautus: Jos et käytä tällaisia lisäosia, suosittelemme, että napsautat Poista -painiketta poistaaksesi sen pysyvästi.

5. Käynnistä sovellus uudelleen ja tarkista, avautuuko se ja toimiiko se oikein.
Tapa 8: Asenna MS Office uudelleen
Jos mikään yllä mainituista tavoista ei toiminut, yritä poistaa MS Office ja asenna se sitten uudelleen.
Huomautus: Käytä tätä menetelmää vain, jos sinulla on vaadittu MS Office -asennuslevy tai tuotekoodi.
1. Navigoida johonkin Ohjauspaneeli > Poista ohjelman asennus, käyttämällä Vaiheet 1-2 / Menetelmä 3.

2. Napsauta hiiren kakkospainikkeella Microsoft Officeohjelmoida ja valitse Poista asennus.
Huomautus: Tässä olemme näyttäneet esimerkkinä Microsoft Office Professional Plus 2016:n.
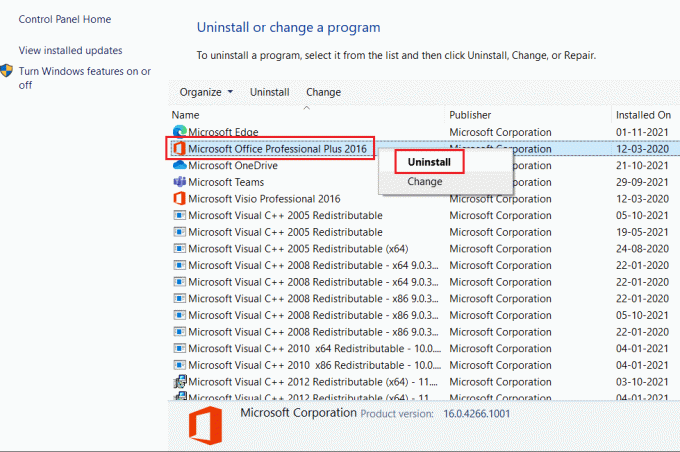
3. Noudata antamia ohjeita Ohjatun asennuksen poistaminen.
4A. Klikkaus tässä ostaa ja asentaa Microsoft Office 365 virallisen verkkosivuston kautta.
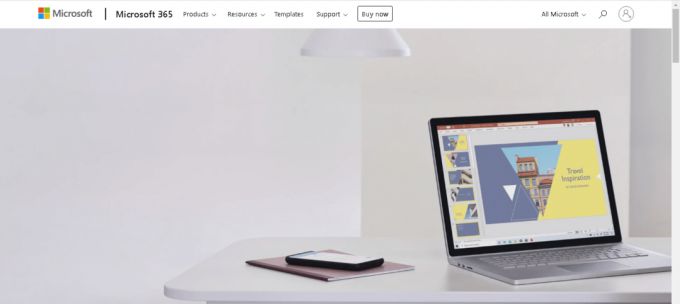
4B. Tai käytä MS Office asennus-CD.
5. Seuraa Ohjattu asennustoiminto suorittaaksesi prosessin loppuun.
Suositus:
- Korjaa I/O-laitevirhe Windows 10:ssä
- Sivutiedostojen avaaminen Windows 10:ssä
- Sivun lisääminen Google-dokumentteihin
- Sisällysluettelon lisääminen Google-dokumentteihin
Olemme tottuneet työskentelemään MS Officen parissa niin paljon, että siitä on tullut olennainen osa työkulttuuriamme. Jopa silloin, kun jokin sovelluksista alkaa toimia väärin, koko työtasapainomme häiriintyy. Siksi olemme tuoneet parhaat ratkaisut auttamaan sinua korjaamaan Microsoft Office ei avaudu Windows 10:ssä ongelma. Jos sinulla on palautetta tai kysyttävää, lähetä se ystävällisesti alla olevaan kommenttiosaan.