Viallisen rekisterin korjaaminen Windows 10:ssä
Sekalaista / / November 28, 2021
Jokainen Windows-tiedosto ja -sovellus voi vioittua jossain vaiheessa. Alkuperäiset sovellukset eivät myöskään ole vapautettuja tästä. Viime aikoina monet käyttäjät ovat raportoineet, että heidän Windowsin rekisterieditorinsa on vioittunut ja aiheuttaa villiä määrää ongelmia. Tietämättömille rekisterieditori on tietokanta, joka tallentaa kaikkien asennettujen sovellusten kokoonpanoasetukset. Aina kun uusi sovellus asennetaan, sen ominaisuudet, kuten koko, versio ja tallennuspaikka, upotetaan Windowsin rekisteriin. Editoria voidaan käyttää sovellusten konfigurointiin ja vianmääritykseen. Jos haluat lisätietoja rekisterieditorista, katso - Mikä on Windowsin rekisteri ja miten se toimii?
Koska Rekisterieditori tallentaa asetukset ja sisäiset asetukset kaikelle tietokoneellemme, on suositeltavaa olla erittäin varovainen tehdessäsi siihen muutoksia. Jos joku ei ole varovainen, editori voi vioittua ja aiheuttaa vakavia vahinkoja. Siksi rekisteri on aina varmuuskopioitava ennen muutosten tekemistä. Epätarkkojen manuaalisten muutosten lisäksi haitallinen sovellus tai virus ja mikä tahansa äkillinen sammutus tai järjestelmän kaatuminen voivat myös vioittaa rekisteriä. Erittäin vioittunut rekisteri estää tietokonettasi käynnistymästä kokonaan (käynnistys rajoittuu
kuoleman sininen näyttö) ja jos korruptio ei ole vakavaa, saatat kohdata sinisen näytön virheen silloin tällöin. Toistuvat Blue Screen -virheet heikentävät tietokoneesi kuntoa entisestään, joten korruptoituneen rekisterieditorin korjaaminen mahdollisimman pian on erittäin tärkeää.Tässä artikkelissa olemme selittäneet erilaisia tapoja korjata vioittunut rekisteri Windows 10:ssä sekä vaiheet, joilla rekisterieditori varmuuskopioitiin ennen kuin teet siihen muutoksia.
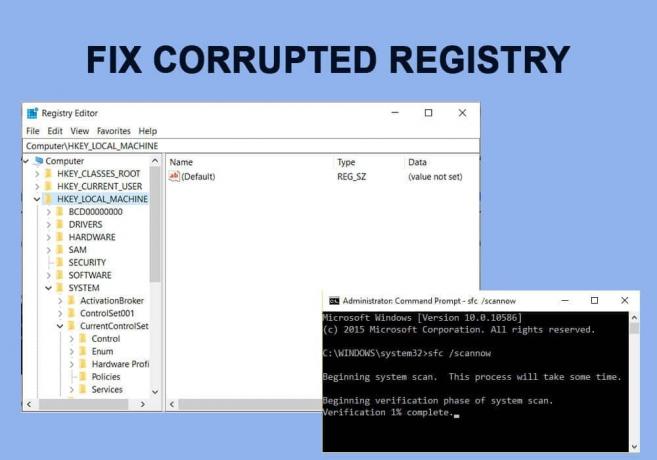
Sisällys
- Korjaa vioittunut rekisteri Windows 10:ssä
- Tapa 1: Käytä automaattista korjausta
- Tapa 2: Suorita SFC- ja DISM-skannaus
- Tapa 3: Käytä käynnistettävää Windows-levyä
- Tapa 4: Palauta tietokoneesi alkutilaan
- Tapa 5: Palauta järjestelmän varmuuskopio
- Kuinka varmuuskopioida rekisterieditori?
Korjaa vioittunut rekisteri Windows 10:ssä
Riippuen siitä, onko vioittuminen vakavaa ja jos tietokone käynnistyy, tarkka ratkaisu vaihtelee kaikille. Helpoin tapa korjata vioittunut rekisteri on antaa Windowsin ottaa hallintaansa ja suorittaa automaattinen korjaus. Jos pystyt käynnistämään tietokoneesi, suorita tarkistukset korjataksesi vioittuneet järjestelmätiedostot ja puhdista rekisteri kolmannen osapuolen sovelluksilla. Lopuksi sinun on nollattava tietokoneesi, palattava aiempiin Windows-versioihin tai käytettävä käynnistettävää Windows 10 -asemaa rekisterin korjaamiseen, jos mikään ei toimi.
Tapa 1: Käytä automaattista korjausta
Onneksi Windowsissa on sisäänrakennetut työkalut, joilla korjataan kaikki ongelmat, jotka voivat estää tietokoneen käynnistymisen kokonaan. Nämä työkalut ovat osa Windowsin palautusympäristö (RE) ja sitä voidaan mukauttaa edelleen (lisää ylimääräisiä työkaluja, eri kieliä, ohjaimia jne.). Käyttäjät voivat käyttää näitä diagnostiikkatyökaluja ja korjata levy- ja järjestelmätiedostoja kolmella eri tavalla.
1. paina Windows-avain aktivoida Käynnistä-valikko ja napsauta hammaspyörä/vaihde -kuvake virtakuvakkeen yläpuolella avataksesi Windowsin asetukset.

2. Klikkaa Päivitys ja suojaus.

3. Siirry vasemmanpuoleisesta navigointivalikosta kohtaan Elpyminen asetussivu ja sitten alla Edistynyt käynnistys -osiossa napsauta Uudelleenkäynnistää nyt -painiketta.

4. Tietokone toimii nyt Uudelleenkäynnistää ja päällä Edistynyt käynnistysnäyttö, sinulle esitetään kolme eri vaihtoehtoa, nimittäin Jatka (Windowsissa), Vianmääritys (jos haluat käyttää edistyneitä järjestelmätyökaluja) ja Sammuta tietokone.

5. Klikkaa Vianetsintä jatkaa.
Huomautus: Jos viallinen rekisteri estää tietokonettasi käynnistymästä, paina virtapainiketta pitkään virheen saapuessa ja pidä sitä painettuna, kunnes tietokone sammuu (Force Shut Down). Käynnistä tietokone uudelleen ja sammuta se uudelleen. Toista tämä vaihe, kunnes käynnistysnäytössä lukee "Automaattisen korjauksen valmistelu’.
6. Napsauta seuraavassa näytössä Edistyneet asetukset.

7. Napsauta lopuksi Käynnistys tai automaattinen korjaus vaihtoehto korjata korruptoitunut rekisterisi Windows 10:ssä.

Tapa 2: Suorita SFC- ja DISM-skannaus
Joillekin onnekkaille käyttäjille tietokone käynnistyy korruptoituneesta rekisteristä huolimatta. Jos olet yksi heistä, suorita järjestelmätiedostotarkistukset mahdollisimman pian. System File Checker (SFC) -työkalu on komentorivityökalu, joka varmistaa kaikkien järjestelmätiedostojen eheyden ja korvaa kaikki vioittuneet tai puuttuvat tiedostot välimuistissa olevalla kopiolla. Samoin, käytä Deployment Image Servicing and Management -työkalua (DISM) Windows-kuvien huoltamiseen ja korjaa kaikki vioittuneet tiedostot, jotka SFC-skannaus saattaa puuttua tai epäonnistua korjaamisessa.
1. Avaa Suorita komentoruutu painamalla Windows-näppäin + R kirjoita sitten cmd ja paina Ctrl + Vaihto + Enter avataksesi komentokehotteen järjestelmänvalvojan oikeuksilla. Klikkaus Joo Seuraavassa Käyttäjätilien valvonta -ponnahdusikkunassa vaadittujen käyttöoikeuksien myöntämiseksi.

2. Kirjoita varovasti alla oleva komento ja paina Tulla sisään sen toteuttamiseksi:
sfc /scannow

3. Kerran SFC skannaus on varmistanut kaikkien järjestelmätiedostojen eheyden, suorita seuraava komento:
DISM /Online /Cleanup-Image /RestoreHealth

Tapa 3: Käytä käynnistettävää Windows-levyä
Toinen tapa, jolla käyttäjät voivat korjata Windows-asennuksensa, on käynnistää käynnistettävältä USB-asemalta. Jos sinulla ei ole Windows 10 -käynnistysasemaa tai -levyä käsillä, valmistele se noudattamalla osoitteessa olevaa ohjetta Kuinka luoda Windows 10 -käynnistettävä USB-muistitikku.
1. Virta pois tietokoneeseen ja kytke käynnistysasema.
2. Käynnistä tietokone asemalta. Aloitusnäytössä sinua pyydetään paina tiettyä näppäintä käynnistääksesi asemalta, noudata ohjeita.
3. Napsauta Windowsin asennussivulla Korjaa tietokoneesi.

4. Tietokoneesi käynnistyy nyt Edistynyt palautus valikosta. Valitse Edistyneet asetukset jonka jälkeen Vianetsintä.

5. Napsauta seuraavassa näytössä Käynnistys tai automaattinen korjaus. Valitse käyttäjätili, josta haluat jatkaa, ja syötä salasana pyydettäessä.

6. Windows käynnistää automaattisen diagnoosin ja korjaa vioittuneet rekisterit.
Tapa 4: Palauta tietokoneesi alkutilaan
Jos mikään yllä olevista menetelmistä ei auttanut sinua korjaamaan vioittunutta rekisteriä, ainoa vaihtoehtosi on nollata tietokone. Käyttäjillä on mahdollisuus nollata tietokone, mutta säilyttää tiedostot (kaikki kolmannen osapuolen sovellukset poistetaan ja asema johon Windows on asennettu, tyhjennetään, joten siirrä kaikki henkilökohtaiset tiedostosi toiselle asemalle) tai Palauta ja poista kaikki. Yritä ensin nollata tiedostot säilyttäen, jos se ei auta, nollaa ja poista kaikki korjataksesi vioittunut rekisteri Windows 10:ssä:
1. Lehdistö Windows-näppäin + I käynnistääksesi asetukset sovellus ja napsauta Päivitys ja suojaus.

2. Vaihda kohtaan Elpyminen sivu ja napsauta Aloittaa -painiketta kohdassa Reset this PC.

3. Valitse seuraavassa ikkunassa 'Pidä tiedostoniKuten on selvää, tämä vaihtoehto ei poista henkilökohtaisia tiedostojasi, vaikka kaikki kolmannen osapuolen sovellukset poistetaan ja asetukset palautetaan oletusasetuksiin.

4. Nytsuorita nollaus loppuun noudattamalla kaikkia näytön ohjeita.
Lue myös:Korjaus Rekisterieditori on lakannut toimimasta
Tapa 5: Palauta järjestelmän varmuuskopio
Toinen tapa nollata rekisteri on palata takaisin aiempaan Windows-versioon, jonka aikana rekisteri oli täysin kunnossa eikä aiheuttanut ongelmia. Tämä toimii kuitenkin vain käyttäjille, joilla oli järjestelmän palautustoiminto käytössä etukäteen.
1. Tyyppiohjaus tai Ohjauspaneeli aloitushakupalkissa ja avaa sovellus painamalla enteriä.

2. Klikkaa Elpyminen. Säädä kuvakkeen kokoa oikeasta yläkulmasta helpottaaksesi tarvittavan kohteen etsimistä.

3. Alla Edistyneet palautustyökalut, Klikkaa Avaa Järjestelmän palautus hyperlinkki.

4. Vuonna Järjestelmän palauttaminen ikkunassa, napsauta Seuraava -painiketta jatkaaksesi.
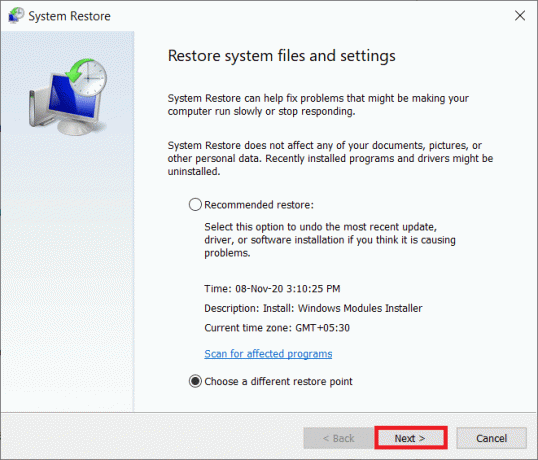
5. Katso Treffiaika eri palautuspisteiden tiedot ja yritä muistaa, milloin vioittunut rekisteriongelma ilmestyi ensimmäisen kerran (Valitse valintaruutu Näytä lisää palautuspisteitä nähdäksesi ne kaikki). Valitse palautuspiste ennen tätä aikaa ja klikkaa Etsi ohjelmia, joihin tämä vaikuttaa.

6. Seuraavassa ikkunassa sinulle ilmoitetaan sovelluksista ja ohjaimista, jotka korvataan aiemmilla versioilla. Klikkaa Viedä loppuun palauttaaksesi tietokoneen tilaan valitussa palautuspisteessä.
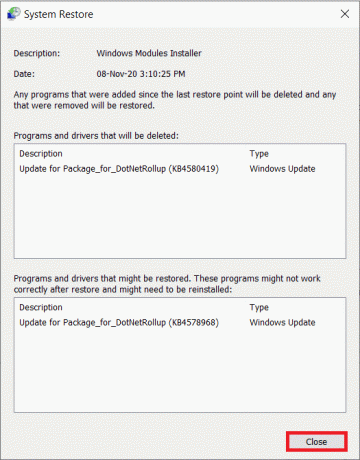
Käsiteltyjen menetelmien lisäksi voit asentaa a kolmannen osapuolen rekisteri puhdistusaine, kuten Palauta Kehittynyt järjestelmän korjaus tai RegSofts - rekisterinpuhdistaja ja käytä sitä editorin vioittuneiden tai puuttuvien avainmerkintöjen etsimiseen. Nämä sovellukset korjaavat rekisterin palauttamalla vioittuneet avaimet oletustilaansa.
Kuinka varmuuskopioida rekisterieditori?
Tästä eteenpäin, ennen kuin teet muutoksia rekisterieditoriin, harkitse sen varmuuskopiointia tai joudut jälleen vaarantamaan tietokoneesi.
1. Tyyppi regedit in Juosta komentolaatikko ja paina Tulla sisään avataksesi rekisterieditorin. Napsauta Kyllä seuraavassa User Account Control -ponnahdusikkunassa.

2. Oikealla painikkeella päällä Tietokone vasemmassa ruudussa ja valitse Viedä.

3. Valitse sopiva sijainti viedäksesi rekisterin (mieluiten tallenna se ulkoiselle tallennusvälineelle, kuten kynäasemalle tai pilvipalvelimelle). Varmuuskopioinnin päivämäärän tunnistamisen helpottamiseksi lisää se itse tiedoston nimeen (esimerkiksi Registrybackup17Nov).
4. Klikkaa Tallentaa viedä vienti loppuun.
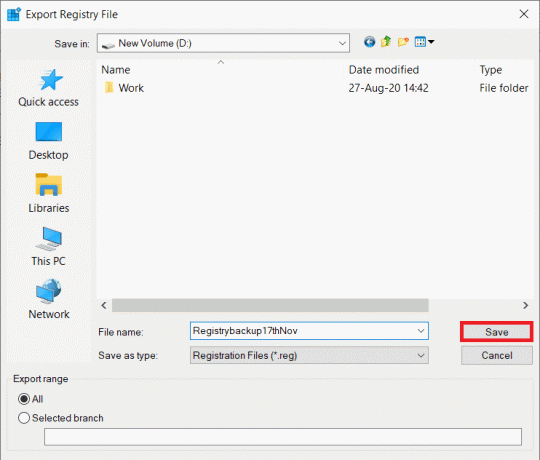
5. Jos rekisteri vioittuu uudelleen tulevaisuudessa, yksinkertaisesti yhdistä varmuuskopion sisältävä tallennusväline tai lataa tiedosto pilvestä ja tuo se. Tuonti: Avaa Rekisterieditori ja klikkaa Tiedosto. Valitse Tuonti… etsi seuraavasta valikosta rekisterin varmuuskopiotiedosto ja napsauta Avata.
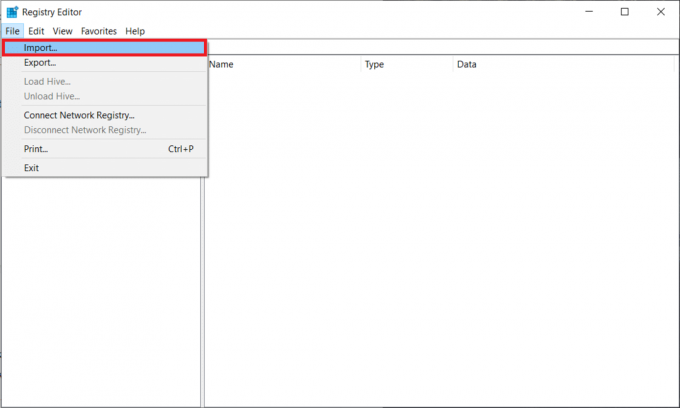
Estä uudet rekisterieditorin ongelmat poistamalla sovellukset oikein (poista niiden jäännöstiedostot) ja suorittamalla säännöllisiä virus- ja haittaohjelmien torjuntatarkistuksia.
Suositus:
- Missä BSOD-lokitiedosto sijaitsee Windows 10:ssä?
- 5 tapaa lopettaa automaattiset päivitykset Windows 10:ssä
- Fn-näppäinlukon käyttäminen Windows 10:ssä
- Korjaussivustolle ei saada yhteyttä, palvelimen IP-osoitetta ei löytynyt
Toivomme, että tämä artikkeli oli hyödyllinen ja pystyit helposti Korjaa vioittunut rekisteri Windows 10:ssä. Jos sinulla on vielä kysyttävää tai ehdotuksia, ota rohkeasti yhteyttä alla olevan kommenttiosion avulla.


