7 parasta tapaa korjata ajonaikaiset virheet Windows 11:ssä
Sekalaista / / July 30, 2022
Saatko ajonaikaisia virheitä aina, kun käynnistät tiettyjä ohjelmia Windows 11:ssä? No sitten se on varmasti aihetta huoleen. Jos vakiokorjaukset, kuten ohjelman tai tietokoneen uudelleenkäynnistys, eivät ole toimineet, on aika kaivaa hieman syvemmälle.
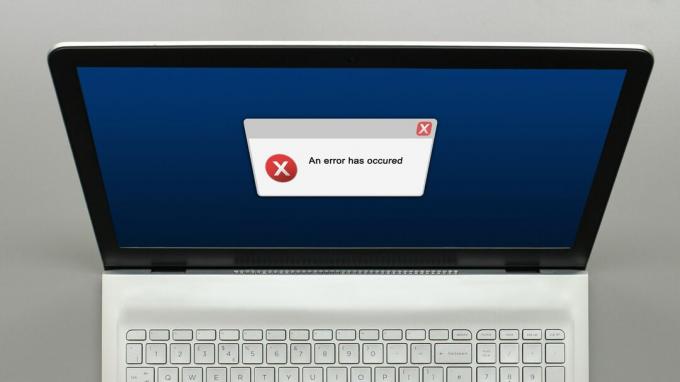
Ajonaikaisen virheen taustalla voi olla useita syitä, jotka vaihtelevat vaurioituneista järjestelmätiedostoista virheellisiin ohjelman asennus. Alla on joitain tehokkaita vianetsintävinkkejä, joita voit käyttää ajonaikaisten virheiden korjaamiseen Windows 11:ssä.
1. Suorita SFC- ja DISM-skannaukset
Vaurioituneet tai vioittuneet järjestelmätiedostot tietokoneellasi voivat aiheuttaa ajonaikaisia virheitä. Onneksi Windows sisältää joitain sisäänrakennettuja työkaluja, joiden avulla voit helposti korjata järjestelmätiedostot.
Ennen vianmäärityksen aloittamista on tärkeää varmistaa, että kiintolevyn tai SSD: n tiedostojärjestelmässä ei ole virheitä. Tätä varten voit suorittaa SFC (tai System File Checker) -tarkistuksen tietokoneellasi noudattamalla alla olevia ohjeita.
Vaihe 1: Napsauta hiiren kakkospainikkeella Käynnistä-kuvaketta ja valitse luettelosta Pääte (Admin).

Vaihe 2: Suorita konsolissa seuraava komento ja paina Enter:
sfc /scannow

Kun skannaus on valmis, näet lisätietoja mahdollisista virheistä. Löydät myös ohjeet näiden virheiden korjaamiseen komentokehotteessa
Suorita sen jälkeen DISM (Deployment Image Services and Management) -tarkistus.
Käynnistä Windows Terminal järjestelmänvalvojan oikeuksilla (kuten yllä), suorita seuraavat komennot yksitellen ja paina Enter jokaisen komennon jälkeen:
DISM /Online /Cleanup-Image /TarkistaTerveys. DISM /Online /Cleanup-Image /ScanHealth. DISM /Online /Cleanup-Image /RestoreHealth

On normaalia, että prosessi näyttää ajoittain jumissa. Älä siis sulje pääteikkunaa ennen kuin tarkistus on valmis. Tämän jälkeen käynnistä tietokone uudelleen ja katso, ilmestyykö ajonaikainen virhe uudelleen.
2. Korjaa Microsoft Visual C++ -uudelleenjakelupaketit
Ongelmat PC: n Visual C++ Redistributable -pakettien kanssa voivat myös aiheuttaa ajonaikaisia virheitä Windows 11:ssä. Voit yrittää korjata ne nähdäksesi, auttaako se.
Vaihe 1: Napsauta tehtäväpalkin hakukuvaketta ja kirjoita Ohjauspaneeli, ja paina Enter.

Vaihe 2: Käytä oikeassa yläkulmassa olevaa avattavaa valikkoa vaihtaaksesi näkymätyypiksi suuria tai pieniä kuvakkeita. Siirry sitten kohtaan Ohjelmat ja ominaisuudet.
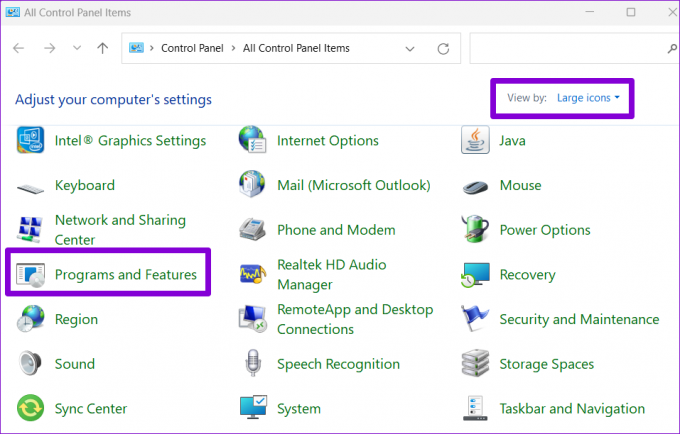
Vaihe 3: Valitse Microsoft Visual C++ Redistributable -paketti ja napsauta Muuta. Sinun on toistettava tämä prosessi korjataksesi kaikki paketit.
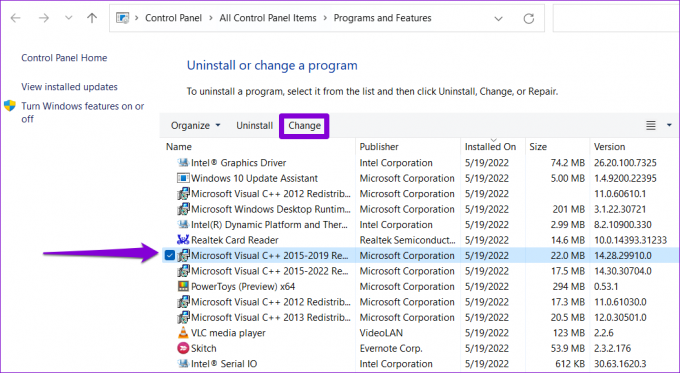
Vaihe 4: Paina Korjaa-painiketta ja odota, että prosessi on valmis.

3. Asenna Microsoft Visual C++ Redistributable Packages uudelleen
Jos Microsoft Visual C++ Redistributable -pakettien korjaaminen ei auta, voit yrittää asentaa ne uudelleen. Näin voit toimia.
Vaihe 1: Avaa Suorita-valintaikkuna painamalla Windows-näppäintä + R. Tyyppi appwiz.cpl Avaa-kentässä ja paina Enter.

Vaihe 2: Valitse Microsoft Visual C++ Redistributable -paketti ja napsauta Poista asennus.
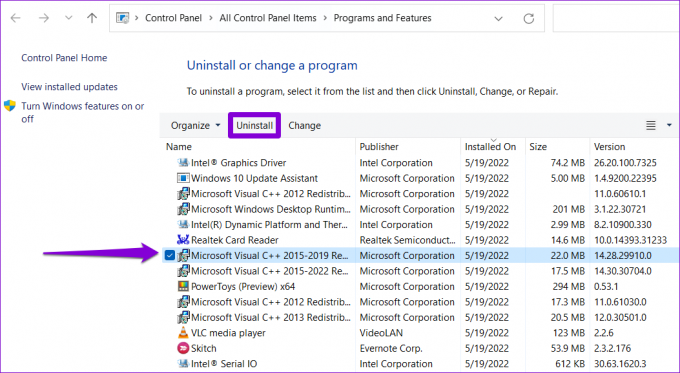
Vaihe 3: Vahvista napsauttamalla Poista asennus.

Toista yllä olevat vaiheet poistaaksesi kaikki paketit. Kun se on poistettu, siirry Microsoftin verkkosivustolle lataamaan uusimmat Microsoft Visual C++ -edellettävät paketit.
Lataa Microsoft Visual C++ Redistributable
Kaksoisnapsauta asennustiedostoa ja suorita asennus loppuun seuraamalla näytön ohjeita. Tämän jälkeen ajonaikaisten virheiden ei pitäisi enää näkyä Windows 11:ssä.
4. Asenna ohjelma uudelleen, mikä aiheuttaa ajonaikaisen virheen
Jos ajonaikaiset virheet ilmenevät vain, kun käynnistät tietyn ohjelman, se voi johtua virheellisestä asennuksesta. Siinä tapauksessa sinun pitäisi poista se ohjelma ja asenna se uudelleen.
Jos haluat poistaa ohjelman, paina Windows-näppäintä + R avataksesi Suorita-valintaikkunan ja kirjoita appwiz.cpl, ja paina Enter.

Valitse ohjelma, jonka haluat poistaa, ja napsauta Poista asennus. Poista sitten ohjelman asennus noudattamalla näytön ohjeita.

Asenna ohjelma uudelleen ja tarkista, kohtaatko ajonaikaisen virheen edelleen.
5. Asenna Windows-päivitykset
Microsoft julkaisee säännöllisesti päivityksiä Windows 11:lle lisätäkseen uusia ominaisuuksia, parantaakseen turvallisuutta ja korjatakseen tunnettuja virheitä. Jos Windows 11:n ajonaikaiset virheet johtuvat bugisesta koontiversiosta, Windows 11:n päivittämisen uusimpaan versioon pitäisi auttaa.
Tarkista järjestelmäpäivitykset painamalla Windows-näppäintä + I avataksesi Asetukset-sovelluksen. Siirry Windows Update -välilehteen ja napsauta Tarkista päivitykset.

Lataa ja asenna kaikki odottavat Windows-päivitykset ja tarkista, korjaako se ongelman.
6. Kokeile Clean Boot Modea
On mahdollista, että taustalla toimiva kolmannen osapuolen ohjelma tai palvelu häiritsee Windowsin toimintaa ja aiheuttaa tällaisia ajonaikaisia virheitä. Voit varmistaa tämän mahdollisuuden käynnistämällä tietokoneesi kohdassa a puhdas käynnistystila. Näin
Vaihe 1: Avaa Suorita-valintaikkuna painamalla Windows-näppäintä + R. Tyyppi msconfig ruutuun ja paina Enter.
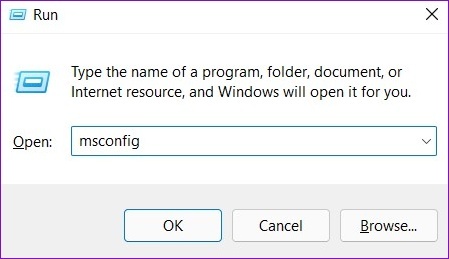
Vaihe 2: Valitse Palvelut-välilehdessä Piilota kaikki Microsoft-palvelut -ruutu. Napsauta sitten Poista kaikki käytöstä -painiketta.

Vaihe 3: Siirry Käynnistys-välilehteen ja napsauta Avaa Tehtävienhallinta.

Vaihe 4: Valitse Käynnistys-välilehdessä kolmannen osapuolen sovellus ja napsauta Poista käytöstä yläreunasta. Samoin poista kaikki muut kolmannen osapuolen ohjelmat käytöstä.

Käynnistä tietokone uudelleen tämän jälkeen. Jos suorituksenaikaiset virheet eivät enää näy puhtaan käynnistyksen tilassa, jokin kolmannen osapuolen sovelluksista tai ohjelmista on syyllinen. Sinun on poistettava äskettäin asennetut sovellukset ja ohjelmat yksitellen.
7. Suorita järjestelmän palautus
Jos kaikki muu epäonnistuu, harkitse järjestelmän palautuksen suorittaminen. Voit palauttaa Windowsin aiempaan tilaan ennen ajonaikaisten virheiden alkamista. Näin
Vaihe 1: Napsauta Windows Search -kuvaketta tehtäväpalkissa ja kirjoita luo palautuspisteja valitse ensimmäinen näkyviin tuleva tulos.

Vaihe 2: Napsauta Järjestelmän suojaus -välilehden Järjestelmän palautus -painiketta.

Vaihe 3: Napsauta Seuraava.

Vaihe 4: Valitse palautuspiste ennen kuin virhe tapahtui ensimmäistä kertaa. Napsauta sitten Seuraava.

Vaihe 5: Napsauta lopuksi Valmis.

Tietokoneesi käynnistyy uudelleen ja palautuu edelliseen tilaan. Sen jälkeen ajonaikaisten virheiden ei pitäisi enää häiritä sinua.
Ei enää keskeytyksiä
Vaikka ajonaikaiset virheet voivat ilmetä erilaisilla virhekoodeilla, voit käsitellä useimmat näistä virheistä käyttämällä yllä olevia ratkaisuja. Käy läpi yllä olevat korjaukset yksitellen ja kerro meille alla olevissa kommenteissa, mikä niistä toimi sinulle.
Päivitetty viimeksi 30. heinäkuuta 2022
Yllä oleva artikkeli saattaa sisältää kumppanilinkkejä, jotka auttavat tukemaan Guiding Techiä. Se ei kuitenkaan vaikuta toimitukselliseen eheyteemme. Sisältö pysyy puolueettomana ja autenttisena.

Kirjoittanut
Pankil on ammatiltaan rakennusinsinööri, joka aloitti matkansa kirjailijana EOTO.techissä. Hän liittyi äskettäin Guiding Techiin freelance-kirjoittajaksi käsittelemään ohjeita, selityksiä, ostooppaita, vinkkejä ja temppuja Androidille, iOS: lle, Windowsille ja Webille.



