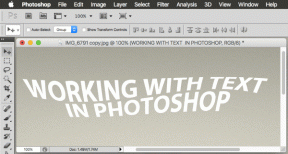9 parasta korjausta Netflix-sovellukselle, joka ei toimi Windows 11:ssä
Sekalaista / / July 30, 2022
Suosikkielokuviesi ja -ohjelmiesi katsominen Netflixissä voi olla hauskaa. Voit jakaa suosikkihetken elokuvasta tai sarjasta ottaa kuvakaappauksen Netflixistä. Ja jos käytät Netflix-sovellusta Windows-tietokoneellasi, voit myös ladata sisältöä ja katsoa sitä myöhemmin.

Mutta kaikki jännitys voi pysähtyä, jos Netflix-sovellus lakkaa toimimasta kunnolla. Tässä on parhaat korjaukset Netflix-sovellukselle, joka ei toimi Windows 11:ssä.
1. Käytä nopeaa Internet-yhteyttä
Jopa Netflix suosittelee tietyillä Internet-nopeuksilla Jos haluat nauttia suosikki Netflix-elokuvistasi ja -ohjelmistasi korkeimmalla resoluutiolla ilman häiriöitä, sinun tulee vaihtaa nopeaan internetyhteyteen. Jos käytät Wi-Fi-verkkoa ja sinulla on kaksikaistainen reititin, kokeile vaihtaa 2,4 GHz: n taajuuskaistasta 5 GHz: n taajuuskaistaan. PC-käyttäjät voivat yksinkertaisesti vaihtaa Ethernet-yhteyteen LAN-kaapelilla Internet-nopeuksien parantamiseksi. Varmista, että sinä tarkista Internetin nopeus kerran mielenrauhan vuoksi.
2. Tarkista, onko Netflix poissa
Vaikka tämä saattaa olla epätodennäköistä, Netflixillä saattaa olla jonkin verran seisokkeja palvelimiensa kanssa alueellasi. Voit siirtyä Downdetectoriin ja tarkistaa Netflix-sivulta mahdolliset palvelukatkot. Jos näin on, sinun on odotettava, että Netflix ratkaisee sen.
Käy DownDetectorissa
3. Päivitä näytönohjaimet
Jos DownDetector ei näytä ongelmia Netflixin kanssa, seuraava ratkaisu, jota suosittelemme, on päivittää Windows 11 -tietokoneesi näytönohjaimet. On mahdollista, että Windows 11 -tietokoneesi nykyiset näyttöohjaimet ovat vanhentuneet, jotta Netflix toimii sujuvasti. Näin päivität näytönohjaimen.
Vaihe 1: Avaa Laitehallinta Windows-tietokoneellasi.

Vaihe 3: Napsauta vaihtoehtoluettelosta Näyttösovittimet.
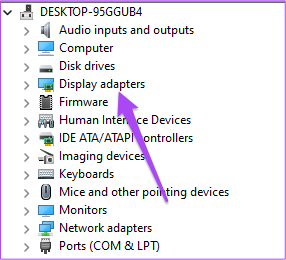
Vaihe 4: Napsauta näyttöohjaimen nimeä hiiren kakkospainikkeella.
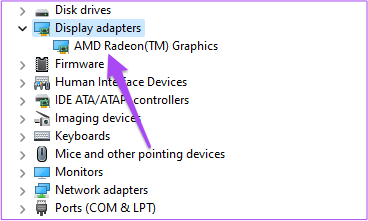
Vaihe 5: Valitse vaihtoehtoluettelosta Päivitä ohjain.

Vaihe 6: Napsauta Etsi automaattisesti ohjaimia aloittaaksesi prosessin.

Vaihe 7: Noudata näytön ohjeita ja viimeistele ohjainten asennus.
Vaihe 8: Kun asennus on valmis, avaa Netflix ja tarkista, onko ongelma ratkaistu.

4. Palauta Netflix-sovelluksen asetukset
Voit myös nollata kaikki Netflixin sovellusasetukset. Tämä poistaa tietokoneeltasi tiedot, kuten kirjautumistunnuksesi ja muut ladatut elokuvat. Jos jälkimmäinen sisältö ei ole huolenaihe, sinun tulee ehdottomasti käyttää tätä menetelmää. Toimi näin.
Vaihe 1: Napsauta tehtäväpalkin Windows Search -kuvaketta ja kirjoita Asetukset, ja valitse sovellus tuloksista. Tai voit käynnistää sen painamalla Windows-näppäintä + I-pikanäppäintä.

Vaihe 2: Napsauta vasemmanpuoleisessa valikossa Sovellukset.
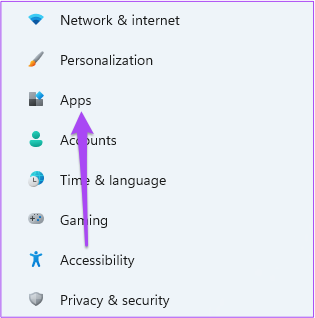
Vaihe 3: Napsauta oikealla puolella Sovellukset ja ominaisuudet.
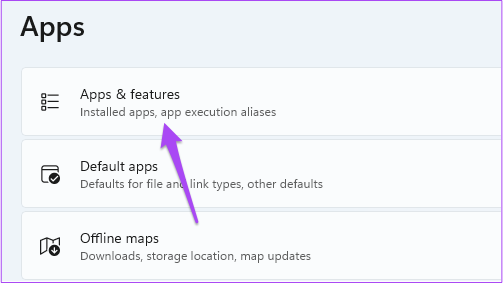
Vaihe 4: Etsi Sovellukset ja ominaisuudet -kohdasta Netflix.

Vaihe 5: Napsauta kolmea pistettä Netflix-sovelluksen vieressä.

Vaihe 6: Valitse vaihtoehtoluettelosta Lisäasetukset.

Vaihe 7: Vieritä alas ja napsauta Palauta.

Vaihe 8: Napsauta Nollaa uudelleen vahvistaaksesi valintasi.
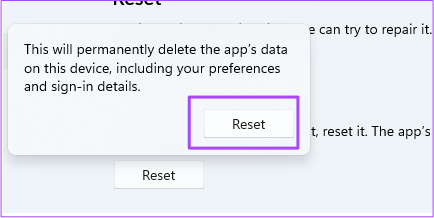
Vaihe 9: Kun nollaus on valmis, sulje Asetukset-sovellus ja avaa Netflix tarkistaaksesi, onko ongelma ratkaistu.

5. Suorita Microsoft Store Apps -vianmääritys
Jos et ole varma, mikä on vialla, pyydä apua Windowsin sisäänrakennetusta vianmäärityksestä Microsoft Storesta ladatuille sovelluksille. Jos Netflix-sovellus ei vieläkään toimi, sovellusten vianmääritystoiminto havaitsee ja korjaa mahdolliset ongelmat. Näin voit suorittaa vianmäärityksen.
merkintä: Windows 11 Insider Build 25169 tai uudempi näyttää Microsoft Store -sovellusten vianmäärityksen Microsoft Store -sovelluksina.
Vaihe 1: Avaa Asetukset Windows 11 -tietokoneellasi.

Vaihe 2: Vieritä Järjestelmäasetukset-kohdassa alas ja napsauta Vianmääritys.

Vaihe 3: Napsauta Muut vianetsintätyökalut.

Vaihe 4: Vieritä alas ja napsauta Windows Store -sovellukset -kohdan vieressä Suorita.

Vaihe 5: Viimeistele vianmääritys noudattamalla näytön ohjeita.
Vaihe 6: Kun prosessi on valmis, avaa Netflix-sovellus ja tarkista, onko ongelma ratkaistu.

6. Tyhjennä DNS-välimuisti
DNS-välimuisti sisältää tiedot kaikista aiemmista verkkosivustoista, joilla olet vieraillut. Jos Netflix-sovellus ei edelleenkään toimi Windows-tietokoneellasi tai näyttää virhekoodia U7353, voit yrittää tyhjentää DNS-välimuistin ja katsoa, ratkaiseeko se ongelman. Näin voit tehdä sen.
Vaihe 1: Napsauta tehtäväpalkin Haku-kuvaketta ja kirjoita Komentokehote.

Vaihe 2: Napsauta Suorita mainoksen järjestelmänvalvoja oikeanpuoleisessa valikossa Komentorivi-kuvakkeen alla.

Vaihe 3: Kirjoita seuraava komento ja paina Enter.

ipconfig /flushdns
Kun tämä prosessi on päättynyt, näet viestin "DNS Revolver Cache on tyhjennetty onnistuneesti".

Vaihe 4: Sulje komentokehote ja avaa Netflix nähdäksesi, toimiiko se normaalisti.

7. Poista MSPR.HDS-tiedostot Windows-tietokoneeltasi
Jos Netflix-sovellus näyttää virhekoodin H7363-1260-80070057, yritä poistaa MSPR.HDS-tiedostot Windows 11 -tietokoneeltasi. Microsoft kehitti nämä tiedostot Netflixin kaltaisille sovelluksille, jotka käyttävät niitä digitaalisten oikeuksien hallintaan eli sisällön suojaamiseen piratismia vastaan. Kun olet poistanut nämä tiedostot, tietokoneesi luo niistä automaattisesti uuden version. Poista nämä tiedostot noudattamalla näitä ohjeita.
Vaihe 1: Napsauta tehtäväpalkin Kansio-kuvaketta käynnistääksesi Windowsin Resurssienhallinnan.

Vaihe 2: Napsauta hakupalkkia oikeassa yläkulmassa.

Vaihe 3: Tyyppi mspr.hds hakukenttään ja paina Enter.

Vaihe 4: Kun kaikki tiedostot näkyvät näytöllä, valitse kaikki ja poista ne pysyvästi painamalla Shift + Delete.

Vaihe 5: Käynnistä tietokone uudelleen ja avaa Netflix tarkistaaksesi, toimiiko se normaalisti.

8. Päivitä Netflix-sovellus
Jos et edelleenkään voi käyttää Netflix-sovellusta tietokoneellasi, on hyvä idea päivittää Netflix-sovellus, varsinkin jos olet viivästyttänyt näitä päivityksiä. Näin voit tehdä sen.
Vaihe 1: Napsauta Windos-hakua, kirjoita Microsoft Store ja avaa hakutuloksista Microsoft Store -sovellus.

Vaihe 2: Napsauta Kirjasto-kuvaketta vasemmassa alakulmassa.
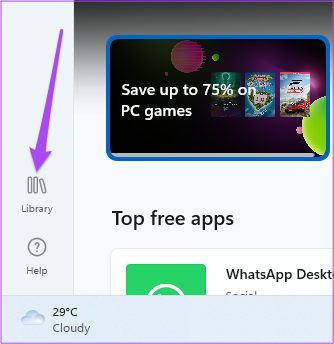
Vaihe 3: Napsauta Hae päivitykset oikeassa yläkulmassa.

Vaihe 4: Jos Netflix-sovellukselle on saatavilla päivitys, lataa ja asenna se.
Vaihe 5: Kun olet asentanut päivityksen, avaa Netflix-sovellus ja tarkista, toimiiko se.

9. Käytä Netflixiä selaimessa, jos mikään ei toimi
Jos mikään yllä mainituista vaiheista ei auttanut sinua, viimeinen keino on avata verkkoselain Windows-tietokoneellasi, avata Netflix ja kirjautua sisään tilillesi.
Vieraile Netflixissä
Netflix ja Chill
Vaikka Netflix tarjoaa valtavan sisältökirjaston jokaiselle alueelle, on joitain ohjelmia tai elokuvia, joita ei ole saatavilla kaikissa maissa. VPN-palvelun käyttö on paras tapa päästä käsiksi tällaiseen sisältöön. Mutta jos VPN-palvelu lakkaa toimimasta, tässä on parhaat tavat korjaa VPN, joka ei toimi Netflixin kanssa.
Päivitetty viimeksi 30. heinäkuuta 2022
Yllä oleva artikkeli saattaa sisältää kumppanilinkkejä, jotka auttavat tukemaan Guiding Techiä. Se ei kuitenkaan vaikuta toimitukselliseen eheyteemme. Sisältö pysyy puolueettomana ja autenttisena.