Suosituimmat tavat korjata PowerShell tulee esiin jatkuvasti Windows 11:ssä
Sekalaista / / July 30, 2022
Nähdessään a PowerShell-ikkuna ponnahdusikkuna joka kerta, kun käynnistät tietokoneen, voi olla ärsyttävää. Vaikka ikkuna saattaa sulkeutua itsestään hetken kuluttua, kannattaa tutkia taustalla olevaa ongelmaa, joka saa PowerShellin käynnistymään Windows PC: n käynnistyksen jälkeen.

Tässä viestissä olemme listanneet kuusi toimivaa vianetsintävinkkiä, jotka estävät PowerShellin ilmestymisen tietokoneellesi. Joten aloitetaan.
1. Poista PowerShell käytöstä käynnistettäessä
Jos kohtaat tämän ongelman joka kerta, kun käynnistät tietokoneesi, on todennäköistä, että PowerShell on käytössä käynnistyksen yhteydessä. Voit poistaa PowerShellin käynnistysohjelmat korjata se. Näin
Vaihe 1: Käynnistä Tehtävienhallinta painamalla näppäimistön Ctrl + Shift + Esc-pikanäppäintä.
Vaihe 2: Siirry Käynnistys-välilehteen, valitse PowerShell ja napsauta yläreunassa olevaa Poista käytöstä -vaihtoehtoa.

Vaihe 3: Lisäksi sinun on varmistettava, että PowerShell-pikakuvaketta ei lisätä Windowsin käynnistyskansioon. Voit tehdä tämän painamalla Windows-näppäin + R-pikanäppäintä käynnistääksesi Suorita-valintaikkunan, kirjoita
kuori: käynnistys, ja paina Enter.
Vaihe 4: Etsi ja poista PowerShell-pikakuvake seuraavassa ikkunassa, jos sellainen on.

2. Tarkista aktiiviset tehtävät Tehtävien ajoituksesta
Jos ongelma jatkuu, sinun on tarkistettava aktiiviset tehtävät Tehtävien ajoitus etsiäksesi komentosarjoja, jotka voivat käynnistää PowerShellin toistuvasti. Näin
Vaihe 1: Paina Windows-näppäintä + S avataksesi Windows-haun, kirjoita tehtävien ajoitusja paina Enter.

Vaihe 2: Etsi Aktiiviset tehtävät -kohdasta kaikki toiminnot, jotka edellyttävät PowerShellin käyttöä. Kun tehtävä on löydetty, kaksoisnapsauta tehtävää nähdäksesi sen kuvauksen.
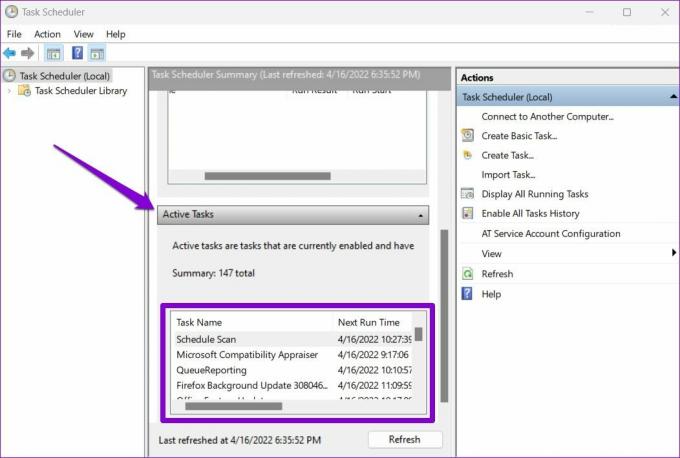
Vaihe 3: Napsauta oikealla olevaa Poista käytöstä -vaihtoehtoa poistaaksesi sen käytöstä.

3. Suorita SFC- ja DISM-skannaus
Jos et pysty jäljittämään tarkkaa syytä toistuvien PowerShell-ponnahdusikkunoiden takana, voit käyttää apuna järjestelmän korjaustyökaluja. Voit aloittaa suorittamalla SFC (System File Checker) -tarkistuksen tietokoneellasi korvataksesi vioittuneet tai puuttuvat järjestelmätiedostot välimuistiversioilla.
Vaihe 1: Napsauta hiiren kakkospainikkeella Käynnistä-valikon kuvaketta ja valitse Windows Terminal (Admin) -vaihtoehto tuloksena olevasta valikosta.
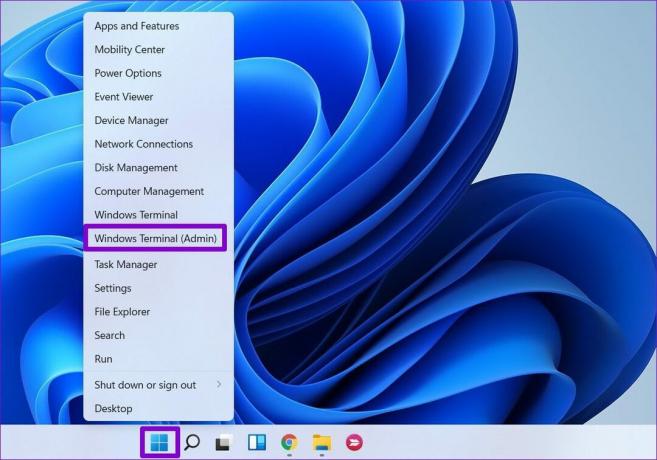
Vaihe 2: Kirjoita alla mainittu komento ja paina Enter.
SFC /scannow

Kun olet suorittanut tarkistuksen, näkyviin tulee viesti, joka kertoo, onnistuiko skannaus vai ei. Jos SFC-tarkistus ei löydä ongelmaa järjestelmätiedostoista, yritä suorittaa DISM (Deployment Image Services and Management) -tarkistus.
Avaa Windows Terminal järjestelmänvalvojan oikeuksilla ja suorita seuraavat komennot ja paina Enter jokaisen jälkeen:
DISM /Online /Cleanup-Image /TarkistaTerveys. DISM /Online /Cleanup-Image /ScanHealth. DISM /Online /Cleanup-Image /RestoreHealth

Muutaman minuutin kuluttua prosessi päättyy onnistuneesti. Tämän jälkeen käynnistä tietokone uudelleen ja tarkista, avautuuko PowerShell-ikkuna.
4. Käytä järjestelmän ylläpidon vianmääritystä
Järjestelmän ylläpidon vianmääritys on kätevä Windows-apuohjelma, jonka avulla voit havaita ja korjata kaikki epäsäännöllisyydet, jotka ovat saattaneet aiheuttaa PowerShellin ilmestymisen säännöllisin väliajoin tietokoneellesi. Näin voit käyttää sitä.
Vaihe 1: Napsauta tehtäväpalkin hakukuvaketta avataksesi Windows-haun, kirjoita Ohjauspaneelija paina Enter.

Vaihe 2: Vaihda Ohjauspaneeli-ikkunassa näkymätyypiksi suuria tai pieniä kuvakkeita, jos se ei vielä ole, ja napsauta Vianmääritys.
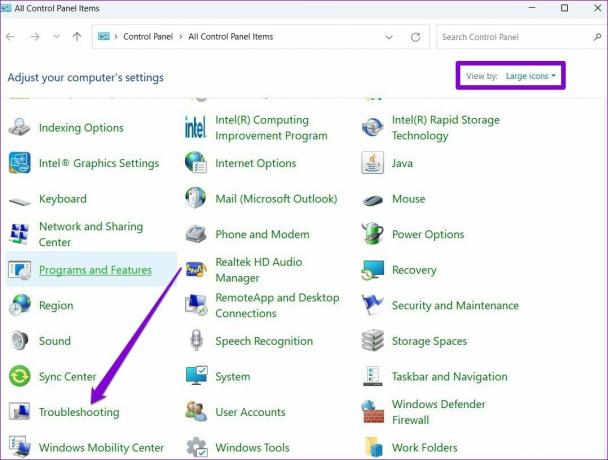
Vaihe 3: Napsauta Järjestelmä ja suojaus -kohdassa Suorita ylläpitotehtävät -vaihtoehtoa.

Suorita vianmääritys noudattamalla näytön ohjeita ja käynnistä sitten tietokone uudelleen nähdäksesi, onko ongelma ratkaistu.
5. Etsi haittaohjelmia
Jos tietokoneesi on haittaohjelmien saastuttama, PowerShell saattaa jatkaa näkyvyyttä viruksen yrittäessä suorittaa haitallista komentosarjaa tietokoneellasi. Voit yrittää skannata tietokoneesi Windowsin suojaus tai kolmannen osapuolen virustorjuntaohjelma varmistaaksesi sen.
6. Kokeile Clean Bootia
Voit yrittää käynnistää tietokoneesi osoitteessa puhdas käynnistystila nähdäksesi, johtuuko ongelma kolmannen osapuolen sovelluksesta tai palvelusta, joka on käynnissä tietokoneessasi.
Vaihe 1: Paina Win + R avataksesi Suorita-valintaikkunan. Tyyppi msconfig.msc ruutuun ja paina Enter.
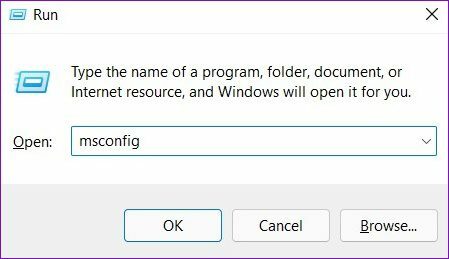
Vaihe 2: Valitse Palvelut-välilehdessä Piilota kaikki Microsoft-palvelut -ruutu ja napsauta Poista kaikki käytöstä -painiketta.

Vaihe 3: Siirry Käynnistys-välilehteen ja napsauta Avaa Tehtävienhallinta.

Vaihe 4: Poista Käynnistys-välilehdessä käytöstä kaikki kolmannen osapuolen käynnistyssovellukset ja -ohjelmat yksitellen.
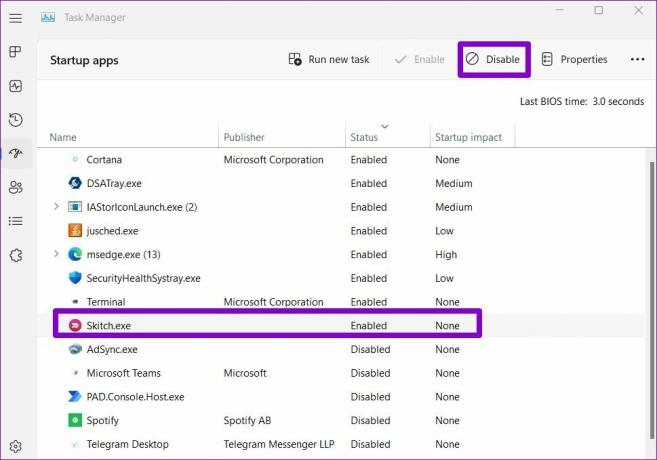
Käynnistä tietokone uudelleen tämän jälkeen. Jos PowerShell ei avaudu puhtaan käynnistyksen tilassa, jokin kolmannen osapuolen sovelluksista tai ohjelmista on syyllinen. Sinun on poistettava nämä sovellukset ja ohjelmat yksitellen korjataksesi sen.
Ei enää ponnahdusta
PowerShell ei ole jotain, jota käyttäisit joka päivä. Siksi on luonnollista epäillä, kun PowerShell tulee jatkuvasti esiin ilman näkyvää syytä. Käy läpi yllä mainitut ratkaisut, jotta PowerShell ei häiritse sinua. Kerro meille alla olevissa kommenteissa, mitkä ratkaisut toimivat sinulle.
Päivitetty viimeksi 18. huhtikuuta 2022
Yllä oleva artikkeli saattaa sisältää kumppanilinkkejä, jotka auttavat tukemaan Guiding Techiä. Se ei kuitenkaan vaikuta toimitukselliseen eheyteemme. Sisältö pysyy puolueettomana ja autenttisena.

Kirjoittanut
Pankil on ammatiltaan rakennusinsinööri, joka aloitti matkansa kirjailijana EOTO.techissä. Hän liittyi äskettäin Guiding Techiin freelance-kirjoittajaksi käsittelemään ohjeita, selityksiä, ostooppaita, vinkkejä ja temppuja Androidille, iOS: lle, Windowsille ja Webille.



