Kuinka saada Android lukemaan tekstiä ääneen
Sekalaista / / August 01, 2022
Älykäs tapa lyhentää näyttöaikaa on saada Android-puhelin lukemaan teksti ääneen. Tästä voi olla hyötyä myös silloin, kun haluat viitata reseptiin kun kokkaat tai kuuntele uutisia lopettaessasi aamutyösi.

Et tietenkään halua tehdä niin ja häiritä muita. Lisäksi tässä viestissä puhumme kahdesta parhaasta tavasta, joilla voit saada Androidin lukemaan tekstiä sinulle. Joten, tarkastetaan niitä.
1. Pyydä Google Assistantia lukemaan tekstiä ääneen
Google Assistant on nimensä mukainen, kun haluat sen lukevan ääneen verkkosivuja, tekstiviestejä, asiakirjoja ja paljon muuta. Tietenkin sinun on varmistettava, että olet ottanut käyttöön Google Assistant puhelimessasi. Jos et ole koskaan käyttänyt sitä Android-laitteellasi, voit määrittää sen seuraavasti.
Ota Google Assistant käyttöön
Vaihe 1: Avaa Google-sovellus puhelimessasi. Napauta profiilikuvaasi oikeassa yläkulmassa ja valitse Asetukset.


Vaihe 2: Napauta Google Assistantia.

Vaihe 3: Vieritä alas napauttaaksesi Yleistä ja ota käyttöön Google Assistantin vaihtokytkin seuraavasta valikosta.


Vaihe 4: Palaa Google Assistantin asetussivulle ja napauta "Hey Google & Voice Match". Ota sitten käyttöön "OK Google" -vaihtoehdon vaihtopainike.


Pyydä Google Assistantia lukemaan
Kun olet ottanut Google Assistantin käyttöön puhelimessasi, voit pyytää sitä lukemaan näytön ääneen. Kokeile sitä avaamalla web-sivu puhelimessasi. Kutsu sitten Google Assistant "Hei Google"- tai "OK Google" -herätyssanoilla. Kun Google Assistant tulee näkyviin, sano "Lue se" tai "Lue tämä sivu".

Google Assistant avaa verkkosivun mukautetussa selainnäkymässä ja alkaa lukea verkkosivua ääneen. Alareunassa on muutamia mediasäätimiä, joilla voit toistaa/pysäyttää ja siirtyä eteenpäin tai taaksepäin. Voit myös muuttaa toistonopeutta.


Lisäksi Google Assistantin avulla voit valita eri äänistä. Pääset niihin napauttamalla kolmen pisteen valikkokuvaketta oikeassa yläkulmassa ja valitsemalla Lue ääneen. Selaa sitten saatavilla olevia ääniä valitaksesi haluamasi.


Jos lukemasi verkkosivu ei ole äidinkielelläsi, Google Assistant voi lukea sen myös toisella kielellä. Jos haluat kuulla artikkelin käännetyn version, napauta kolmen pisteen valikkokuvaketta oikeassa yläkulmassa ja valitse Käännös. Valitse haluamasi kieli, niin Google Assistant alkaa lukea verkkosivua määritetyllä kielellä.


Voit saada Google Assistantin lukemaan artikkeleita ääneen Google-sovelluksesta, Google Chromesta ja Google News -sovelluksesta. Koska ominaisuus on ensisijaisesti suunniteltu verkkosivujen lukemiseen, se ei toimi hyvin kolmannen osapuolen sovellusten kanssa. Jos voit pyytää Google Assistantia lukemaan WhatsApp viestit tai twiittejä Twitter-sovelluksesta, et voi siirtyä eteen- tai taaksepäin, vaihtaa ääniä tai ottaa käyttöön live-käännöksiä näissä sovelluksissa.
2. Käytä Androidin Select to Speak -toimintoa
Select to Speak on esteettömyysominaisuus Androidissa jonka avulla voit saada puhelimesi lukemaan tekstiä ääneen. Ominaisuus on osa Android Accessibility Suitea, joka on saatavilla puhelimille, joissa on Android 6.0 tai uudempi. Näin voit ottaa sen käyttöön.
Ota Select to Speak käyttöön Androidissa
Vaihe 1: Avaa Asetukset-sovellus puhelimessasi ja vieritä alas napauttaaksesi Esteettömyys.

Vaihe 2: Siirry kohtaan Asennetut sovellukset ja napauta Select to Speak seuraavasta valikosta.


Jos et näe Select to Speak -vaihtoehtoa, sinun on ladattava Android Accessibility Suiten uusin versio Google Play Kaupasta.
Lataa Android Accessibility Suite
Vaihe 3: Kytke kytkin päälle "Select to Speak -pikakuvakkeen" vieressä ja napauta Salli.


Käytä Select to Speak Androidissa
Kun otat Select to Speak -toiminnon käyttöön, näet kelluvan esteettömyystoiminnon näytölläsi. Avaa mikä tahansa sovellus tai sivu, jonka haluat Androidin lukevan ääneen, ja napauta esteettömyyskuvaketta aktivoidaksesi Select to Speak -toiminnon. Napauta sitten Toista-painiketta kuullaksesi kaiken näytölläsi.


Vaihtoehtoisesti voit valita tietyn lauseen tai kappaleen ja Android alkaa lukea sitä. Alareunassa olevien mediasäätimien avulla voit siirtyä eteen/taakse ja pysäyttää toiston.


Voit myös vaihtaa äänen kieltä, korostusta, äänenkorkeutta ja paljon muuta. Voit tehdä tämän napauttamalla rataskuvaketta ja valitsemalla seuraavasta valikosta Tekstistä puheeksi -asetukset.


Valitse käytettävissä olevista kielistä ja säädä puhenopeuden ja äänenkorkeuden liukusäätimiä halutun äänentoiston saavuttamiseksi.
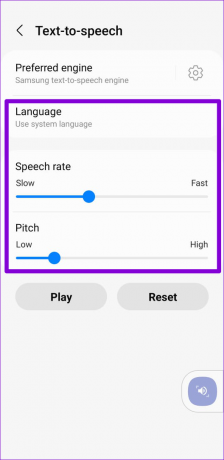
Select to Speak sisältää myös pari kokeellista ominaisuutta. "Lue taustalla" -ominaisuuden ottaminen käyttöön mahdollistaa sovelluksen välisen vaihtamisen, kun Select to Speak lukee. Vastaavasti, kun otat käyttöön "Lue teksti kuvissa", Android yrittää lukea tekstiä kuvista.

Anna silmillesi tauko
Nämä olivat kaksi parasta tapaa saada Android lukemaan tekstiä ääneen turvautumatta mihinkään kolmannen osapuolen sovellukseen. Vaikka Google Assistant voi auttaa, sen saaminen lukemaan verkkosivuja voi auttaa sinua lyhentämään käyttöaikaa helposti.
Päivitetty viimeksi 1. elokuuta 2022
Yllä oleva artikkeli saattaa sisältää kumppanilinkkejä, jotka auttavat tukemaan Guiding Techiä. Se ei kuitenkaan vaikuta toimitukselliseen eheyteemme. Sisältö pysyy puolueettomana ja autenttisena.
TIESITKÖ
Xbox One on itse asiassa Microsoftin kolmas Xbox-konsoli.

Kirjoittanut
Pankil on ammatiltaan rakennusinsinööri, joka aloitti matkansa kirjailijana EOTO.techissä. Hän liittyi äskettäin Guiding Techiin freelance-kirjoittajaksi käsittelemään ohjeita, selityksiä, ostooppaita, vinkkejä ja temppuja Androidille, iOS: lle, Windowsille ja Webille.



