8 parasta tapaa korjata Ei voi muodostaa yhteyttä tulostimeen -virheen Windows 11:ssä
Sekalaista / / August 01, 2022
Yritätkö tulostaa verkkosivua tai PDF-tiedostoa, jotta et voi muodostaa yhteyttä tulostimeen Windows 11:ssä? Tilanne voi olla hämmentävä, kun Windows ei määritä syytä ja näyttää vain epätavallisen virhekoodin, kuten 0x00000c1. Jos kohtaat saman usein, lue mukana oppiaksesi korjaamaan Windows 11:n ei voi muodostaa yhteyttä tulostimeen -virheen.

Tulostinvirhettä ei voida määrittää tietystä syystä. Se voi johtua viallisesta tulostimesta, korruptoituneita kuljettajia, tai ongelmia asennetun Windows 11 -koontiversion kanssa. Aloitamme perusasioista ja siirrymme lisäasetuksiin tulostinvirheiden korjaamiseksi Windows 11:ssä.
1. Tarkista kaapeli ja virtalähde
Käydään läpi joitakin perusasioita, ennen kuin siirrymme edistyneisiin vianmääritystemppuihin tulostinongelman ratkaisemiseksi. Sinun on tarkistettava tulostimen kaapeliliitäntä. Jos kaapeli on löysällä tai sen molemmilla puolilla on viiltoja, hanki uusi tulostinvalmistajan verkkosivustolta tai Amazonista.
Tarkista myös virtalähde, johon tulostin on kytketty. Jos virta vaihtelee, tulostin ei toimi odotetulla tavalla.
2. Käynnistä tulostin uudelleen
Voit nollata tulostimesi virtajakson epätavallisten virheiden korjaamiseksi. Voit sammuttaa tulostimen, irrottaa sen, odottaa minuutin tai kaksi ja kytkeä tulostimen takaisin. Käynnistä tulostin ja yritä tulostaa asiakirja tietokoneelta.
3. Irrota ja lisää tulostin uudelleen tietokoneeseen
Voit poistaa tallennetun tulostimen tietokoneesta ja lisätä sen uudelleen. Temppu toimi, kun HP-tulostimemme lakkasi vastaamasta yhdistetyssä tietokoneessa.
Vaihe 1: Avaa Asetukset-valikko Windows 11:ssä (käytä Windows + I -näppäimiä).
Vaihe 2: Valitse vasemmasta sivupalkista Bluetooth ja laitteet. Valitse oikeasta ruudusta Tulostimet ja skannerit.

Vaihe 3: Avaa tallennettu tulostin.

Vaihe 4: Valitse "Poista" seuraavasta valikosta.

Vaihe 5: Siirry Tulostimet ja skannerit -valikkoon ja valitse Lisää laite.
4. Käynnistä taustatulostuspalvelu uudelleen
Jos tulostin edelleen lähettää satunnaisia virhekoodeja, voit tehdä sen käynnistä taustatulostuspalvelu uudelleen käyttämällä alla olevia vaiheita.
Vaihe 1: Avaa Suorita-valikko painamalla Windows + R -näppäimiä.
Vaihe 2: Tyyppi services.msc ja paina Enter-näppäintä.
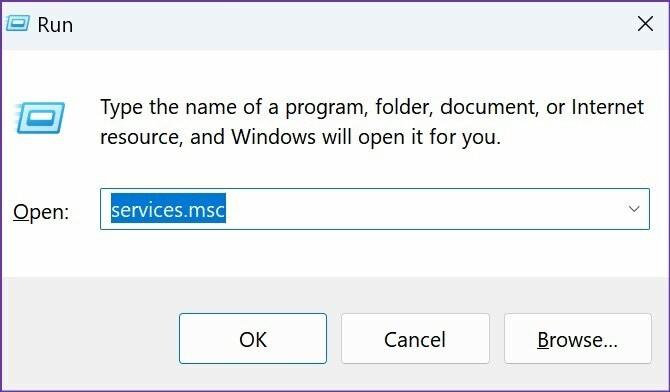
Vaihe 3: Se avaa Palvelut-valikon. Vieritä alas kohtaan Print Spooler.
Vaihe 4: Napsauta sitä hiiren kakkospainikkeella ja avaa Ominaisuudet pikavalikosta.

Vaihe 5: Valitse "Käynnistystyyppi"-valikosta "Automaattinen" ja varmista, että se näyttää "käytävän" palvelun tilan.
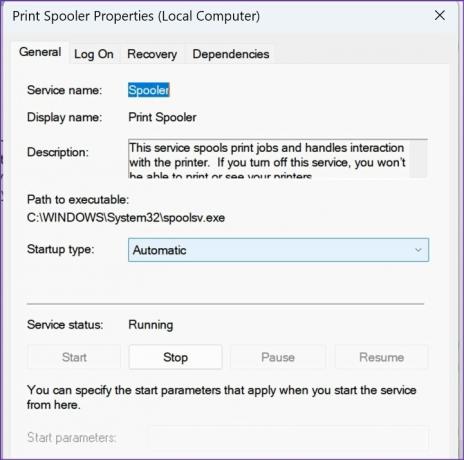
5. Kopioi mscms.dll-tiedosto manuaalisesti
Kun Windows 11 etsii virheellisesti mscms.dll-tiedostoa toisesta alikansiosta, saat tietokoneellasi "ei voi muodostaa yhteyttä tulostimeen" -virheen. Sinun on kopioitava mscms.dll-tiedosto asianmukaiseen ohjaimen asennuskansioon.
Vaihe 1: Avaa File Explorer painamalla Windows + E -näppäimiä.
Vaihe 2: Siirry seuraavalle polulle.
C:\windows\system32\

Vaihe 3: Etsi ja kopioi mscms.dll-tiedosto.

Vaihe 4: Siirry File Explorerissa seuraavaan polkuun.
C:\windows\system32\spool\drivers\x64\3\

Vaihe 5: Liitä tiedosto.
Käynnistä tietokoneesi uudelleen ja kokeile onneasi tulostimen kanssa uudelleen.
6. Suorita tulostimen vianmääritys
Windows 11:n mukana tulee sisäänrakennettu vianmääritys korjaa tulostimen viat liikkeellä. Käytä alla olevia ohjeita.
Vaihe 1: Avaa Windows 11:n Asetukset-valikko ja valitse sivupalkista Järjestelmä.
Vaihe 2: Valitse Vianmääritys.

Vaihe 3: Avaa Muut vianetsintäohjelmat.

Vaihe 4: Suorita tulostimen vianmääritys seuraavasta valikosta.
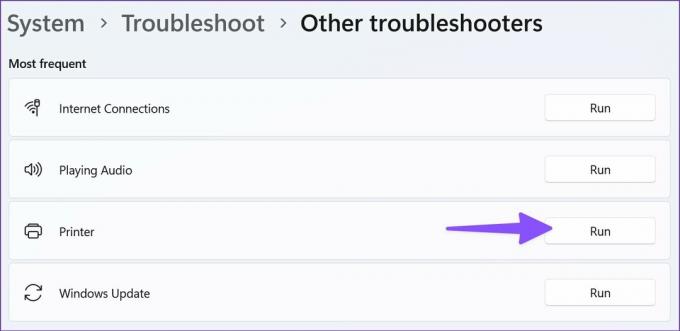
7. Asenna tulostinohjain uudelleen
Vioittuneet tulostinajurit voivat aiheuttaa yhteysvirheitä tietokoneellesi. On aika asentaa tulostinohjaimet uudelleen Laitehallinta-valikosta.
Vaihe 1: Napsauta hiiren kakkospainikkeella Windows-näppäintä avataksesi Laitehallinnan.

Vaihe 2: Laajenna Tulostusjonot.
Vaihe 3: Napsauta tulostintasi luettelossa hiiren kakkospainikkeella.
Vaihe 4: Valitse pikavalikosta Poista laite.

Vaihe 5: Sulje Laitehallinta-valikko ja käynnistä tietokone uudelleen.
Tietokoneesi asentaa tarvittavat tulostinohjaimet uudelleenkäynnistyksen aikana.
8. Lisää tulostin manuaalisesti IP-osoitteen avulla
Jos Windows 11 ei tunnista tulostintasi, voit lisätä sen manuaalisesti IP-osoitteen avulla. Näin
Vaihe 1: Avaa Tulostimet ja skannerit -valikko (katso yllä olevia vaiheita).
Vaihe 2: Valitse Lisää tulostin tai skanneri -valikon vieressä oleva alanuoli.
Vaihe 3: Valitse Lisää manuaalisesti.
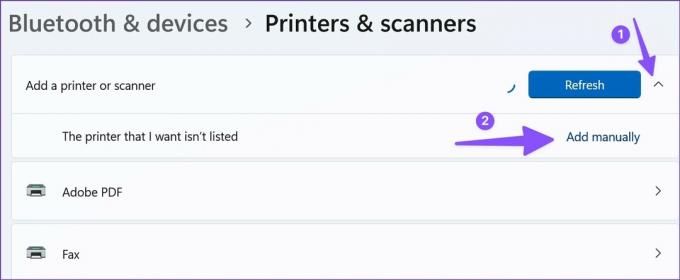
Vaihe 4: Napsauta Lisää tulostin IP-osoitteella tai isäntänimellä -kohdan vieressä olevaa valintanappia. Paina Seuraava.

Vaihe 5: Valitse Laitetyyppi-valikosta automaattinen tunnistus. Se tunnistaa automaattisesti WSD- ja TCP/IP-tulostimet.
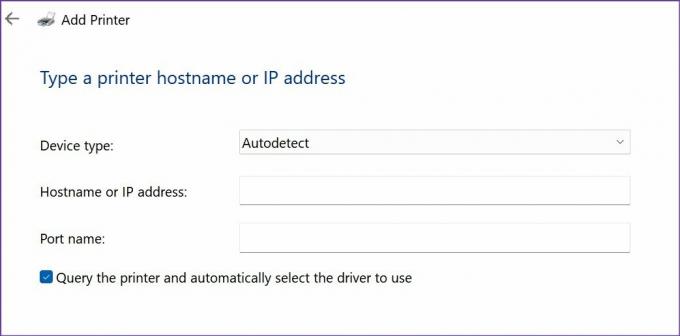
Vaihe 6: Anna tietokoneesi IP-osoite ja portin nimi.
Löydät tietokoneesi IP-osoitteen Windowsin Asetukset > Verkko ja internet > Ominaisuudet-valikosta. Portin nimi on \\IP-osoite\tulostimen nimi. Esimerkiksi \\192.168.29.1\HP Deskjet tai jotain vastaavaa.

Noudata näytön ohjeita ja suorita prosessi loppuun.
Tulostinongelmien vianmääritys nopeasti
Siirtyminen toiseen toimistotulostimeen muutaman tulosteen saamiseksi ei ole kätevin ratkaisu. Sen sijaan voit käydä läpi yllä olevat temput korjataksesi ei voi muodostaa yhteyttä tulostimeen.
Päivitetty viimeksi 1. elokuuta 2022
Yllä oleva artikkeli saattaa sisältää kumppanilinkkejä, jotka auttavat tukemaan Guiding Techiä. Se ei kuitenkaan vaikuta toimitukselliseen eheyteemme. Sisältö pysyy puolueettomana ja autenttisena.

Kirjoittanut
Parth työskenteli aiemmin EOTO.tech: llä teknisten uutisten parissa. Hän työskentelee tällä hetkellä freelancerina Guiding Techissä ja kirjoittaa sovellusten vertailusta, opetusohjelmista, ohjelmistovinkkeistä ja temppuista sekä sukeltaa syvälle iOS-, Android-, macOS- ja Windows-alustoihin.



