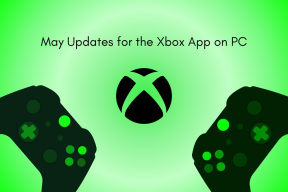Kuusi parasta tapaa korjata esikatseluruutu, joka ei toimi Windows 11:ssä
Sekalaista / / August 02, 2022
Windows 11:ssä Resurssienhallinnan esikatseluruutu voi antaa sinulle välähdyksen tiedostosta avaamatta sitä. Esikatseluruudun avulla voit tarkastella kuvia, videoita, asiakirjoja ja muuta. Melko hyödyllistä nähdä tilannekuva tiedostotyypistä ennen sen avaamista.

Joskus Esikatselu-ruutu ei välttämättä havaitse joitain epäselviä tiedostotyyppejä. Pahinta, esikatseluruutu ei välttämättä näytä kaikkia tiedostojesi pikkukuvat. Onneksi on joitain vianmääritystemppuja esikatseluruudun palauttamiseksi normaaliksi. Joten, tarkastetaan niitä.
1. Ota esikatseluruutu käyttöön
Jos Esikatselu-ruutu puuttuu Resurssienhallinnasta, se on ehkä poistettu käytöstä. Näin saat sen takaisin Windows 11 -tietokoneellesi.
Vaihe 1: Avaa File Explorer painamalla Windows-näppäintä + E.
Vaihe 2: Napsauta Näytä-valikkoa yläreunassa, siirry Näytä-kohtaan ja valitse Esikatselu-ruutu.

Esikatseluruutu tulee näkyviin Explorer-ikkunan oikealle puolelle. Voit selata kansiota ja valita minkä tahansa tiedoston esikatsellaksesi sitä.

Esikatseluruutu ei välttämättä tule näkyviin, jos File Explorer -ikkuna on liian kapea. Sinun on maksimoitava ikkunanäkymä, jotta saat parhaan hyödyn esikatseluruudusta.
2. Tarkista File Explorerin asetukset
Vaikka esikatseluruutu on käytössä, se ei ehkä toimi normaalisti, jos käsittelijät eivät ole käytössä. Nämä käsittelijät ovat vastuussa valitsemasi tiedoston vain luku -tyylisen tilannevedoksen näyttämisestä. Näin voit tehdä sen.
Vaihe 1: Napsauta hiiren kakkospainikkeella Käynnistä-kuvaketta ja valitse luettelosta File Explorer.

Vaihe 2: Napsauta kolmen pisteen valikkokuvaketta yläreunassa ja valitse Asetukset.

Vaihe 3: Siirry File Explorerin asetukset -ikkunassa Näytä-välilehdelle ja valitse "Näytä esikatselun käsittelijät esikatseluruudussa" -valintaruutu.

Vaihe 4: Poista valinta Näytä kuvakkeet aina, ei koskaan pikkukuvia -ruudusta. Napsauta sitten Käytä ja sitten OK.

Käynnistä File Explorer uudelleen tämän jälkeen ja katso, onko ongelma edelleen olemassa.
3. Käynnistä Windows Explorer uudelleen
Windowsin Resurssienhallinta on kriittinen prosessi, joka tarjoaa graafisen käyttöliittymän (GUI) useille Windows-apuohjelmille, mukaan lukien File Explorer. Jos prosessissa ilmenee ongelmia, tietyt ominaisuudet, kuten esikatseluruutu, saattavat lakata toimimasta. Voit korjata tällaiset ongelmat käynnistämällä Windowsin Resurssienhallinnan uudelleen.
Vaihe 1: Napsauta hiiren kakkospainikkeella Käynnistä-kuvaketta tai paina Windows-näppäintä + X päästäksesi tehokäyttäjävalikkoon ja valitse Tehtävienhallinta.

Vaihe 2: Etsi Prosessit-välilehdeltä Windowsin Resurssienhallinta. Napsauta sitä hiiren kakkospainikkeella ja valitse Käynnistä uudelleen.

The Tehtäväpalkki katoaa muutaman sekunnin ajan ennen kuin ilmestyy uudelleen. Tarkista sen jälkeen, toimiiko esikatseluruutu.
4. Säädä suorituskykyasetuksia
Windows 11:n lisäjärjestelmän asetusten avulla voit muuttaa visuaalisia tehosteita, muistin käyttöä, prosessorin ajoitusta jne. Jos olet aiemmin säätänyt jotakin näistä vaihtoehdoista priorisoida suorituskykyä, Esikatseluruutu saattaa lakata toimimasta. Näin voit korjata sen.
Vaihe 1: Avaa Käynnistä-valikko ja napsauta hammaspyörän muotoista kuvaketta käynnistääksesi Asetukset-sovelluksen.

Vaihe 2: Vieritä Järjestelmä-välilehdellä alas ja valitse Tietoja.

Vaihe 3: Napsauta Järjestelmän lisäasetukset.

Vaihe 4: Napsauta Lisäasetukset-välilehden Suorituskyky-kohdan Asetukset-painiketta. Tämä avaa Suorituskykyasetukset-ikkunan.

Vaihe 5: Valitse "Säädä parhaan ulkoasun saavuttamiseksi" ja napsauta sitten Käytä- ja Ok-painikkeita.

5. Suorita SFC (System File Checker) -tarkistus
Tietyt Windowsin toiminnot eivät välttämättä toimi oikein, jos jotkin tietokoneistasi järjestelmätiedostot ovat vioittuneet tai puuttuu. Voit suorittaa SFC (System File Checker) -tarkistuksen havaitaksesi ja korjataksesi vahingoittuneet järjestelmätiedostot Windowsissa.
Vaihe 1: Paina Windows-näppäintä + S päästäksesi hakuvalikkoon ja kirjoita Terminaali laatikossa. Napsauta ensimmäistä tulosta hiiren kakkospainikkeella ja valitse Suorita järjestelmänvalvojana.

Vaihe 2: Kirjoita konsoliin seuraava komento ja paina Enter.
sfc /scannow

SFC tarkistaa kaikki suojatut järjestelmätiedostot ja jos se löytää virheitä, saat ohjeet niiden korjaamiseen.
Kun tarkistus on valmis, käynnistä tietokoneesi uudelleen ja katso, toimiiko esikatseluruutu.
6. Palauta File Explorerin asetukset
Jos mikään ei auta, voit nollata File Explorerin asetukset viimeisenä keinona. Näin voit tehdä sen.
Vaihe 1: Avaa hakuvalikko, kirjoita File Explorerin asetuksetja valitse ensimmäinen näkyviin tuleva tulos.

Vaihe 2: Napsauta Yleiset-välilehden Palauta oletukset -painiketta.
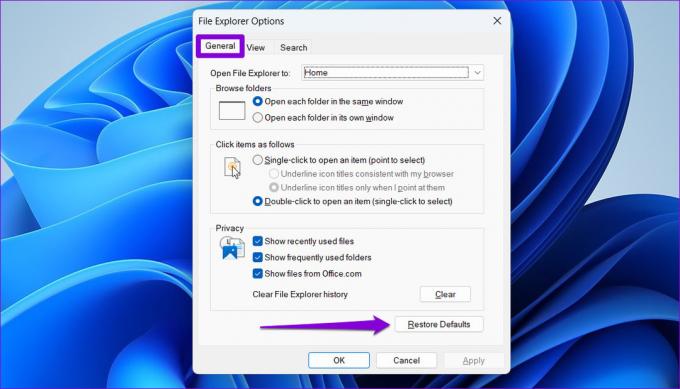
Vaihe 3: Siirry seuraavaksi Näytä-välilehdelle ja napsauta Palauta oletukset -painiketta. Napsauta sitten Käytä ja sitten OK.

Käynnistä File Explorer tämän jälkeen uudelleen ja esikatseluruudun pitäisi toimia kuten ennen.
Esikatsele tiedostoja Windowsissa
Ei ole mikään salaisuus, että File Explorer ei ole Windows 11:n luotettavin apuohjelma. Tällaisten esikatseluruudun ongelmien ei kuitenkaan pitäisi pakottaa sinua avaamaan jokaista tiedostoa nähdäksesi sen sisällön. Yllä olevien ratkaisujen läpikäynnin pitäisi auttaa sinua korjaamaan esikatseluruudun Windows 11:ssä nopeasti.
Päivitetty viimeksi 2. elokuuta 2022
Yllä oleva artikkeli saattaa sisältää kumppanilinkkejä, jotka auttavat tukemaan Guiding Techiä. Se ei kuitenkaan vaikuta toimitukselliseen eheyteemme. Sisältö pysyy puolueettomana ja autenttisena.

Kirjoittanut
Pankil on ammatiltaan rakennusinsinööri, joka aloitti matkansa kirjailijana EOTO.techissä. Hän liittyi äskettäin Guiding Techiin freelance-kirjoittajaksi käsittelemään ohjeita, selityksiä, ostooppaita, vinkkejä ja temppuja Androidille, iOS: lle, Windowsille ja Webille.