Korjaa Twitch-resurssimuotoa ei tueta
Sekalaista / / August 03, 2022

Jos haluat suoratoistaa sisältöä suurelle yleisölle, Twitch-palvelu on hyvä valinta samaan. Tämä interaktiivinen suoratoistopalvelu aiheuttaa kuitenkin muutamia ongelmia Windows-alustalla. Yksi virheistä on Twitch-mediaresurssin nimi, jota ei tueta. Yksinkertaisesti sanottuna tämä tarkoittaa, että Windows-tietokoneesi ei tue suoratoistamaasi mediasisältöä. Toinen virheen yleinen nimi on Twitch error 4000. Twitch-resurssimuotoa ei tueta virhe on melkoinen painajainen, eikö niin? On tarpeen selvittää virheen syyt ja korjata se. Artikkeli auttaa sinua poistamaan tämän virheen.
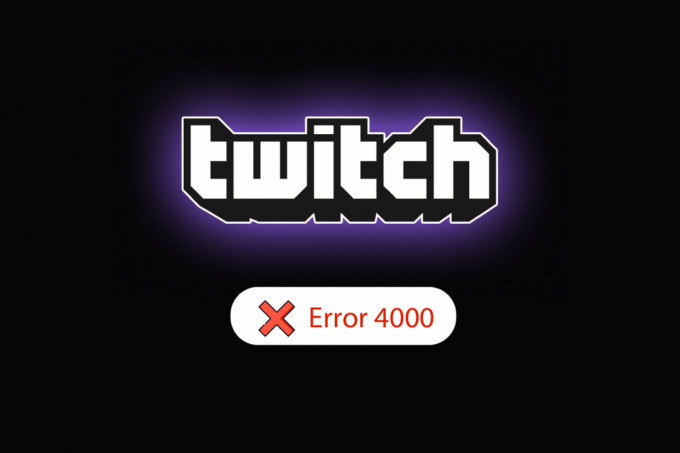
Sisällys
- Kuinka korjata Twitch-resurssimuotoa, jota ei tueta Windows 10:ssä
- Tapa 1: Perusvianetsintämenetelmät
- Tapa 2: Perusvianetsintämenetelmät Google Chromessa
- Tapa 3: Poista taustasovellukset ja -palvelut käytöstä
- Tapa 4: Muuta ääniasetuksia
- Tapa 5: Käytä Twitch Pop-out Playeria
- Tapa 6: Nollaa suoratoistoavain
- Tapa 7: Poista tarpeettomat ohjainohjelmistot (jos sovellettavissa)
- Tapa 8: Asenna Adobe Flash Player uudelleen
- Tapa 9: Asenna Twitch Desktop App uudelleen
- Tapa 10: Ota yhteyttä Twitch-tukeen
Kuinka korjata Twitch-resurssimuotoa, jota ei tueta Windows 10:ssä
Syyt, joiden vuoksi virhe 4000 tapahtuisi Twitch-palvelussa, on lueteltu alla tässä osiossa.
- Taustasovellusten aiheuttamat häiriöt- Jos taustalla on käynnissä Media Player- tai Digital Audio Workstation -sovelluksia, saatat kohdata virheen.
- Kolmannen häiriö–puoluehakemukset- Kolmannen osapuolen sovellukset tietokoneellasi voivat aiheuttaa virheen.
- Äänilaitteiston aiheuttamat häiriöt - Tietokoneeseen liitetty äänilaitteisto voi aiheuttaa virheen.
- Evästeet ja välimuistitiedostot verkkoselaimessa- Verkkoselaimesi lukuisat välimuistitiedostot voivat aiheuttaa virheen.
- Autoplay-ominaisuuden ongelma - Verkkoselaimesi automaattinen toistotoiminto voi aiheuttaa virheen Twitch-verkkosivustolla.
- Järjestelmäajureiden ongelmat - Ääniohjaimet ja grafiikkaohjaimet voivat olla vanhentuneita tai vioittuneet.
Tapa 1: Perusvianetsintämenetelmät
Voit korjata Twitch-virheen 4000 -virheen Twitch-verkkosivustolla noudattamalla tässä lueteltuja perusvianetsintämenetelmiä.
1A: Päivitä stream
Ensimmäinen tapa korjata virhe on päivittää stream verkkoselaimessa. Tämä ratkaisee kaikki streamin väliaikaiset häiriöt. Klikkaa Kelaa taaksepäin vaihtoehto kelata muutama sekunti taaksepäin ja napsauta sitten pelata vaihtoehto.
1B: Päivitä verkkosivusto
Seuraava tapa korjata virhe on päivittää Twitch-verkkosivusto. Klikkaa virkistää vaihtoehto Twitch-verkkosivuston vasemmassa yläkulmassa.
merkintä: Vaihtoehtoisesti voit painaa Ctrl + R näppäimet yhdessä ladataksesi streamin uudelleen.

Toinen vaihtoehto on suoratoistaa Twitch-verkkosivusto toisella verkkoselaimen välilehdellä.
1. paina Ctrl + T näppäimet yhdessä avataksesi toisen välilehden ja Twitch-verkkosivuston.
2. Klikkaa kiinni -vaihtoehto Twitch-verkkosivuston edellisellä välilehdellä.
1C: Käynnistä tietokone uudelleen
Toinen perusvianmääritysmenetelmä Twitch-resurssimuotoa ei tueta virheen korjaamiseksi on käynnistää tietokone uudelleen.
1. paina Windows-avain ja napsauta Tehoa kuvake alareunassa.
2. Klikkaa Uudelleenkäynnistää vaihtoehto ponnahdusikkunassa.

1D: Suorita verkon nopeustesti
Yksinkertaisin tapa on tarkistaa, onko Internet-yhteytesi vakaa Twitch-palvelun tukemiseksi.
1. paina Windows-avain, tyyppi Google Chrome ja klikkaa Avata.

2. Vieraile Nopeustesti sivu ja napsauta MENNÄ -painiketta etusivulla.
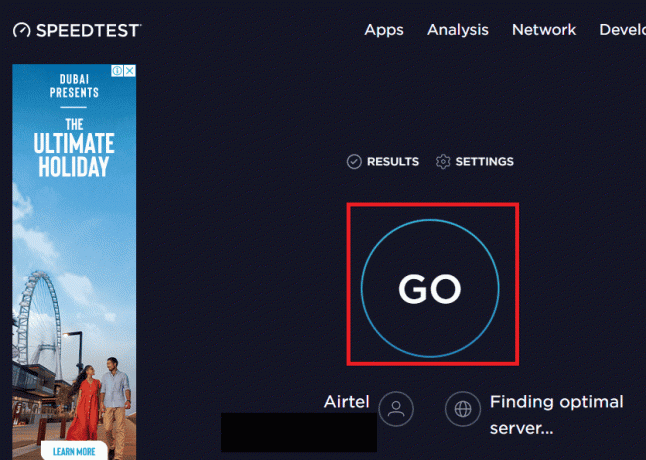
3. Jos Internet-yhteyden nopeus on alhainen, voit joko
- Yhdistä toiseen verkkoyhteyteen tai
- Muuta nykyisen verkkoyhteytesi tilaussuunnitelmaa.
Lue myös:Kuinka korjata Chromen muisti loppui
1E. Tarkista Twitch-palvelimet
Twitch-palvelimet saattavat olla alhaalla eivätkä ehkä tue minkään median suoratoistoa. Tässä tapauksessa voit tarkistaa Twitch-palvelimien tilan.
1. Avaa Google Chrome sovellus alareunan hakupalkin avulla. Klikkaa Avata.

2. Avaa palvelun virallinen verkkosivusto Twitch-palvelimet ja tarkista tulokset.

3. Jos kaikki järjestelmät ovat toiminnassa, Twitch-palvelimessa ei ole ongelmia.
1F. Vaihda äänilaitteisto
Korjaaksesi Twitch-resurssimuotoa ei tueta -virheen voit yrittää kytkeä äänilaitteiston uudelleen tietokoneeseen. Voit joko;
- Irrota äänilaitteisto ja kytke se sitten uudelleen porttiin.
- Vaihda portti johon äänilaitteisto on kytketty (koskee vain useita portteja).
- Käytä sisäänrakennettu kaiutin tietokoneellasi.

1G. Vaihda toiseen verkkoselaimeen
Joskus Twitch-mediaresurssia ei tueta -virhe saattaa olla oletusselaimessa. Voit käyttää mitä tahansa muuta verkkoselainta, kuten Mozilla Firefoxia, suoratoistaaksesi Twitch-verkkosivustoa.
1. Avaa Mozilla Firefox sovellus alareunan hakupalkin avulla. Klikkaa Avata.

2. Avaa virallinen verkkosivusto Twitch TV ja kirjaudu sisään tilillesi.
1H. Käytä VPN-palvelua
Virhe voi johtua Twitch-verkkosivuston katselun maantieteellisistä rajoituksista. Voit käyttää VPN-palvelua, kuten NordVPN, ongelman korjaamiseen. Lue artikkeli tietääksesi tapa käyttää NordVPN-palvelua tietokoneellasi.
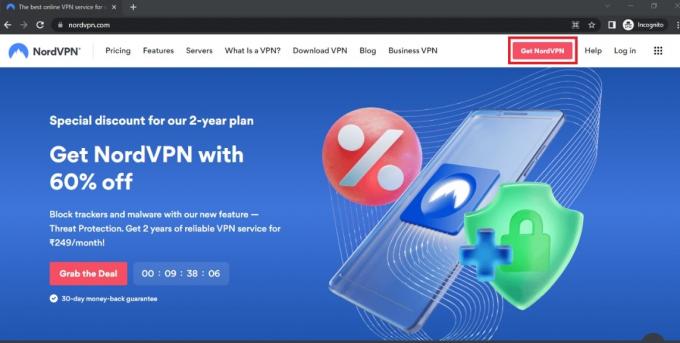
1I. Päivitä ääniohjaimet
Vanhentunut ääniohjain voi aiheuttaa virheen Twitch-verkkosivustolla; voit päivittää ääniohjaimen korjataksesi virheen. Käytä tässä annettua linkkiä saadaksesi tietää tapa päivittää ääniohjaimet tietokoneellasi.
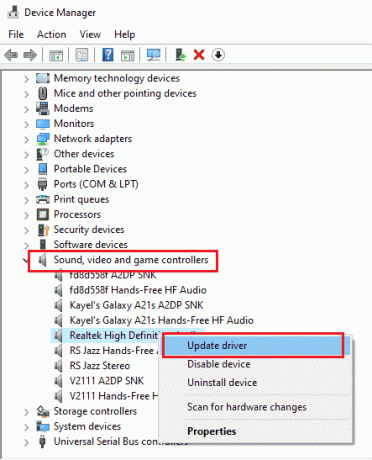
1J. Päivitä näytönohjain
Koska Twitch-verkkosivusto suoratoistaa visuaalista sisältöä, grafiikkaohjaimen on oltava päivitetyssä tilassa. Voit päivittää tietokoneesi grafiikkaohjaimen korjataksesi Twitch-resurssimuotoa ei tueta -virheen. Käytä tässä annettua linkkiä saadaksesi tietää tapa päivittää grafiikkaohjain tietokoneellasi.

Lue myös:DNS: n käyttöönotto HTTPS: n kautta Chromessa
1K. Korjaa järjestelmätiedostot
Jos tietokoneesi tiedostot ovat vioittuneet tai puuttuvat, saatat kohdata tämän virheen Twitch-verkkosivustolla. Voit käyttää kumpaa tahansa DISM- tai SFC-skannaukset järjestelmätiedostojen korjaamiseksi tietokoneellasi ja tässä annettu linkki selittää menetelmän.

1L. Tyhjennä DNS-välimuisti
Jos verkkoyhteyden DNS-välimuistia ei tyhjennetä, saatat kohdata virheen Twitch-verkkosivustolla. Korjaa ongelma suorittamalla linkissä annetut vaiheet tyhjennä DNS-välimuisti.

Tapa 2: Perusvianetsintämenetelmät Google Chromessa
Jos käytät Google Chrome -sovellusta oletusselaimesi, voit korjata Twitch error 4000 -virheen noudattamalla sovelluksen perusvianetsintämenetelmiä.
2A. Käytä incognito-tilaa
Jos katselet Twitch-verkkosivustoa Google Chrome -selaimen normaalitilassa, voit yrittää korjata virheen käyttämällä incognito-tilaa.
1. Käytä tässä annettua linkkiä saadaksesi tietoa menetelmästä avaa incognito-tila Google Chrome -sovelluksessa.

2. Avaa Nykiä verkkosivusto incognito-tilassa.
2B. Poista selaustiedot
Jos Google Chrome -sovelluksessa on paljon välimuistitiedostoja, saatat nähdä Twitch-resurssimuotoa ei tueta -virheen. Noudata tässä annetussa linkissä olevia ohjeita tyhjennä välimuistitiedostot Google Chrome -sovelluksessa.

Lue myös:Kuinka korjata 2000-verkkovirhe Twitchissä
2C. Poista selainlaajennukset käytöstä
Jos tietokoneellasi on monia verkkolaajennuksia, saatat saada Twitch-verkkosivustolla virheen Twitch-mediaresurssia ei tueta. Voit poistaa kaikki tarpeettomat laajennukset käytöstä Google Chrome -sovelluksessa. Jos on olemassa mainosten esto-ohjelmia, kuten ublock origin tai Ad-Block, sinun on myös poistettava nämä laajennukset käytöstä.
1. Avaa Google Chrome sovellus alareunan hakupalkin avulla. Klikkaa Avata.
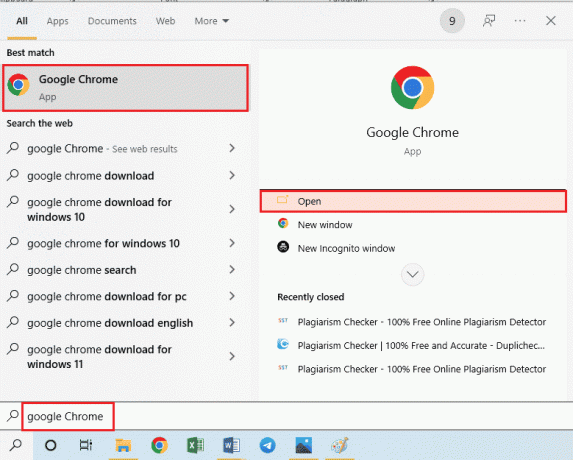
2. Klikkaa kolme pystysuoraa pistettä napsauta sivun oikeasta yläkulmasta Lisää työkaluja vaihtoehto ja napsauta sitten Laajennukset vaihtoehto viereisessä valikossa.

3. Vaihda vinossa kaikki tarpeettomat ja mainosten estolaajennukset niiden poistamiseksi käytöstä.
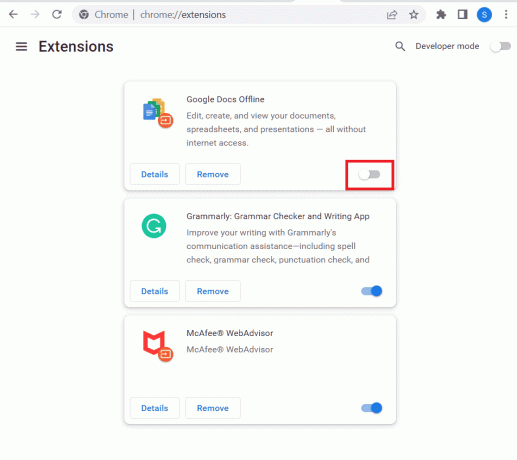
2D. Ota laitteistokiihdytys käyttöön (jos mahdollista)
Toinen vaihtoehto korjata Twitch-virhe 4000 -virhe on ottaa käyttöön laitteistokiihdytysvaihtoehto Google Chrome -sovelluksessa.
1. Avaa Google Chrome sovellus alareunan hakupalkin avulla. Klikkaa Avata.
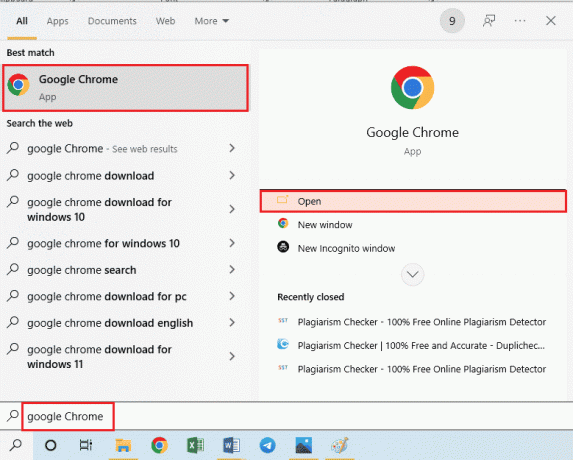
2. Klikkaa kolme pystysuoraa pistettä sivun oikeassa yläkulmassa ja napsauta asetukset vaihtoehto.

3. Laajenna Pitkälle kehittynyt -välilehteä ja napsauta Järjestelmä -välilehti ikkunan vasemmassa ruudussa.
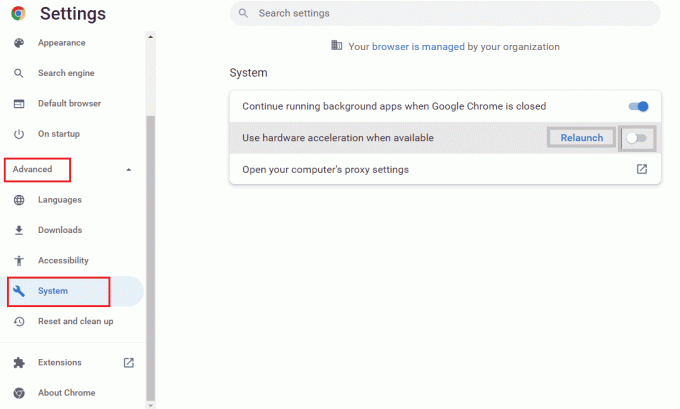
4. Vaihda päällä the Käytä laitteistokiihdytystä, jos mahdollista vaihtoehto ja napsauta Käynnistä uudelleen -painiketta.
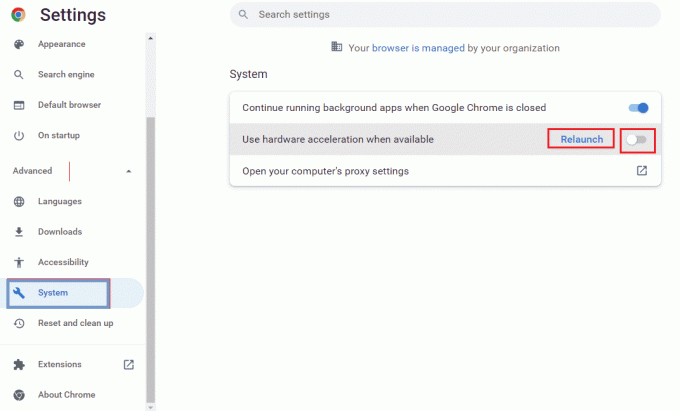
Tapa 2E: Päivitä verkkoselain
Voit yrittää päivittää Google Chrome -sovelluksen korjataksesi Twitch-resurssimuotoa ei tueta tietokoneellasi.
1. Avaa Google Chrome sovellus alareunan hakupalkin avulla. Klikkaa Avata.

2. Klikkaa kolme pystysuoraa pistettä sivun oikeassa yläkulmassa ja napsauta asetukset vaihtoehto.
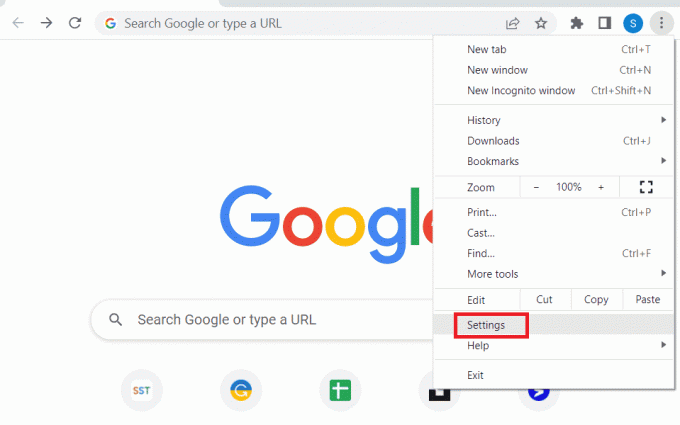
3. Klikkaa Tietoja Chromesta -välilehti Pitkälle kehittynyt -osio ikkunan vasemmassa ruudussa.
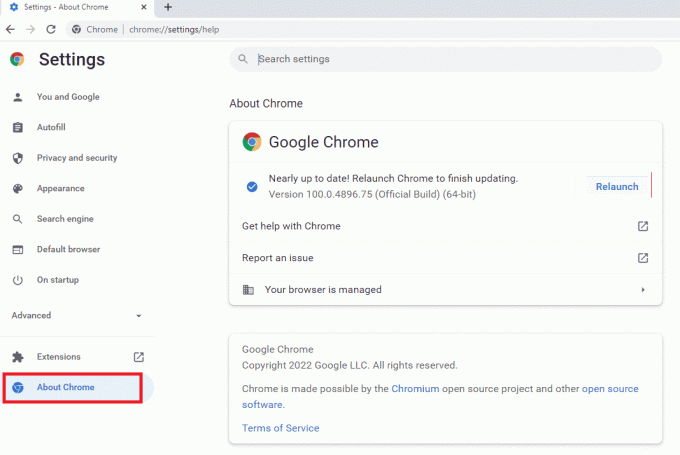
4. Jos päivitys on saatavilla, se ladataan automaattisesti.
5. Klikkaa Käynnistä uudelleen -painiketta päivityksen asentamisen jälkeen.
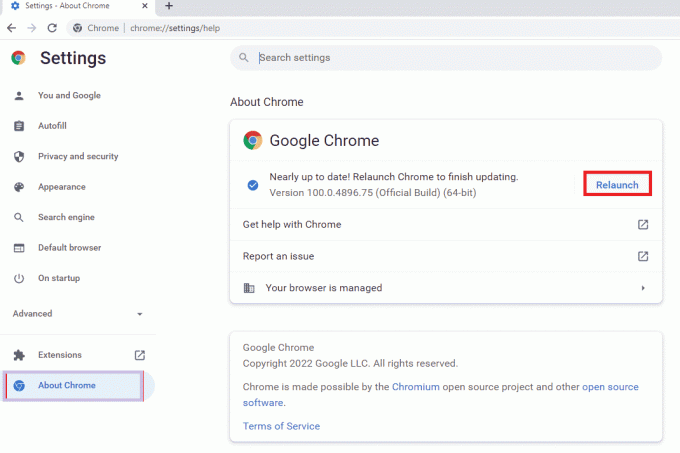
2F: Muuta automaattisen toiston asetuksia (vanhemmat versiot)
Automaattinen toisto -asetusta käytetään sallimaan verkkosivustojen mediasisällön automaattinen toisto. Voit asettaa Autoplay-asetuksen oletusasetukseksi ja suoratoistaa mitä tahansa mediasisältöä, sinun on napsautettava toistovaihtoehtoa manuaalisesti. Tämä menetelmä koskee vain Google Chrome -sovelluksen vanhempia versioita.
1. Avaa Google Chrome sovellus alareunan hakupalkin avulla. Klikkaa Avata.

2. Tyyppi chrome://liput ja paina Tulla sisään avain avataksesi Kokeilut sivu.

3. Napsauta avattavaa valikkoa kohdassa Automaattinen toistokäytäntö ja napsauta Oletus vaihtoehto.
merkintä: Jos käytät Google Chromen vanhempaa versiota, napsauta Asiakirjan käyttäjän aktivointi vaaditaan vaihtoehto.

4. Klikkaa Käynnistä uudelleen -painiketta alareunassa muuttaaksesi Chrome-asetusta.

Lue myös: Opas Twitch VOD: ien lataamiseen
Tapa 3: Poista taustasovellukset ja -palvelut käytöstä
Lukuisat tietokoneesi taustasovellukset ja -palvelut voivat aiheuttaa virheen, jossa Twitch-resurssimuotoa ei tueta. Voit sulkea kaikki tietokoneesi sovellukset ja palvelut korjataksesi virheen.
Vaihe I: Sulje kaikki taustasovellukset
Jos taustalla on käynnissä paljon sovelluksia, sinun on poistettava kaikki sovellukset käytöstä. Käytä tässä annettua linkkiä sulje kaikki taustasovellukset Task Manager -sovelluksella.
Sinun on suljettava seuraavat sovellukset korjataksesi Twitch-mediaresurssia ei tueta -virheen.
- Sulje kaikki tietokoneellesi asennetut kolmannen osapuolen ohjelmistot ja muut ulkomaiset sovellukset.
- Sulje kaikki mediasoitinsovellukset, kuten VLC Media Player.
- Jos olet avannut muokkausohjelmiston, kuten digitaalisen äänen työtilan tai videonmuokkausohjelmiston, sulje kyseiset sovellukset.
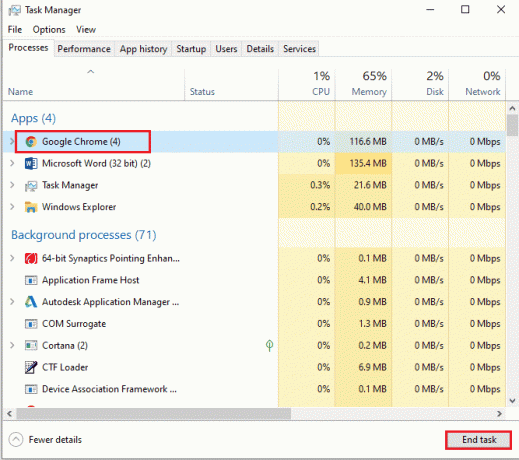
Vaihe II: Poista kaikki sovellukset käytöstä käynnistyksen yhteydessä
Seuraava vaihe on poistaa kaikki sovellukset käytöstä käynnistyksen yhteydessä, jotta viivettä ei aiheudu suoratoiston aikana Twitch-verkkosivustolla.
1. Avaa Tehtävienhallinta sovellus käyttää Ctrl+Shift+Esc näppäimiä ja navigoi kohtaan Aloittaa -välilehti.
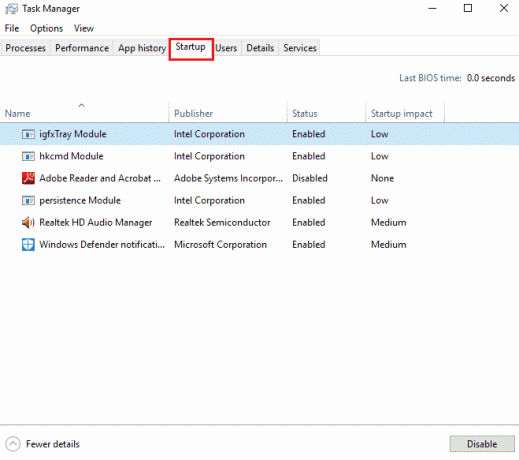
2. Valitse sovellukset -painikkeella Tila käytössä ja napsauta Poista käytöstä -painiketta.

Vaihe III: Poista kaikki palvelut käytöstä
Viimeinen vaihe on poistaa käytöstä kaikki palvelut paitsi Microsoft-palvelut järjestelmäkokoonpanon avulla.
1. paina Windows + R näppäimet yhdessä avataksesi Juosta valintaikkuna.
2. Tyyppi msconfig, ja napsauta OK -painiketta käynnistääksesi Järjestelmän asetukset.
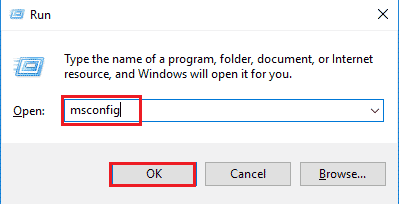
3. Vuonna Järjestelmän asetukset ikkunassa, siirry kohtaan Palvelut -välilehti ja rastita Piilota kaikki Microsoftin palvelut vaihtoehto.

4. Klikkaa Poista kaikki käytöstä -painiketta.
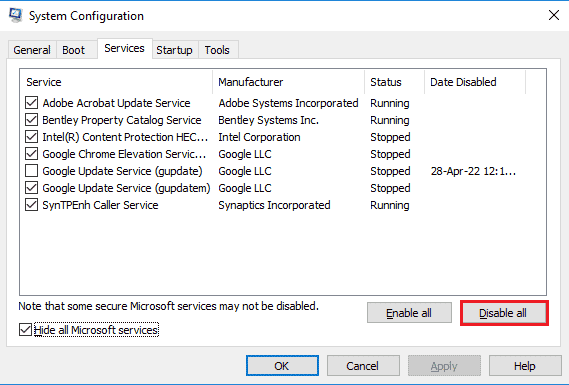
5. Klikkaa Käytä ja OK painikkeet Järjestelmän asetukset ikkuna.

6. Klikkaa Uudelleenkäynnistää -painiketta.

Lue myös: Korjaa AdBlock, joka ei toimi Twitchissä
Tapa 4: Muuta ääniasetuksia
Korjaaksesi Twitch-resurssimuotoa ei tueta -virheen voit tehdä muutamia muutoksia Ääni-asetuksiin.
4A. Aseta oletusäänilähtö
Voit korjata virheen Twitch-verkkosivustolla asettamalla oletuskaiuttimen tietokoneellesi Ääni-ikkunan avulla.
1. Avaa Ohjauspaneeli sovellus kirjoittamalla Windowsin hakupalkkiin. Klikkaa Avata.

2. Aseta Näytä avattavasta valikosta Pienet kuvakkeet vaihtoehto.
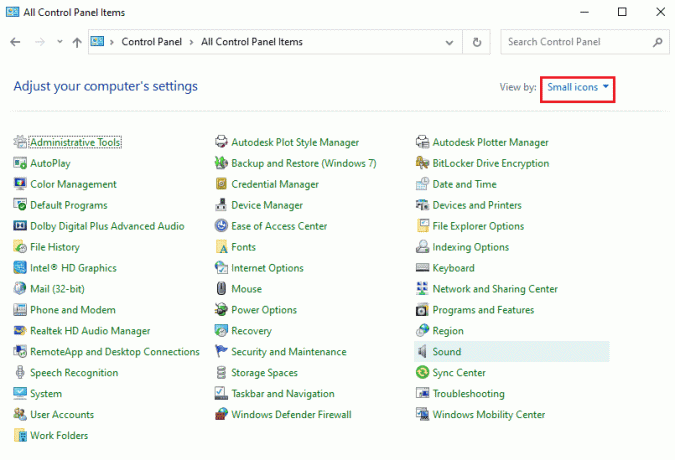
3. Napsauta sitten Ääni vaihtoehto näytetyssä valikossa.

4. Vuonna Toisto -välilehti, valitse äänilähtö ja napsauta Aseta oletus -painiketta.

4B. Äänitehosteiden poistaminen käytöstä (jos mahdollista)
Lisämenetelmänä voit poistaa äänitehosteet käytöstä oletusäänilaitteessasi. Saatat kuitenkin kokea lievää häiriötä mediasisällön äänentoistossa.
1. Käynnistä Ohjauspaneeli.
2. Aseta Tarkastele > Pienet kuvakkeetja napsauta sitten Ääni.
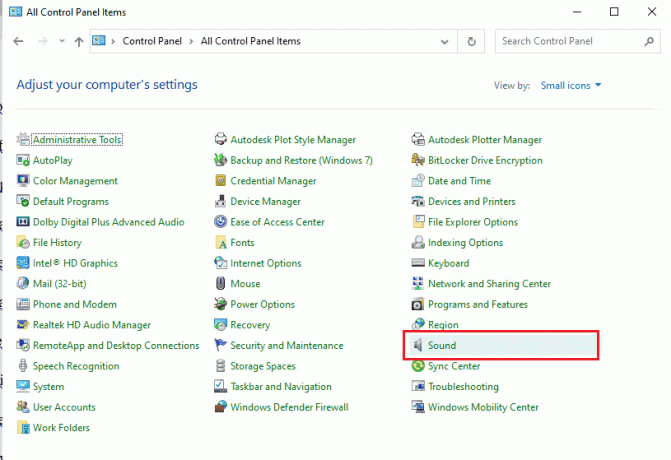
3. Napsauta äänilähtöä hiiren kakkospainikkeella ja napsauta Ominaisuudet vaihtoehto.

4. Navigoi kohtaan Parannukset välilehti, valitse ruutu Poista kaikki äänitehosteet käytöstä, ja napsauta OK -painiketta.
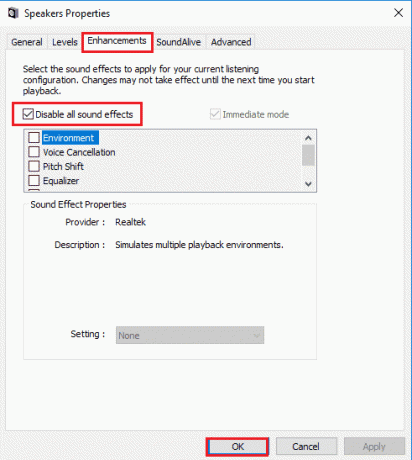
Lue myös: 14 tapaa korjata Chrome-profiilivirhe
Tapa 5: Käytä Twitch Pop-out Playeria
Jos tavallinen soitin ei pysty suoratoistamaan mediasisältöä Twitch-verkkosivustolla, voit käyttää verkkosivuston ponnahdussoitinta korjataksesi Twitch-mediaresurssia ei tueta -virheen.
1. Etsi ja avaa Google Chrome sovellus hakupalkin avulla.

2. Avaa Twitch-verkkosivusto ja aloita mikä tahansa stream.
3. Klikkaa asetukset -kuvaketta soittimen oikeassa alakulmassa.

4. Klikkaa Popout Player vaihtoehto luettelossa.

Näet streamin yksittäisessä ponnahdusikkunassa.
Tapa 6: Nollaa suoratoistoavain
Stream-avain on olennainen koodi mediasisällön äänen ja videon lähteen tunnistamiseksi. Jos Twitch-resurssimuotoa ei tueta -virhettä ei ratkaista, voit nollata tilisi Stream-avaimen.
1. Käynnistä Google Chrome sovellus alareunan hakupalkin avulla. Klikkaa Avata.

2. Avaa palvelun virallinen verkkosivusto Twitch TV -suoratoistopalvelu ja kirjaudu sisään tilillesi.
3. Klikkaa profiilikuvake etusivun oikeassa yläkulmassa ja napsauta Creator Dashboard vaihtoehto.

4. Laajenna asetukset -välilehti ikkunan vasemmassa ruudussa ja napsauta Striimaa -välilehti.

5. Vuonna Stream Key & Preferences -osiosta, napsauta Nollaa -painiketta Ensisijainen suoratoistoavain -välilehti.

6. Näet vihreän rastin, jos Stream-avain nollataan.

Lue myös:Kuinka aktivoida Twitch-tili
Tapa 7: Poista tarpeettomat ohjainohjelmistot (jos sovellettavissa)
Jos mikään menetelmistä ei toimi sinulle, voit yrittää poistaa tarpeettoman kolmannen osapuolen ohjainohjelmiston tietokoneeltasi. Poista kaikki tietokoneellesi asennetut Driver Booster- ja Game Booster -ohjelmistot korjataksesi Twitch error 4000 -virheen.
1. Käynnistä Ohjauspaneeli sovellus kirjoittamalla Windowsin hakupalkkiin. Klikkaa Avata.

2. Vuonna Näytä avattavasta valikosta, napsauta Kategoria vaihtoehto.
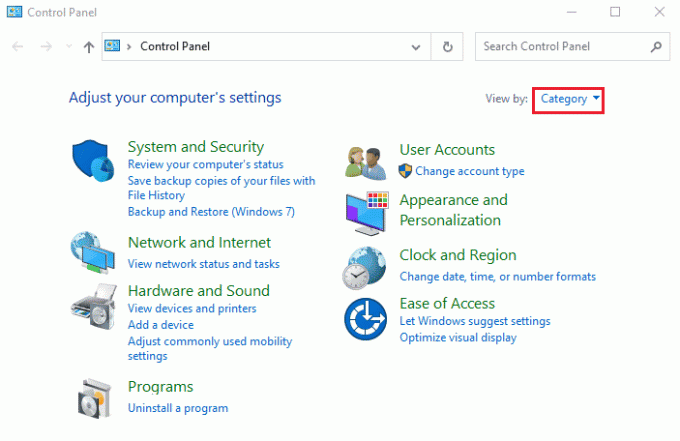
3. Klikkaa Poista ohjelman asennus vaihtoehto kohdassa Ohjelmat kategoriassa valikossa.
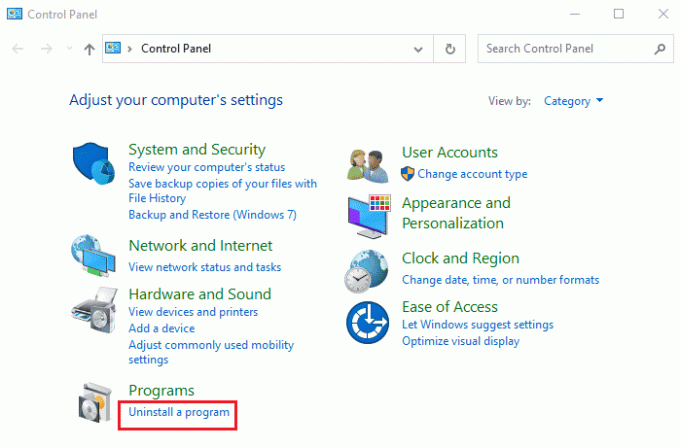
4. Valitse kaikki ohjelmistot yksitellen, napsauta Poista asennus -painiketta yläpalkissa ja poista sovellus noudattamalla näytön ohjeita.
Tapa 8: Asenna Adobe Flash Player uudelleen
Jos tietokoneellasi on Adobe Flash Player -sovellus, voit yrittää asentaa sovelluksen uudelleen korjataksesi Twitch error 4000 -virheen.
Vaihe I: Poista Adobe Flash Playerin asennus
Ensimmäinen vaihe on poistaa Adobe Flash Player -sovellus Ohjauspaneeli-sovelluksen avulla.
1. Avaa Ohjauspaneeli sovellus kirjoittamalla Windowsin hakupalkkiin. Klikkaa Avata.

2. Vuonna Näytä avattavasta valikosta, napsauta Kategoria vaihtoehto.
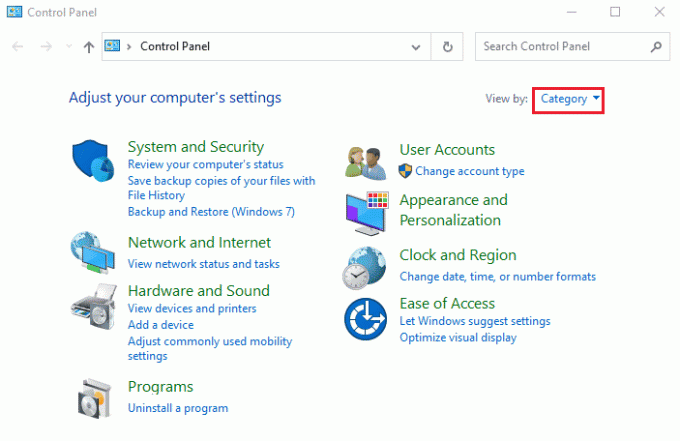
3. Klikkaa Poista ohjelman asennus vaihtoehto kohdassa Ohjelmat kategoriassa valikossa.
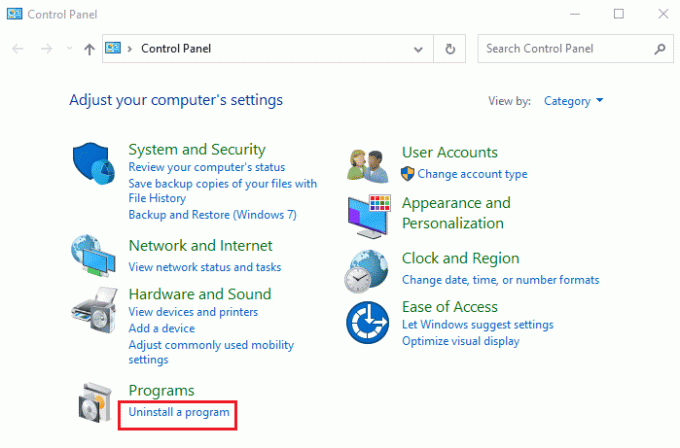
4. Valitse Adobe Flash Player sovellus luettelossa, napsauta Poista asennus -painiketta yläreunassa ja seuraa asennuksen poisto-ohjelman näytön ohjeita.
Vaihe II: Poista kaikki Adobe Flash Player -tiedostot
Seuraava vaihe Twitch-resurssimuotoa ei tueta -virheen korjaamiseksi on poistaa kaikki Adobe Flash Playeriin liittyvät tiedostot yksitellen tietokoneeltasi.
5. paina Windows + E -näppäimet samanaikaisesti avataksesi Tiedostonhallinta sovellus tietokoneellesi.
6. Navigoi kohtaan Flash kansio käyttämällä sijaintipolkua ja paina Poistaaavain.
Tämä tietokone > Paikallinen levy (C:) > Windows > SysWOW64 > Macromed > Flash.

7. Avaa Juosta valintaikkuna, kirjoita %sovellustiedot%, ja napsauta OK -painiketta avataksesi Sovellustiedot kansio.
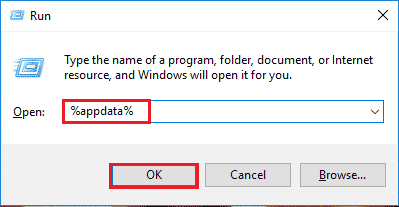
8. Navigoi kohtaan Flash Player kansio seuraamalla sijaintipolkua ja paina Poistaa avain.
Adobe > Flash Player.
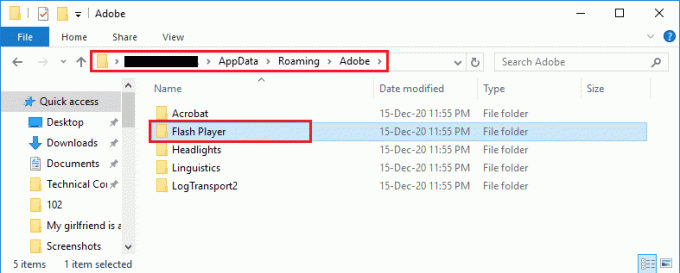
9. Navigoi kohtaan Flash Player kansio siirtymällä Macromedia > Flash Player kansio ja paina Poistaaavain.
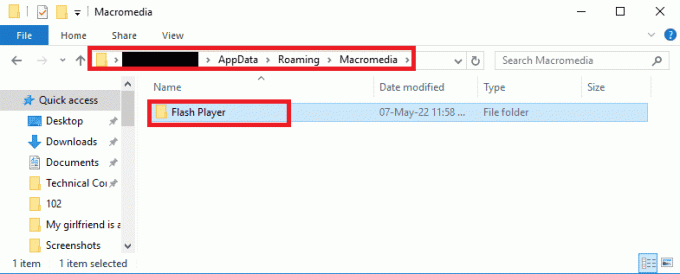
Vaihe II: Asenna Adobe Flash Player uudelleen
Viimeinen vaihe korjataksesi Twitch-mediaresurssia ei tueta -virheen on asentaa Adobe Flash Player -sovellus uudelleen Google Chrome -sovelluksella tietokoneellesi.
1. Käynnistä Google Chrome sovellus alareunan hakupalkin avulla. Klikkaa Avata.

2. Avaa palvelun virallinen verkkosivusto Adobe Flash Player ja napsauta 32.0.0.445 linkki osoitteessa Playerin versio -välilehti Chrome (sulautettu) – PPAPI vaihtoehto.

3. Suorita ladattu tiedosto ja asenna se noudattamalla ohjatun asennustoiminnon näyttöön tulevia ohjeita Adobe Flash Player sovellus.
Lue myös:Korjaa Google Driven kielletty latausvirhe
Tapa 9: Asenna Twitch Desktop App uudelleen
Viimeisenä menetelmänä voit asentaa Twitch Desktop -sovelluksen uudelleen tietokoneellesi korjataksesi Twitch-virheen 4000. On parempi käyttää sovellusta Twitch-verkkosivuston sijaan, jotta vältetään Twitch-mediaresurssia ei tueta virhe mediasisällön suoratoistossa.
Vaihe I: Poista Twitch Desktop App
Ensimmäinen askel on poistaa Twitch Desktop -sovellus käyttämällä PC: n Ohjauspaneeli-sovellusta.
1. Avaa Ohjauspaneeli sovellus kirjoittamalla Windowsin hakupalkkiin. Klikkaa Avata.

2. Vuonna Näytä avattavasta valikosta, napsauta Kategoria vaihtoehto.
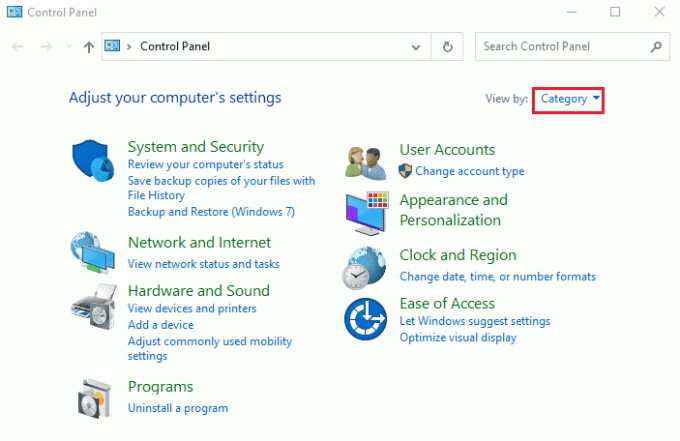
3. Klikkaa Poista ohjelman asennus vaihtoehto kohdassa Ohjelmat kategoriassa valikossa.

4. Valitse Nykiä sovellus, napsauta Poista asennus -painiketta ja seuraa asennuksen poistoohjelman näytön ohjeita.
Vaihe II: Asenna Twitch Desktop App uudelleen
Seuraava vaihe Twitch-resurssimuotoa ei tueta -virheen korjaamiseksi on asentaa Twitch Desktop -sovellus uudelleen Google Chrome -sovelluksella.
1. Avaa Google Chrome sovellus tietokoneen alaosassa olevan hakupalkin avulla.

2. Avaa palvelun virallinen verkkosivusto Twitch-työpöytäsovellus ja napsauta Saada -painiketta.
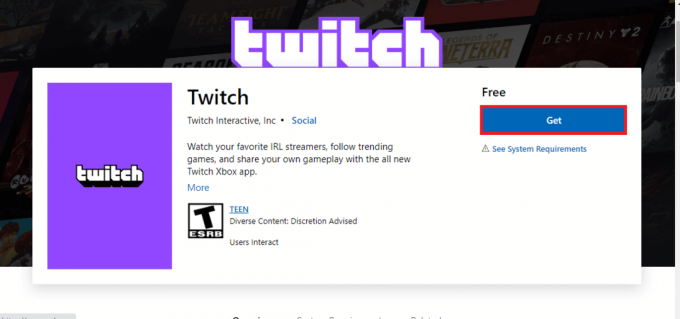
3. Noudata ruudulla olevia ohjeita Microsoft Store sovellus asentaaksesi Twitch-sovelluksen.
Lue myös:Korjaa Twitch-sovellus, joka ei toimi Androidissa
Tapa 10: Ota yhteyttä Twitch-tukeen
Viimeisenä keinona ratkaista Twitch-virhe 4000, voit ottaa yhteyttä Twitch-palvelun viralliseen tukitiimiin ja ratkaista ongelman heidän kanssaan.
1. Avaa Google Chrome sovellus kirjoittamalla Windowsin hakupalkkiin. Klikkaa Avata.

2. Avaa virallinen verkkosivusto Twitch Ota yhteyttä tukeen.
3. Täytä tiedot kenttiin ja lähetä kyselyn tiedot.

Suositus:
- Korjaus: Välityspalvelimen luominen USB-laitteelle epäonnistui
- Kuinka tarkastella Steam-ostohistoriaa
- Korjaa Error 1105 Discord Windows 10:ssä
- Korjaa Twitch Leecher -latausvirhe
Korjausmenetelmät Twitch-resurssimuotoa ei tueta virhe selitetään tässä artikkelissa. Jätä kaikki ehdotuksesi ja kyselysi Twitch-virheestä 4000 alla olevaan kommenttiosaan.

