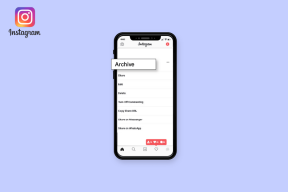Kuinka kopioida ja liittää muokkauksia Photos Appissa iPhonessa
Sekalaista / / August 03, 2022
Aiemmin iPhonessa sinun piti ladata erilaisia kolmannen osapuolen muokkaussovelluksia vain käyttääksesi niitä laajennuksia Kuvat-sovelluksessa. Kun iOS 16 on käynnissä iPhonessasi, Kuvat-sovellus on ladattu hienoilla parannuksilla, joiden avulla voit tehdä kaikki muokkaukset poistumatta sovelluksesta. Voit jopa lisää kuviin vesileima käyttämällä itse Kuvat-sovellusta.

Kuvat-sovelluksen avulla voit kopioida muokkaukset valokuvasta toiseen. Tämä säästää aikaasi ja napautuksiasi välttääksesi saman prosessin toistumisen. Voit myös käyttää tätä ominaisuutta ja tehdä muokkauksia valokuvaerään samanaikaisesti. Opastamme sinua iPhonen Kuvat-sovelluksen muokkausten kopioimisen ja liittämisen vaiheissa.
merkintä: Olemme käyttäneet käynnissä olevaa iPhonea iOS 16 julkinen beta ottamaan kuvakaappauksia. Tämä ominaisuus on saatavilla myöhemmin tänä syksynä kaikille iPhone-puhelimille, joissa on iOS 16 tai uudempi, iPadeissa, joissa on iPadOS 16 tai uudempi, ja Mac-tietokoneissa, joissa on macOS Ventura tai uudempi.
Kuinka kopioida ja liittää muokkauksia Photos-sovelluksessa
Oletetaan, että haluat tietyn muokkaustyylin tai esteettisen kuvan joillekin kuville, joita napsautit äskettäin iPhonestasi. Kun olet napsauttanut valokuvia huonoissa valaistusolosuhteissa, saatat haluta lisätä kirkkautta tai säätää kontrastia. Yleensä avaat jokaisen valokuvan ja muokkaat niitä soveltaaksesi samaa ulkoasua ja tuntumaa. iOS 16:lla voit kopioida ja liittää muokkauksen yhdestä valokuvasta joka toiseen valokuvaan.
Näin voit kopioida ja liittää muokkauksia Kuvat-sovelluksessa. Otimme viitteeksi ravintolassa otettuja kuvia ja muokkaamme niitä Kuvat-sovelluksessa.
Vaihe 1: Avaa Kuvat-sovellus iPhonessa.

Vaihe 2: Valitse ja avaa valokuva, jota haluat muokata.

Vaihe 3: Kun olet muokannut kuvaa, napauta vaakasuuntaista kolmen pisteen kuvaketta oikeassa yläkulmassa.

Vaihe 4: Valitse vaihtoehtoluettelosta Kopioi muokkaukset.

Vaihe 5: Avaa valokuva, johon haluat liittää samat muokkaukset.
Vaihe 6: Napauta kolmea pistettä oikeassa yläkulmassa uuden valokuvan avaamisen jälkeen.

Vaihe 7: Valitse vaihtoehtoluettelosta Liitä muokkaukset.

Kuvat-sovellus ottaa kaikki kopioidut muokkaukset käyttöön uudessa valokuvassa.

Muokkausten kopioiminen on hyödyllistä, kun valokuvissasi näyttää olevan riittämätön valo tai haluat ehkä säätää niitä.
Kuinka kopioida ja liittää muokkauksia valokuvaerään
Muokkausten tekeminen jokaiseen valokuvaan yksitellen voi olla työlästä. Onneksi voit liittää kopioidut muokkaukset joukkoon valokuvia ja muokata niitä kerralla. Näin voit kopioida ja liittää muokkauksia erässä iPhonesi Kuvat-sovelluksella.
Vaihe 1: Avaa Kuvat-sovellus iPhonessa.

Vaihe 2: Napauta Valitse-vaihtoehtoa oikeassa yläkulmassa.
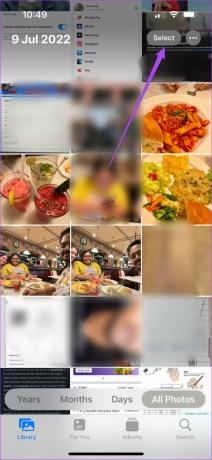
Vaihe 3: Napauta ja valitse kaikki valokuvat, joihin haluat liittää samat muokkaukset.
Vaihe 4: Kun olet valinnut valokuvat, napauta kolmea pistettä oikeassa alakulmassa.

Vaihe 5: Valitse vaihtoehtoluettelosta Liitä muokkaukset.

Huomaat, että kaikki muokkaukset liitetään valitsemiisi kuviin. Jos valitset enemmän kuin 5 kuvaa, sinun on odotettava muutama sekunti, kunnes sovellus ottaa muokkaukset käyttöön.
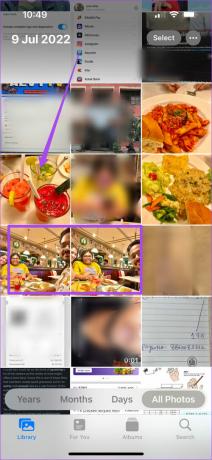
Kuinka kumota muokkaukset Kuvat-sovelluksessa
Jos haluat poistaa muokkaukset ja palauttaa kuvan alkuperäisen version, voit kumota muokkaukset Kuvat-sovelluksessa noudattamalla näitä ohjeita.
Vaihe 1: Avaa Kuvat-sovellus iPhonessa.

Vaihe 2: Valitse muokattu valokuva, jonka haluat palauttaa sen alkuperäiseen ulkoasuun.
Vaihe 3: Napauta kolmea pistettä oikeassa yläkulmassa.

Vaihe 4: Valitse vaihtoehtoluettelosta Palauta alkuperäiseen.

Huomaat, että valokuva on palautettu alkuperäiseen ulkonäköönsä.

Yksittäisten muokkausten kumoaminen Kuvat-sovelluksessa
Aikaisemmin piti palata alkuperäiseen kuvaan ja aloittaa kuvan muokkaaminen uudelleen alusta. Voit kuitenkin myös kumota yksittäisiä muokkauksia, kun muokkaat valokuvaa Photos-sovelluksella iOS 16:ssa iPhonessa. Näin teet sen iPhonessasi.
Vaihe 1: Avaa Kuvat-sovellus iPhonessa.

Vaihe 2: Valitse valokuva ja aloita sen muokkaaminen.
Vaihe 3: Voit kumota yksittäisen muokkauksen napauttamalla vasemmassa yläkulmassa olevaa paluunuolta.

Näet yläreunassa ilmoituksen peruutetusta muokkauksesta.

Voit myös napauttaa eteenpäin osoittavaa nuolta takaisin-nuolikuvakkeen vieressä tehdäksesi muokkauksen uudelleen. Sama ilmoitus ilmestyy näytölle.
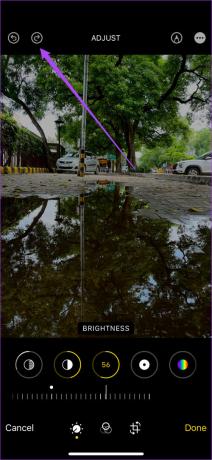

Muokkaa ja jaa hetkiäsi
Napsautuksia muokkaamalla voit luoda tietyn esteettisen mieltymystesi mukaan. Voit säästää paljon aikaa kopioimalla ja liittämällä muokkauksiasi Kuvat-sovelluksella. Saatat kuitenkin päätyä siihen, että iPhonessasi on paljon päällekkäisiä kuvia. Voit tutustua viestiimme, jossa olemme maininneet parhaat tavat poista päällekkäiset valokuvat iPhonesta.
Päivitetty viimeksi 03.8.2022
Yllä oleva artikkeli saattaa sisältää kumppanilinkkejä, jotka auttavat tukemaan Guiding Techiä. Se ei kuitenkaan vaikuta toimitukselliseen eheyteemme. Sisältö pysyy puolueettomana ja autenttisena.