Kuusi parasta tapaa korjata haalistuneita värejä Windows 11 -päivityksen jälkeen
Sekalaista / / August 03, 2022
Vaikka Microsoft julkaisee usein Windows-päivityksiä lisätäkseen uusia ominaisuuksia ja korjatakseen virheitä, jotkin päivitykset voivat häiritä työnkulkua ja kokemusta, jos et ole valmis siihen. Esimerkiksi käyttäjät valitti haalistuneista väreistä Windows 11 -päivityksen asennuksen jälkeen.

Haalistuneet värit voivat häiritä työnkulkua, etenkin niille, jotka luovat sisältöä työpöydällä. Grafiikka- ja kuvankäsittelysovelluksia käyttävät ihmiset pitävät Photoshop, Lightroomissa tai missä tahansa videonmuokkaussovelluksessa, tarvitset älykkään väriprofiilin tasaisen tulosteen saamiseksi kaikissa laitteissa. Ennen kuin nollaat Windowsin ja aloitat alusta, voit käydä läpi alla olevat vinkit korjataksesi haalistuneet värit työpöydältä.
1. Lataa lisäpäivitykset
Voit ladata valinnaisia päivityksiä tietokoneellesi tällaisten ongelmien korjaamiseksi. Noudata alla olevia ohjeita.
Vaihe 1: Avaa Windows 11:n Asetukset-valikko painamalla Windows-näppäintä + I-pikanäppäintä.
Vaihe 2: Valitse Windows Update vasemmasta sivupalkista ja napsauta "Lisäasetukset" oikeasta ruudusta.

Vaihe 3: Valitse Valinnaiset päivitykset.

Vaihe 4: Voit ladata ominaisuus-, laatu- ja ohjainpäivitykset seuraavasta valikosta.
Microsoft yleensä ohittaa ne pääpäivityksen yhteydessä. Voit asentaa lisäpäivityksiä vain, jos jokin hajoaa tai ei toimi odotetulla tavalla (poistunut väriongelma) suuren Windows-päivityksen jälkeen.
2. Tweak Color Calibration
On harvinaista, että ihmiset säätelevät usein tietokoneesi tai näyttösi värikalibrointia. Jotkut käyttäjät eivät koskaan tee sitä. Sinun on kuitenkin käytettävä sisäänrakennettua värikalibrointityökalua haalistuneiden värien korjaamiseen Windowsissa. Voit myös valita ennalta määritettyjen profiilien välillä tai luoda mukautetun profiilin.
Vaihe 1: Paina Windows-näppäintä, kirjoita kalibroi näytön värija paina Enter.

Vaihe 2: Napsauta Seuraava-painiketta.
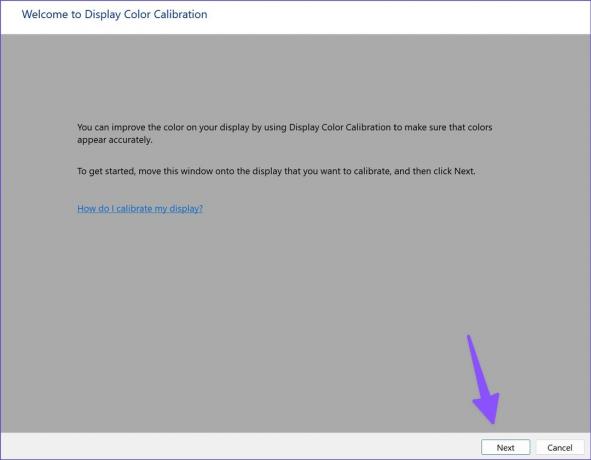
Vaihe 3: Noudata näytön ohjeita ja säädä gammaa liukusäätimellä.

Vaihe 4: Säädä kirkkautta ja kontrastia ja viimeistele prosessi.
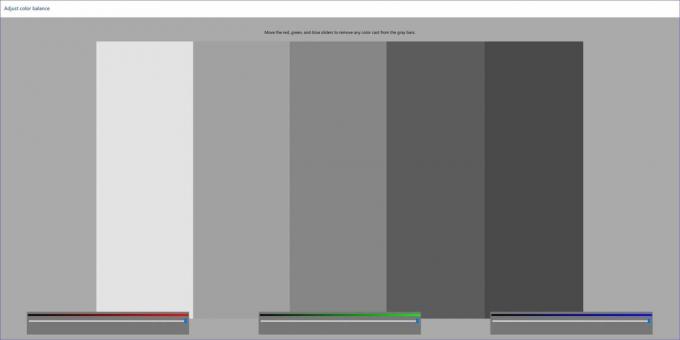
Windows palaa edelliseen kalibrointiin, kun käynnistät tietokoneen uudelleen. Sinun on tehtävä kalibroidusta näytöstä oletusarvo.
Vaihe 1: Paina Windows-näppäintä, kirjoita värinhallintaja avaa sovellus painamalla Enter.
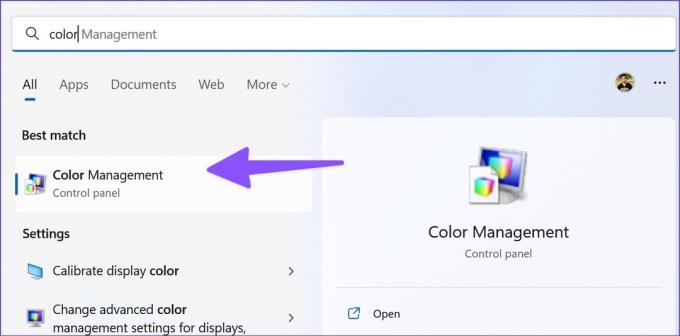
Vaihe 2: Valitse kalibroitu näyttöprofiilisi ja valitse oikeasta alakulmasta Aseta oletusprofiiliksi -painike.

3. Päivitä näyttösovittimen ajurit
Vanhentuneet näyttösovittimen ohjaimet aiheuttavat tietokoneesi värien haalistumista. Sinun on ladattava uusimmat näytönohjaimet verkosta ja asennettava ne Laitehallinta-valikosta. Näin
Vaihe 1: Avaa Windows 11:n Asetukset-valikko painamalla Windows-näppäintä + I-näppäintä ja napsauta vasemmasta sarakkeesta Järjestelmä. Napsauta seuraavaksi näyttöä oikealla puolella.

Vaihe 2: Valitse seuraavaksi Näyttö ja avaa näytön lisävalikko.

Vaihe 3: Huomaa näytön sovittimien tiedot seuraavasta valikosta.

Jos tietokoneessa on AMD-grafiikka, siirry kohtaan AMD-ajurit ja tukisivusto ja lataa uusimmat ohjaimet yhteensopivaan malliisi. Voit myös ladata ja asentaa NVIDIA Geforce -näytönohjaimet ilman GeForce Experiencea.
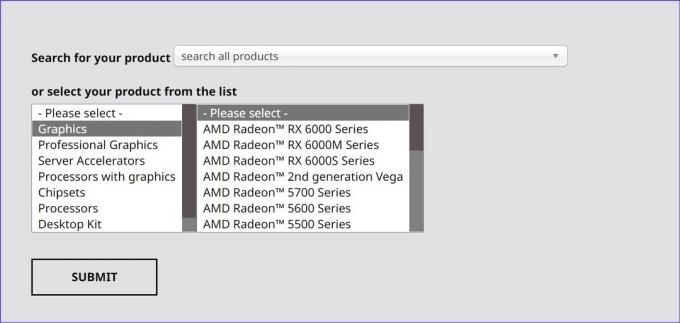
Voit myös saada Windows 11:n hakemaan ja päivittämään tietokoneellesi parhaan näytönohjaimen. Näin voit tehdä sen.
Vaihe 1: Napsauta hiiren kakkospainikkeella Windows-näppäintä ja avaa Laitehallinta.

Vaihe 2: Laajenna Näyttösovittimet.
Vaihe 3: Napsauta näytön grafiikkaa hiiren kakkospainikkeella ja valitse pikavalikosta Päivitä ohjain.

Vaihe 4: Valitse Etsi automaattisesti ohjaimia. Windows etsii tietokoneeltasi parhaan saatavilla olevan ohjaimen ja asentaa sen laitteellesi.
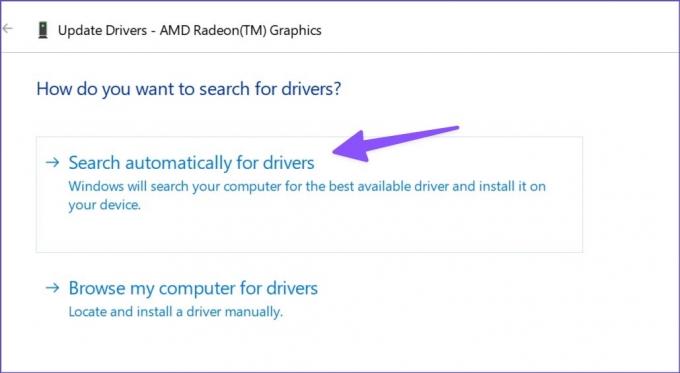
Käynnistä tietokoneesi uudelleen ja tarkista, näyttävätkö värit luonnollisilta vai haalistuneilta. AMD tarjoaa myös erillisen ohjelmiston AMD Radeon- ja Ryzen-sarjan suorittimien ohjainpäivitysten automaattiseen tunnistamiseen ja asentamiseen. Voit ladata ohjelmiston samalta verkkosivustolta kuin edellä mainittiin.
4. Asenna näytönohjaimet uudelleen
Vioittunut tai rikkinäinen näytönohjain voi jättää värit haalistuneiksi Windowsissa. Näin voi käydä, jos et ole päivittänyt näytönohjaintasi vähään aikaan. Tästä syystä on hyvä idea asentaa näytönohjaimet uudelleen, jos näytön värit näyttävät haalistuneilta.
Vaihe 1: Avaa Laitehallinta-valikko Windowsissa (katso yllä olevia vaiheita).
Vaihe 2: Laajenna Näyttösovittimet ja napsauta hiiren kakkospainikkeella näytön grafiikkaa.
Vaihe 3: Valitse "Poista laite" ja vahvista päätöksesi.
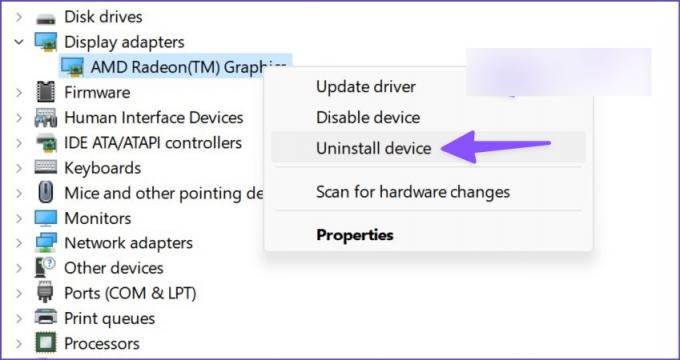
Näyttösi saattaa näyttää epätavalliselta, jos resoluutio ja värit ovat sekaisin. Sinun on käynnistettävä tietokoneesi uudelleen nyt. Tietokoneesi lataa tarvittavat näyttösovittimen ohjaimet uudelleenkäynnistyksen aikana.
5. Poista HDR käytöstä
Onko työpöytäsi näytön HDR-yhteensopiva? Jos ei, sinun tulee poistaa oletusarvoinen HDR-tila käytöstä Windows 11:ssä. Windows 11:n HDR-asetusten pakottaminen tavalliseen näyttöön voi aiheuttaa haalistuneita värejä.
Vaihe 1: Paina Windows-näppäintä + I-pikanäppäintä avataksesi Windows 11:n Asetukset-valikon. Napsauta System (Järjestelmä) vasemmassa sarakkeessa ja valitse Näyttö oikeasta ruudusta.

Vaihe 2: Valitse Näyttö ja laita Käytä HDR -asetuksen kytkin pois päältä.

Haluatko tarkistaa, tukeeko näyttösi tai kannettava tietokoneesi HDR: ää vai ei? Tässä on nopea tapa tarkistaa asia.
Vaihe 1: Avaa Lisänäytön valikko Windowsin asetuksista (katso yllä olevat vaiheet).
Vaihe 2: Tarkista näytön HDR-sertifiointi Näytön tiedot -valikosta.

6. Säädä näytön asetuksia
Voit säätää näytön kirkkautta, kontrastia, kylläisyyttä jne. manuaalisesti mielesi mukaan. Useimmissa näytöissä on fyysiset painikkeet näyttöasetusten säätämiseksi. Joissakin näytöissä, kuten Samsung M-sarjassa, on fyysinen kaukosäädin tällaisten muutosten tekemiseksi.
Käytä oikeaa väriprofiilia Windows 11:ssä
Pesujen värien käsittely Windows 11:ssä voi aiheuttaa suuria hankaluuksia. Muokatut kuvat, videot tai lentolehtiset näyttävät täysin erilaisilta asiakkaasi laitteella. Mikä temppu auttoi sinua korjaamaan haalistuneen väriongelman? Jaa havaintosi alla olevissa kommenteissa.
Päivitetty viimeksi 03.8.2022
Yllä oleva artikkeli saattaa sisältää kumppanilinkkejä, jotka auttavat tukemaan Guiding Techiä. Se ei kuitenkaan vaikuta toimitukselliseen eheyteemme. Sisältö pysyy puolueettomana ja autenttisena.

Kirjoittanut
Parth työskenteli aiemmin EOTO.tech: llä teknisten uutisten parissa. Hän työskentelee tällä hetkellä freelancerina Guiding Techissä ja kirjoittaa sovellusten vertailusta, opetusohjelmista, ohjelmistovinkkeistä ja temppuista sekä sukeltaa syvälle iOS-, Android-, macOS- ja Windows-alustoihin.



