Mistä löytää ladatut tiedostot iPhonessa ja iPadissa
Sekalaista / / August 04, 2022
Voit helposti ladata tiedostoja ja liitteitä iPhonellesi ja käyttää niitä Tiedostot-sovelluksella. Voit jopa piilottaa tiedostot, kuten valokuvat ja videot iPhonessasi. Mutta mikä voi joskus olla vaikeaa, on ladattujen tiedostojen paikantaminen ja pääsy iPhoneen.
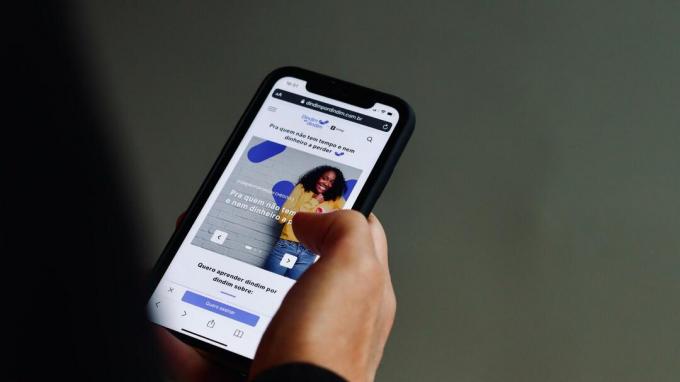
Onneksi Apple tarjoaa tiedostot, jotta voit selata ladattuja tiedostoja. Näiden tiedostojen paikantamisesta tulee kuitenkin haastavaa, jos et tiedä tiedoston nimeä ja latauspaikkaa. Säästäksemme vaivaa ja aikaa näytämme sinulle, mistä löydät ladatut tiedostot iPhonella ja iPadilla.
Mistä löytää ladatut tiedostot Files-sovelluksella
The Tiedostot-sovellus saapui iOS 11:n julkaisun myötä. Sovelluksen avulla voit käyttää ja hallita tiedostoja, kuten PDF-lomakkeita, tiliotteita ja e-kirjoja, jotka lataat sovelluksista, kuten Safarista, Mailista ja muista. Ja kun avaat Tiedostot-sovelluksen, et voi selvittää, mistä etsiä sitä eri kansioiden joukosta.
Oletuksena kaikki lataamasi tiedostot tallennetaan iPhonen ja iPadin Tiedostot-sovelluksen iCloud Drive -kansioon. Tiedostot-sovellus luo sille erillisen Lataukset-kansion. Jos et muista, mistä etsiä liitettä iPhonessasi, voit käyttää Lataukset-kansiota ja etsiä sitä seuraavasti.
Vaihe 1: Avaa Tiedostot-sovellus iPhonessa tai iPadissa.

Vaihe 2: Napauta yläreunassa olevaa iCloud Drive -kansiota.

Vaihe 3: Valitse Lataukset-kansio.

Näet kaikki lataamasi tiedostot näytölläsi. Voit painaa pitkään mitä tahansa tiedosto- tai kansiokuvaketta käyttääksesi muita vaihtoehtoja, kuten Quick Look, Pakkaa, Kopioi, Siirrä, Jaa jne.

Mielenkiintoista on, että Tiedostot-sovellus lisää myös tämän Lataukset-kansion Suosikit-luetteloon nopeaa käyttöä varten. Näin pääset siihen käsiksi.
Vaihe 1: Avaa Tiedostot-sovellus iPhonessa tai iPadissa.

Vaihe 2: Napauta Suosikit-kohdassa Lataukset.
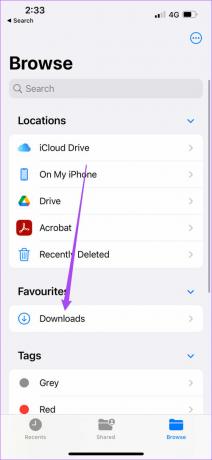
Voit nyt käyttää kaikkia ladattuja tiedostoja, kuten kuvia, asiakirjoja, soittoääniä ja paljon muuta.
Voit myös lisätä uuden kansion Lataukset-valikkoon napauttamalla kolmea pistettä oikeassa yläkulmassa ja valitsemalla vaihtoehtoluettelosta Uusi kansio.
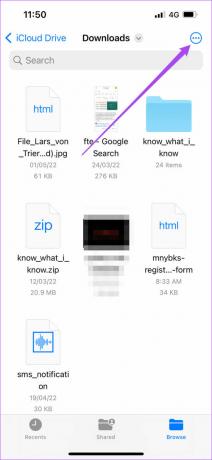

Kun uusi kansio tulee näkyviin, voit muuttaa sen nimeä.

iCloud Drive vs. iPhonessani (iPad)
Tiedostot-sovellus tarjoaa kaksi tallennusvaihtoehtoa – iCloud Drive ja iPhonen tai iPadin sisäinen tallennustila. iCloud Drive luo automaattisesti erilliset kansiot tietyille tiedostoille, kuten Pages, Keynote, Numbers ja Quick Time Player. Aina kun lataat tiedoston iCloud-asemaan, voit käydä tietyssä kansiossa avataksesi tiedostotyypin tuettujen sovellusten perusteella ja käyttääksesi sitä. Suurin etu on, että lataamasi tiedostot synkronoidaan iCloud-tiliin ja voit käyttää sitä iPadillasi, Macillasi ja jopa Windows 11:llä.
Kun kuitenkin tallennat tiedostot iPhoneen tai iPadiin, päädyt tallentamaan laitteen sisäiseen tallennustilaan. Nämä tiedostot ovat käytettävissä vain iPhonellasi, eivät iPadilla tai Macilla, joka on yhdistetty samalla Apple ID: llä. Voit jakaa ne erikseen sovelluksissa, kuten Viestit ja WhatsApp.
Tiedostojen oletuslataussijainnin muuttaminen
Oletuksena voit tallentaa jopa 5 Gt tietoa iPhonen ja iPadin iCloud Drive -kansioon. Huomaa, että tämä 5 Gt: n raja sisältää myös kohteita, kuten iPhonen varmuuskopion, valokuvat, yhteystiedot, median ja muut tiedostot.
Jos lataat paljon tiedostoja sovelluksista, kuten Safarista, et todennäköisesti pysty tallentamaan niitä kaikkia oletustallennuskiintiöllä. Vaikka keinoja on vapauttaa iCloud-tallennustilaa iPhonessa ja iPadissa, voit myös vaihtaa Safarin latauspaikan Tiedostot-sovelluksessa iCloud Drivesta iPhonesi sisäiseen tallennustilaan. Näin voit tehdä sen.
Vaihe 1: Avaa Asetukset-sovellus iPhonessa tai iPadissa.

Vaihe 2: Vieritä alas ja valitse Safari.

Vaihe 3: Vieritä hieman alas ja napauta Lataukset.

Vaihe 4: Napauta iPhonessani vaihtaaksesi latauspaikkaa.

Vaihe 5: Sulje Asetukset-sovellus ja avaa Tiedostot-sovellus.

Huomaat kaksi "Lataukset"-kansiota, jotka on luotu Tiedostot-sovelluksessa. Toinen on iCloudille ja toinen sisäiselle tallennustilalle.

Aina kun lataat tiedostoja Safarista, ne tallennetaan iPhonesi tai iPadisi sisäiseen tallennustilaan.
Vaihe 6: Voit poistaa iCloud Downloads -kansion napauttamalla kolmea pistettä oikeassa yläkulmassa.

Vaihe 7: Valitse vaihtoehtoluettelosta Muokkaa.

Vaihe 8: Napauta punaista miinuskuvaketta iCloud-lataukset-kohdan vieressä. Sen pitäisi olla toinen Suosikit-kohdassa.

Vaihe 9: Napauta Poista. Napauta sitten Valmis.

Tarkista oppaamme kuinka vapauttaa iPhone-tallennustilaa poistamatta sovelluksia.
Löydä ladatut tiedostot helposti iPhonesta
Kuten Macissa, iPhonen ja iPadin Tiedostot-sovellus on varmasti hyvä lisä tiedostojen hallintaan. Voit nopeasti käyttää ladattuja tiedostoja ja jakaa ne yhteystietojesi kanssa. Mutta sovellus voi tarjota paljon muutakin kuin pelkän perustiedostonhallinnan. Olemme listanneet joitain parhaita tapoja käyttää Tiedostot-sovellusta kuin ammattilainen iPhonessasi. Niiden avulla saat parhaan hyödyn irti Tiedostot-sovelluksesta. Kun seuraavan kerran lataat minkä tahansa tiedoston verkosta iPhonelle tai iPadille, tiedät mistä etsiä.
Päivitetty viimeksi 4. elokuuta 2022
Yllä oleva artikkeli saattaa sisältää kumppanilinkkejä, jotka auttavat tukemaan Guiding Techiä. Se ei kuitenkaan vaikuta toimitukselliseen eheyteemme. Sisältö pysyy puolueettomana ja autenttisena.



