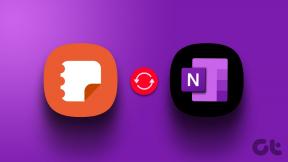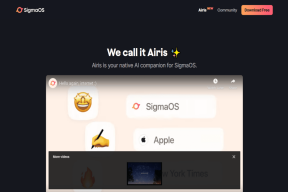Näytä aina vierityspalkit Windows 10 Storen sovelluksissa
Sekalaista / / November 28, 2021
Windows Storen sovelluksilla tai moderneilla sovelluksilla on vain yksi suuri ongelma, ja se on, ettei vierityspalkkia tai itse asiassa automaattisesti piiloutuvaa vierityspalkkia ole. Kuinka käyttäjien pitäisi tietää, että sivu on vieritettävä, jos he eivät näe vierityspalkkia ikkunan sivulla? Osoittautuu, että voit näytä aina vierityspalkit Windows Store -sovelluksissa.

Microsoft julkaisee uusia päivityksiä Windows 10:lle, joka sisältää myös useita parannuksia käyttöliittymään. Käyttäjien kokemuksista puhuttaessa Microsoft pyrkiessään tekemään Asetukset tai Windows Store -sovellukset puhtaammat päätti piilottaa vierityspalkin oletuksena, mikä on suoraan sanottuna erittäin ärsyttävää kokemukseni mukaan. Vierityspalkki tulee näkyviin vain, kun siirrät hiiren osoittimen ohuen viivan päälle ikkunan oikealla puolella. Mutta älä huoli, sillä Microsoft lisäsi mahdollisuuden sallia vierityspalkit pysyäksesi aina näkyvissä Windows Storessa sovellukset Huhtikuun 2018 päivitys.

Vaikka vierityspalkin piilottaminen voi olla hyvä ominaisuus joillekin käyttäjille, mutta aloittelijoille tai ei-teknisille käyttäjille se aiheuttaa vain hämmennystä. Joten jos olet myös turhautunut tai ärsyyntynyt piilossa olevasta vierityspalkin ominaisuudesta ja etsit tapaa saada se aina näkyviin, olet oikeassa paikassa. Voit aina näyttää vierityspalkkeja Windows 10 Store -sovelluksissa kahdella tavalla, jotta saat lisätietoja näistä kahdesta menetelmästä lukeaksesi tätä artikkelia.
Sisällys
- Ota käyttöön Näytä aina vierityspalkit Windows 10 Store -sovelluksissa
- Tapa 1: Näytä aina vierityspalkit Windows Storen sovelluksissa asetusten avulla
- Tapa 2: Näytä vierityspalkki aina Windows Storen sovelluksissa rekisterin avulla
Ota käyttöön Näytä aina vierityspalkit Windows 10 Store -sovelluksissa
Varmista luo palautuspiste vain siltä varalta, että jokin menee pieleen.
Oletusarvoisesti vaihtoehto näyttää vierityspalkit aina Windows Store Sovellus on poistettu käytöstä. Ottaaksesi sen käyttöön, sinun on siirryttävä manuaalisesti tiettyyn vaihtoehtoon ja otettava tämä ominaisuus käyttöön. Voit aina näyttää vierityspalkin kahdella tavalla:
Tapa 1: Näytä aina vierityspalkit Windows Storen sovelluksissa asetusten avulla
Voit poistaa piilotusvierityspalkin käytöstä Windows 10 -kaupan sovelluksissa tai asetussovelluksessa seuraavasti:
1.Paina Windows-näppäin + I avataksesi Asetukset-sovelluksen tai etsiäksesi sitä Windowsin hakupalkin avulla.

2. Napsauta Asetukset-sivulla -kuvaketta Helppokäyttöisyys vaihtoehto.

3.Valitse Näyttö vaihtoehto näkyviin tulevasta valikosta.
4. Vieritä nyt oikeanpuoleisesta ikkunasta alas ja löydä kohdasta Yksinkertaista ja personoi vaihtoehto Piilota vierityspalkit automaattisesti Windowsissa.

5.Kytke painike pois päältä kohdassa Piilota vierityspalkit automaattisesti Windows-vaihtoehdossa.

6. Heti kun poistat yllä olevan kytkimen käytöstä, vierityspalkit alkavat näkyä Asetuksissa sekä Windows Storen sovelluksissa.

7. Jos haluat ottaa piilotetun vierityspalkin uudelleen käyttöön, voit ottaa yllä olevan valitsimen uudelleen käyttöön.
Tapa 2: Näytä vierityspalkki aina Windows Storen sovelluksissa rekisterin avulla
Asetussovelluksen lisäksi voit myös käyttää Rekisterieditoria ottaaksesi vierityspalkkien näyttämisen aina käyttöön Windows Store -sovelluksissa. Syy tähän saattaa olla, että sinulla ei ole uusimpia Windows-päivityksiä asennettuna järjestelmääsi tai jos yllä oleva kytkin ei toimi Asetukset-sovelluksessa.
Rekisteri: Rekisteri tai Windows-rekisteri on tietokanta tiedoista, asetuksista, valinnoista ja muista arvoista ohjelmistoille ja laitteistoille, jotka on asennettu kaikkiin Microsoft Windows -käyttöjärjestelmien versioihin.
Voit käyttää rekisteriä vierityspalkkien näyttämiseen aina Windows 10 -kauppasovelluksissa seuraavasti:
1.Paina Windows Key + R ja kirjoita regedit ja paina Enter avataksesi rekisterieditorin.

2.Näyttöön tulee vahvistusvalintaikkuna (UAC). Klikkaa Joo jatkaa.
3. Siirry rekisterissä seuraavaan polkuun:
Tietokone\HKEY_CURRENT_USER\Ohjauspaneeli\Esteettömyys

4. Valitse nyt Esteettömyys kaksoisnapsauta sitten oikeanpuoleisen ikkunan alla Dynaamiset vierityspalkit DWORD.
Huomautus:Jos et löydä DynamicScrollbars, napsauta hiiren kakkospainikkeella Accessibility ja valitse Uusi > DWORD (32-bittinen) arvo. Nimeä tämä äskettäin luotu DWORD DynamicScrollbars.
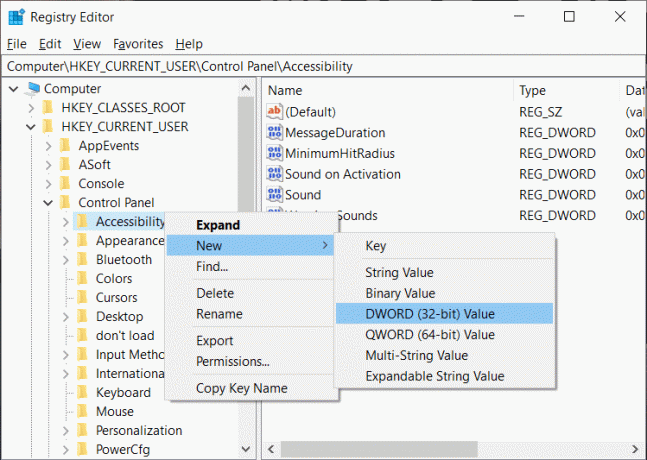
5. Kun sinä kaksoisnapsauta DynamicScrollbars, alla oleva valintaikkuna avautuu.

6. Nyt Arvotiedot-kohdassa muuta arvoksi 0 poistaaksesi piilotetut vierityspalkit käytöstä ja tallenna muutokset napsauttamalla OK.

Huomautus: Ota piilotetut vierityspalkit uudelleen käyttöön muuttamalla DynamicScrollbars-arvoksi 1.
7.Ota muutokset käyttöön käynnistämällä tietokoneesi uudelleen.
Kun tietokone on käynnistynyt uudelleen, vierityspalkki alkaa näkyä Windows Storessa tai Asetukset-sovelluksessa.
- 3 tapaa korjata näytön peittovirhe Androidissa
- Kuinka poistaa käytöstä tai poistaa Instagram-tilisi (2020)
Toivottavasti voit käyttää jotakin yllä olevista menetelmistä Näytä aina vierityspalkit Windows Storen sovelluksissa tai Asetukset-sovellukset Windows 10:ssä.