Korjaa Windows Defender ei käynnisty
Sekalaista / / November 28, 2021
Jos et voi ottaa Windows Defenderiä käyttöön Windows 10:ssä, olet tänään oikeassa paikassa, katsomme kuinka korjata ongelma. Pääongelma on, että Windows Defender sammuu automaattisesti, ja kun yrität ottaa sen käyttöön, et voi käynnistää WindowsDefenderiä ollenkaan. Kun napsautat "Käynnistä" -vaihtoehtoa, saat virheilmoituksen "Tämä sovellus on poistettu käytöstä, eikä se valvo tietokonettasi".

Jos siirryt kohtaan Asetukset > Päivitys ja suojaus > Windows Defender, näet, että Windows Defenderin reaaliaikainen suojaus on päällä, mutta se näkyy harmaana. Lisäksi kaikki muu on pois päältä, etkä voi tehdä mitään näille asetuksille. Joskus pääongelma on, että jos olet asentanut kolmannen osapuolen virustorjuntapalvelun, Windows Defender sammuu automaattisesti. Jos käynnissä on useampi kuin yksi tietoturvapalvelu, jotka on suunniteltu suorittamaan sama tehtävä, ne aiheuttavat ilmeisesti ristiriitoja. Joten sen aina suositellaan käyttämään vain yhtä suojaussovellusta, oli se sitten Windows Defender tai kolmannen osapuolen virustorjunta.
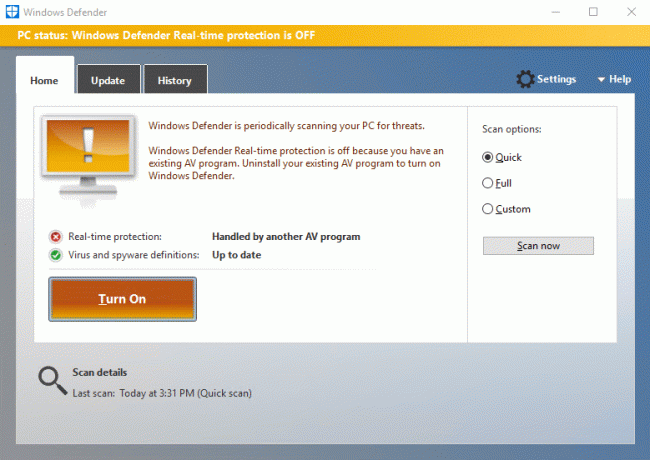
Joissakin tapauksissa ongelma johtuu järjestelmän väärästä päivämäärästä ja kellonajasta. Jos näin on tässä, sinun on asetettava oikea päivämäärä ja aika ja yritettävä sitten uudelleen ottaa Windows Defender käyttöön. Toinen tärkeä ongelma on Windows Update; jos Windows ei ole ajan tasalla, se voi helposti aiheuttaa ongelmia Windows Defenderille. Jos Windowsia ei päivitetä, on mahdollista, että Windows Update ei voi ladata Definition-päivitystä Windows Defenderille, mikä aiheuttaa ongelman.
Joka tapauksessa, nyt tunnet ongelmat, jotka aiheuttavat ongelman Windows Defenderissä. Joten tuhlaamatta aikaa katsotaan kuinka korjata Windows Defender ei käynnisty Windows 10:ssä alla olevan vianmääritysoppaan avulla.
Sisällys
- Korjaa Windows Defender ei käynnisty
- Tapa 1: Poista käytöstä kolmannen osapuolen virustorjuntapalvelut
- Tapa 2: Aseta oikea päivämäärä ja aika
- Tapa 3: Käynnistä Windows Defender Services
- Tapa 4: Ota Windows Defender käyttöön rekisterieditorissa
- Tapa 5: Suorita SFC ja DISM Tool
- Tapa 6: Suorita Windows Updaten vianmääritys
- Tapa 7: Poista välityspalvelimen valinta
- Tapa 8: Yritä suorittaa Windows Update
- Tapa 9: Päivitä Windows Defender manuaalisesti
- Tapa 10: Suorita CCleaner ja Malwarebytes
- Tapa 11: Päivitä tai nollaa tietokoneesi
- Tapa 12: Korjaa Asenna Windows 10
Korjaa Windows Defender ei käynnisty
Varmista luo palautuspiste vain siltä varalta, että jokin menee pieleen.
Tapa 1: Poista käytöstä kolmannen osapuolen virustorjuntapalvelut
1. Napsauta hiiren kakkospainikkeella Virustorjuntaohjelman kuvake ilmaisinalueelta ja valitse Poista käytöstä.

2. Valitse seuraavaksi ajanjakso, jolle Virustorjunta jää pois käytöstä.

Huomautus: Valitse pienin mahdollinen aika, esimerkiksi 15 minuuttia tai 30 minuuttia.
3. Kun olet valmis, yritä uudelleen käyttää Windows Defenderiä ja tarkista, pystytkö siihen Korjaa Windows Defender ei käynnisty -ongelma.
Tapa 2: Aseta oikea päivämäärä ja aika
1. Klikkaa päivämäärä ja aika tehtäväpalkissa ja valitse sitten "Päivämäärän ja kellonajan asetukset.”
2. Jos käytössä on Windows 10, tee "Aseta aika automaattisesti”–”päällä.”

3. Muiden kohdalla napsauta "Internet-aika" ja rastimerkki päälle "Synkronoi automaattisesti Internet-aikapalvelimen kanssa."

4. Valitse Palvelin "time.windows.com” ja napsauta Päivitä ja "OK". Sinun ei tarvitse suorittaa päivitystä loppuun. Napsauta vain, OK.
Tarkista vielä kerran, jos voit Korjaa Windows Defender ei käynnisty -ongelma tai sitten jatka seuraavalla menetelmällä.
Tapa 3: Käynnistä Windows Defender Services
1. Paina Windows Key + R ja kirjoita services.msc ja paina Enter.

2. Etsi Palvelut-ikkunasta seuraavat palvelut:
Windows Defender Antivirus Network Inspection Service
Windows Defenderin virustorjuntapalvelu
Windows Defender Security Center -palvelu

3. Kaksoisnapsauta kutakin niistä ja varmista, että niiden käynnistystyyppi on asetettu Automaattinen ja napsauta Käynnistä, jos palvelut eivät ole jo käynnissä.

4. Napsauta Käytä ja sen jälkeen OK.
5. Tallenna muutokset käynnistämällä tietokoneesi uudelleen.
Tapa 4: Ota Windows Defender käyttöön rekisterieditorissa
1. Paina Windows Key + R ja kirjoita regedit ja paina Enter avataksesi rekisterieditorin.

2. Siirry seuraavaan rekisteriavaimeen:
HKEY_LOCAL_MACHINE\SOFTWARE\Policies\Microsoft\Windows Defender
3. Varmista, että olet korostanut Windows Defender vasemmassa ikkunaruudussa ja kaksoisnapsauta sitten Poista AntiSpyware käytöstä DWORD oikeanpuoleisessa ikkunaruudussa.

Huomautus: Jos et löydä Windows Defender -avainta ja DisableAntiSpyware DWORD -koodia, sinun on luotava ne manuaalisesti.

4. Muuta DisableAntiSpyware DWORD: n Arvon data -ruudussa arvo 1 arvosta 0.
1: Poista Windows Defender käytöstä
0: Ota Windows Defender käyttöön
5. Tallenna muutokset ja katso, voitko käynnistää tietokoneesi uudelleen Korjaa Windows Defender ei käynnisty.
Tapa 5: Suorita SFC ja DISM Tool
1. Avata Komentokehote. Käyttäjä voi suorittaa tämän vaiheen etsimällä "cmd" ja paina sitten Enter.

2. Kirjoita nyt seuraava cmd: hen ja paina enter:
Sfc /scannow. sfc /scannow /offbootdir=c:\ /offwindir=c:\windows (Jos yllä oleva epäonnistuu, kokeile tätä)

3. Odota, että yllä oleva prosessi on valmis, ja kun olet valmis, käynnistä tietokone uudelleen.
4. Avaa uudelleen cmd ja kirjoita seuraava komento ja paina Enter jokaisen jälkeen:
Dism /Online /Cleanup-Image /TarkistaTerveys. Dism /Online /Cleanup-Image /ScanHealth. Dism /Online /Cleanup-Image /RestoreHealth

5. Anna DISM-komennon suorittaa ja odota sen päättymistä.
6. Jos yllä oleva komento ei toimi, kokeile alla olevaa:
Dism /Kuva: C:\offline /Cleanup-Image /RestoreHealth /Lähde: c:\test\mount\windows. Dism /Online /Cleanup-Image /RestoreHealth /Lähde: c:\test\mount\windows /LimitAccess
Huomautus: Korvaa C:\RepairSource\Windows korjauslähteelläsi (Windowsin asennus- tai palautuslevy).
7. Käynnistä tietokoneesi uudelleen tallentaaksesi muutokset ja katsoaksesi, pystytkö siihen Korjaa Windows Defender ei käynnisty.
Tapa 6: Suorita Windows Updaten vianmääritys
1. Avaa Ohjauspaneeli ja etsi sitten Ongelmien karttoittaminen oikeassa yläkulmassa olevasta hakupalkista ja napsauta Ongelmien karttoittaminen.

2. Valitse seuraavaksi vasemmasta ikkunaruudusta Näytä kaikki.
3. Valitse sitten Tietokoneongelmien vianmääritys -luettelosta Windows Store -sovellukset.

4. Noudata näytön ohjeita ja anna Windows Updaten vianmäärityksen suorittaa.
5. Käynnistä tietokone uudelleen, niin saatat pystyä Korjaa Windows Defender ei käynnisty.
Tapa 7: Poista välityspalvelimen valinta
1. Paina Windows Key + R ja kirjoita inetcpl.cpl ja paina Enter avataksesi Internet-ominaisuudet.

2. Seuraavaksi Siirry kohtaan Yhteydet-välilehti ja valitse LAN-asetukset.

3. Poista valinta Käytä välityspalvelinta lähiverkossasi ja varmista, että "Tunnista asetukset automaattisesti” tarkistetaan.

4. Klikkaus Ok Käytä sitten ja käynnistä tietokone uudelleen.
Tapa 8: Yritä suorittaa Windows Update
1. Avaa painamalla Windows Key + I asetukset napsauta sitten Päivitys ja suojaus.

2. Valitse vasemmasta valikosta Windows päivitys.
3. Napsauta nyt oikeanpuoleisen ikkunaruudun Päivitysasetukset-kohdassa Edistyneet asetukset.

4. Poista valinta vaihtoehto “Anna minulle päivityksiä muille Microsoftin tuotteille, kun päivitän Windowsin.“

5. Käynnistä Windows uudelleen ja tarkista päivitykset uudelleen.
6. Saatat joutua suorittamaan Windows Updaten useammin kuin kerran suorittaaksesi päivitysprosessin onnistuneesti loppuun.
7. Nyt heti kun saat viestin "Laitteesi on ajan tasalla", palaa takaisin asetuksiin, napsauta Lisäasetukset ja valitse "Anna minulle päivityksiä muille Microsoft-tuotteille, kun päivitän Windowsin."
8. Tarkista uudelleen päivitykset ja sinun pitäisi pystyä asentamaan Windows Defender Update.
Tapa 9: Päivitä Windows Defender manuaalisesti
Jos Windows Update ei voi ladata Definition-päivitystä Windows Defenderille, sinun on tehtävä se päivittää Windows Defenderin manuaalisesti Korjaa Windows Defender ei käynnisty.
Tapa 10: Suorita CCleaner ja Malwarebytes
1. lataa ja asenna CCleaner & Malwarebytes.
2. Suorita Malwarebytes ja anna sen tarkistaa järjestelmästäsi haitallisia tiedostoja. Jos haittaohjelma löytyy, se poistaa ne automaattisesti.

3. Suorita nyt CCleaner ja valitse Mukautettu puhdistus.
4. Valitse Custom Clean -kohdasta Windows-välilehti ja valitse oletusasetukset ja napsauta Analysoida.

5. Kun analysointi on valmis, varmista, että poistat poistettavat tiedostot.

6. Napsauta lopuksi Suorita Cleaner -painiketta ja anna CCleanerin toimia.
7. Jos haluat puhdistaa järjestelmäsi edelleen, valitse Rekisteri-välilehtija varmista, että seuraavat asiat tarkistetaan:

8. Klikkaa Etsi vikoja -painiketta ja anna CCleanerin skannata ja napsauta sitten Korjata valitut ongelmat -painiketta.

9. Kun CCleaner kysyy "Haluatko varmuuskopioida muutokset rekisteriin?” valitse Kyllä.
10. Kun varmuuskopiointi on valmis, napsauta Korjaa kaikki valitut ongelmat -painiketta.
11. Tallenna muutokset käynnistämällä tietokoneesi uudelleen.
Tapa 11: Päivitä tai nollaa tietokoneesi
1. Paina Windows Key + I avataksesi Asetukset ja valitse sitten Päivitys ja suojaus.
2. Valitse vasemmasta valikosta Elpyminen ja napsauta "Aloittaa” kohdassa Reset this PC.

3. Valitse vaihtoehto Pidä tiedostoni.

4. Suorita prosessi loppuun noudattamalla näytön ohjeita.
5. Tämä kestää jonkin aikaa, ja tietokoneesi käynnistyy uudelleen.
Tapa 12: Korjaa Asenna Windows 10
Tämä menetelmä on viimeinen keino, koska jos mikään ei toimi silloin, tämä menetelmä korjaa varmasti kaikki tietokoneesi ongelmat. Korjausasennus käyttää paikan päällä olevaa päivitystä järjestelmän ongelmien korjaamiseen poistamatta järjestelmässä olevia käyttäjätietoja. Joten seuraa tätä artikkelia nähdäksesi Kuinka korjata Windows 10:n asennus helposti.
Suositeltu sinulle:
- Poista lukitusnäyttö käytöstä Windows 10:ssä
- Korjaa Window Defender Error 0x800705b4
- Korjaa ERR_INTERNET_DISCONNECTED Chromessa
- 5 tapaa käynnistää tietokoneesi vikasietotilassa
Siinä sinulla on onnistunut Korjaa Windows Defender ei käynnisty Windows 10:ssä mutta jos sinulla on vielä kysyttävää tästä oppaasta, kysy ne kommenttiosiossa.



