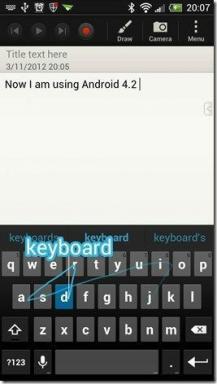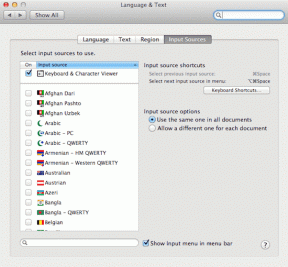Korjaa Twitch-sovellus, joka ei havaitse WOW-peliä ja lisäyksiä
Sekalaista / / August 06, 2022

Monet käyttäjät käyttävät World of Warcraft (WOW) -lisäosia Twitch-sovelluksessasi. Jos kuitenkin yrität tehdä niin, saatat kohdata Twitch-sovelluksen, joka ei havaitse WOW-peli- tai lisäosien ongelmaa. Tarjoamme sinulle täydellisen oppaan, joka korjaa sen, että Twitch-sovellus ei havaitse WOW-virhettä. Jatka tämän artikkelin lukemista!
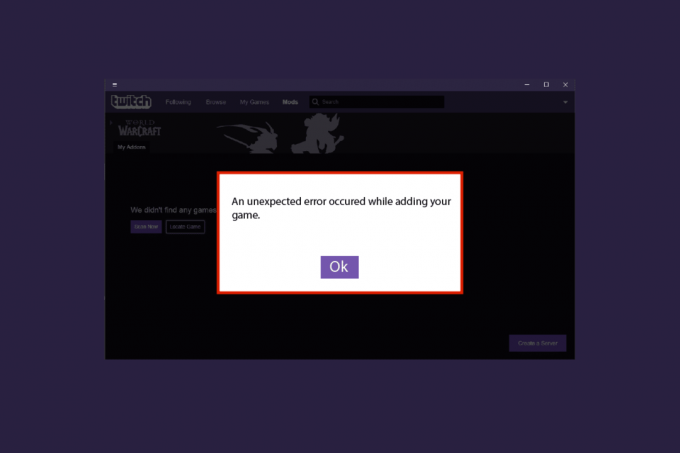
Sisällys
- Kuinka korjata Twitch-sovellus, joka ei havaitse WOW-peliä ja lisäosia
- Tapa 1: Kirjaudu Twitchiin uudelleen
- Tapa 2: Suorita Twitch järjestelmänvalvojana
- Tapa 3: Asenna Twitch-sovellus uudelleen
- Tapa 4: Asenna World of Warcraft uudelleen
Kuinka korjata Twitch-sovellus, joka ei havaitse WOW-peliä ja lisäosia
Twitch-sovelluksessa tai World of Warcraft -pelissä voi olla ongelmia, joiden vuoksi Twitch-sovellus ei havaitse WOW-lisäosien virhettä. Olemme antaneet alla kaikki mahdolliset vianetsintämenetelmät tämän ongelman korjaamiseksi. Noudata näitä menetelmiä vaihe vaiheelta.
Tapa 1: Kirjaudu Twitchiin uudelleen
Kirjautuminen uudelleen Twitch-tilillesi saattaa korjata tämän ongelman. Tee se näiden ohjeiden mukaan.
1. Siirry Twitchiin ja Kirjautua ulos tililtäsi.
2. Napsauta sitten Kirjaudu sisään vaihtoehto taas.
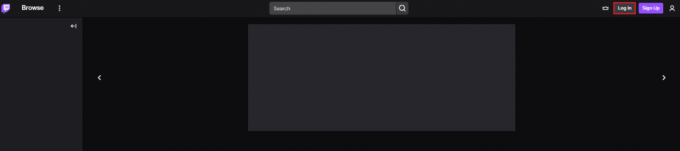
3. Syötä sinun valtakirjat ja Kirjaudu sisään Twitchiin.
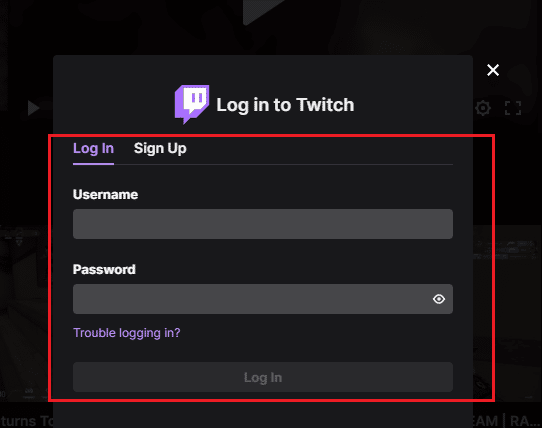
Lue myös:Kuinka korjata 2000-verkkovirhe Twitchissä
Tapa 2: Suorita Twitch järjestelmänvalvojana
Tässä on vaiheet Twitch-sovelluksen suorittamiseksi järjestelmänvalvojan oikeuksin. Tämä saattaa ratkaista Twitch-sovelluksen, joka ei havaitse WOW-peliongelmaa.
1. Napsauta hiiren kakkospainikkeella Nykiä sovellus ja valitse Ominaisuudet vaihtoehto.
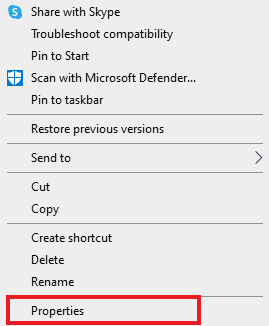
2. Siirry kohtaan Yhteensopivuus -välilehti.
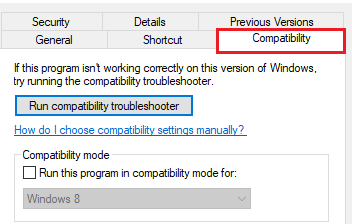
3. Tässä, tarkista Suorita tämä ohjelma järjestelmänvalvojana vaihtoehto.

4. Klikkaa Käytä > OK tallentaaksesi muutokset.
5. Lopuksi, käynnistä Twitch-sovellus.
Lue myös:Korjaa Twitch-sovellus, joka ei toimi Androidissa
Tapa 3: Asenna Twitch-sovellus uudelleen
Noudata alla lueteltuja ohjeita asentaaksesi Twitch-sovelluksen uudelleen korjataksesi Twitch-sovellus, joka ei havaitse WOW-peli- ja lisäosien ongelmaa.
1. paina Windows-avain, tyyppi Sovellus ja ominaisuudet ja klikkaa Avata.

2. Etsiä Nykiä ja valitse se.
3. Napsauta sitten Poista asennus ja vahvista kehote.

4. Seuraava, käynnistä PC uudelleen.
5. Siirry kohtaan Twitchin lataussivu ja lataa Nykiäsovellus.
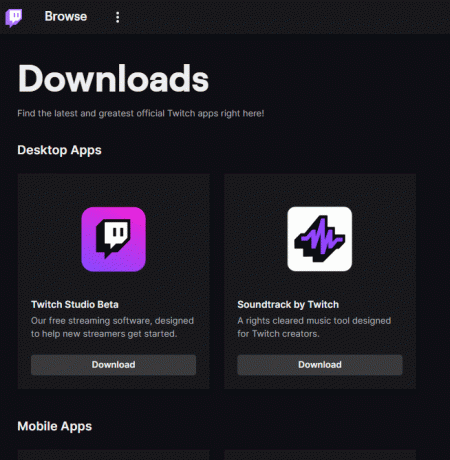
6. Odota, että lataus on valmis, ja siirry kohtaan Omat lataukset in Tiedostonhallinta.
7. Kaksoisnapsauta kohtaa ladattutiedosto avataksesi sen.
8. Napsauta nyt Asentaa vaihtoehto aloittaa asennus.

9. Seuraa näytön ohjeita suorittaaksesi asennusprosessin loppuun.
Lue myös:Korjaa WOW: n korkea viive, mutta Internet toimii hyvin Windows 10:ssä
Tapa 4: Asenna World of Warcraft uudelleen
Jos Twitchin uudelleenasennus ei korjannut Twitch-sovellusta, joka ei havaitse WOW-pelin ja lisäosien ongelmaa, asenna WOW-peli uudelleen noudattamalla annettuja ohjeita.
1. Käynnistä Sovellukset ja ominaisuudet ikkuna.

2. Nyt etsi World of Warcraft luettelossa ja napsauta sitä. Valitse sitten Poista asennus vaihtoehto.
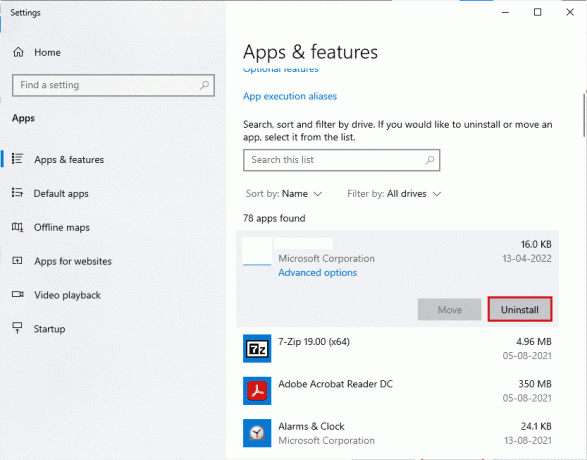
3. Jos sinua kehotetaan, napsauta uudelleen Poista asennus.
4. Kun peli on kokonaan poistettu tietokoneeltasi, paina ja pidä painettuna Windows + E -näppäimet yhdessä avataksesi Tiedostonhallinta.
5. Vieraile sitten Blizzardin virallinen sivusto ladata World of Warcraft Windows PC: lle.
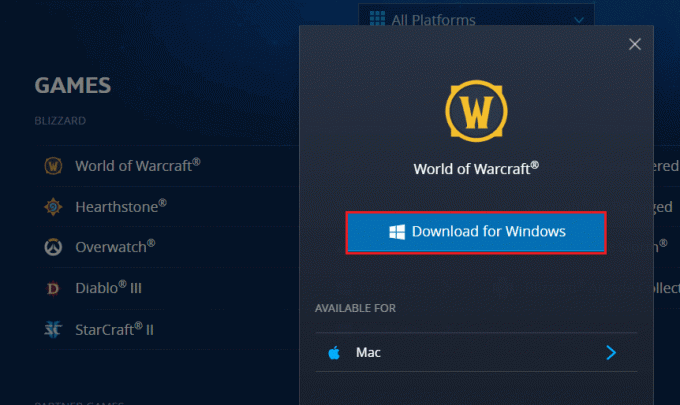
6. Napsauta sitten Lataa Windowsille ja odota, kunnes peli asennetaan tietokoneellesi.
7. Navigoida johonkin Omat lataukset Resurssienhallinnassa ja kaksoisnapsauta perustaa tiedostoa sovelluksen suorittamiseksi.
8. Seuraa näytön ohjeita asentaaksesi pelin Windows 10 -tietokoneellesi.
Suositus:
- Tekstiviestien automaattinen edelleenlähetys toiseen iPhoneen
- Korjaa Twitch Not Going Fullscreen Windows 10:ssä
- Mikä on Twitch Minecraft -asennusprosessi?
- WoW-korjauksen käynnistyminen kestää ikuisesti Windows 10:ssä
Tässä artikkelissa tarkastelimme korjausmenetelmiä Twitch-sovellus ei tunnista WOW peli ja lisäosat. Toivomme, että olemme poistaneet kaikki samaan liittyvät epäilysi. Kerro meille myös, mitä haluat oppia seuraavaksi.