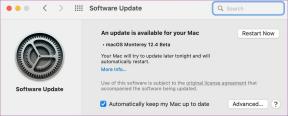Korjaa Officen virhekoodi 1058 13 Windows 10:ssä
Sekalaista / / August 10, 2022

Microsoft-sovellukset ovat tunnettuja laajasta valikoimastaan tuottavia sovelluksia, kuten Word, PowerPoint, OneNote, Publisher, Outlook ja monia muita, joita käyttöjärjestelmä vaatii. Heidän laajan tuotevalikoimansa ansiosta ihmiset voivat käyttää niitä tarpeidensa mukaan. Se on saatavana kokonaan sekä ammatti- että henkilökohtaiseen käyttöön. Kaikki hyväksyisivät sen tosiasian, että Microsoft mullisti verkkotyökalut ja -palvelualustan ihailtavasti. Vaikka ne ovatkin tunnettuja ja loistavia sovelluksia, ne ovat myös alttiita ajoittain virheille. Yksi tällainen virheilmoitus sanoo Jotain meni pieleen. Olemme pahoillamme, mutta emme voi käynnistää ohjelmaasi.Varmista, ettei järjestelmä ole poistanut sitä käytöstä. Virhekoodi: 1058-13. Microsoft Office -virhekoodin 1058-13 ongelma voidaan korjata helposti ja se on melko yksinkertainen. Jatka lukemista tietääksesi kuinka korjata Office 2013 lakkasi toimimasta Windows 10:ssä.
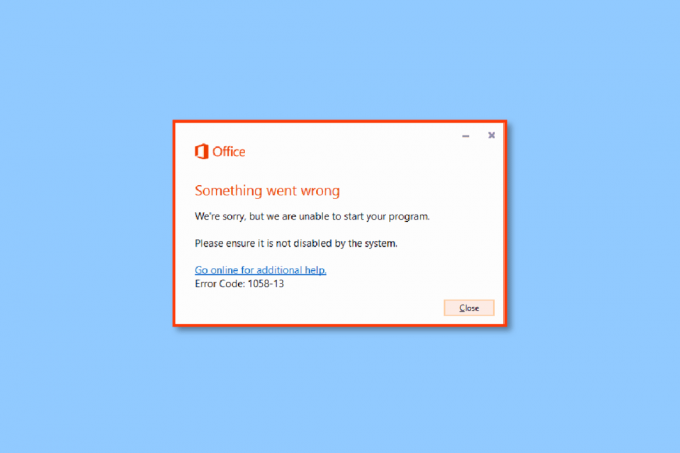
Sisällys
- Officen virhekoodin 1058 13 korjaaminen Windows 10:ssä
- Tapa 1: Päivitä Microsoft Office
- Tapa 2: Päivitä näytönohjaimet
- Tapa 3: Päivitä Windows
- Tapa 4: Poista VPN- tai välityspalvelimet käytöstä
- Tapa 5: Ota Office ClicktoRun -palvelu käyttöön
- Tapa 6: Asenna Microsoft Office uudelleen
- Tapa 7: Ota yhteyttä tukitiimiin
Officen virhekoodin 1058 13 korjaaminen Windows 10:ssä
Jos haluat poistaa virhekoodin 1058 13 MS Office 2013:sta, sinun on suoritettava tietyt ratkaisut, jotka on annettu tässä artikkelioppaassa. Ennen kuin menet suoraan ratkaisuihin, tarkastellaan alla lueteltuja Office-virhekoodin 1058 13 mahdollisia syitä:
- Huono Internet-yhteys tai tiettyjä verkkolaitteistokomponentteja koskevia vikoja.
- Jos grafiikka-ohjaimesi ovat hieman vanhentuneet, se voi aiheuttaa tiettyjä teknisiä häiriöitä.
- Vanhempi käyttöjärjestelmäversio tai Microsoft Office 2013 -sovellus.
- Jos VPN- tai välityspalvelinasetuksesi ovat käytössä, se saattaa vaikuttaa Microsoft-sovellusten saumattomaan toimintaan.
- Jos Microsoft Click to Run -palvelusi ei ole käytössä, sen prosessi poistaa automaattisesti Microsoft-sovellukset käytöstä ja estää sinua käyttämästä niitä.
Virhekoodi 1058 13 -viesti voi ilmestyä huonon Internet-yhteyden vuoksi. Huono verkkoongelma on ensimmäinen asia, joka sinun on tarkistettava mahdollisten teknisten ongelmien varalta. Tämä johtuu siitä, että saumaton Internet on välttämätöntä, jotta kaikki online-prosessit tapahtuvat tietokoneellasi. Joskus Internet-ongelma voi johtua pääasiassa laitteistovioista ja alhaisesta kaistanleveydestä vastaanoton aikana. Tarkista siksi, toimiiko langallinen tai langaton laiteyhteys oikein. Jos ei, tee ensin vianmääritys ja yritä sitten avata Microsoft Office.
merkintä: Tarkista Internet-nopeutesi suorittamalla a nopeustesti.
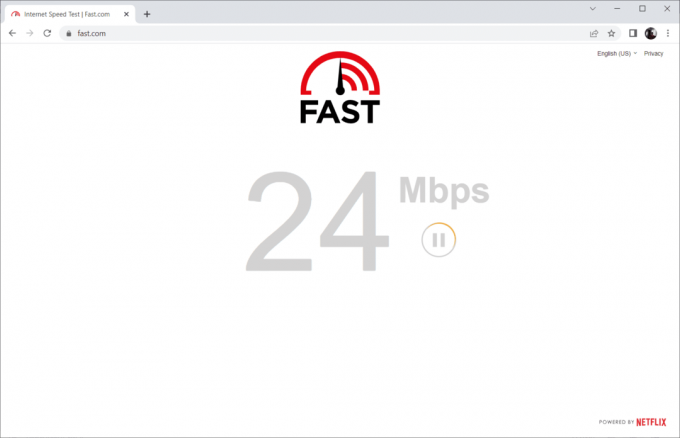
Kokeile nyt jokaista alla annettua menetelmää yksitellen, kunnes löydät mahdollisen korjauksen MS Office 2013:n käyttöä koskevaan virhekoodiin.
Tapa 1: Päivitä Microsoft Office
Joskus, jos Office 2013 lakkasi toimimasta, Windows 10 tapahtuu, kun sitä ei käytetä sen uusimmassa korjaustiedostossa. Tällaisissa tilanteissa sinun on tarkistettava ja päivitettävä Microsoft Office 2013 automaattisesti tai manuaalisesti. Päivitä ohjelmisto manuaalisesti noudattamalla alla olevia ohjeita.
1. paina Windows-avain, tyyppi PowerPoint ja napsauta Avata käynnistää Microsoft PowerPoint.
Huomautus: Microsoft PowerPoint käytetään tässä esimerkkinä.
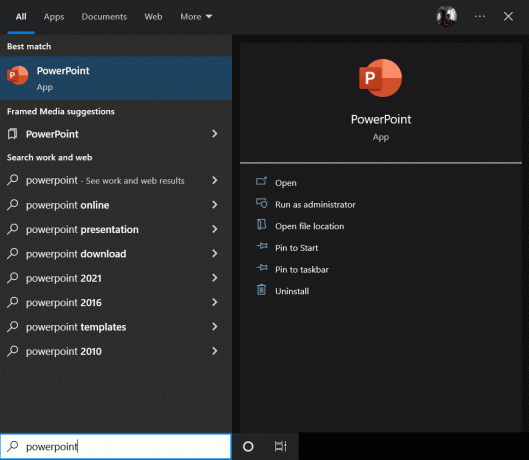
2. Klikkaa Tiedosto valikko korostetulla tavalla.

3. Siirry tästä kohtaan Tili valikosta.
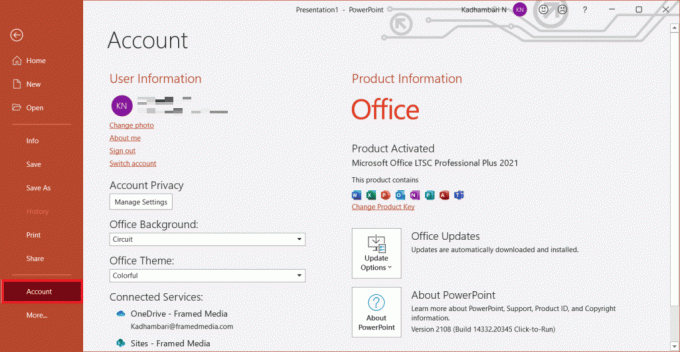
4. Etsi ja etsi sitten Office-päivitykset vaihtoehto kohdassa Tili sivu. Napsauta tässä avattavaa valikkoa ja valitse PäivittääNyt vaihtoehto kontekstivalikosta.
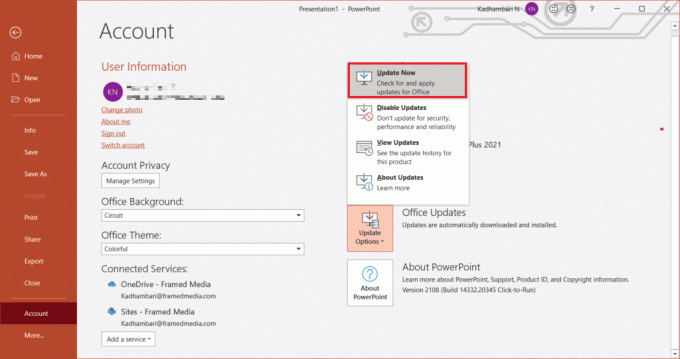
5. Varmista, että asennettu Office-versiosi on ajan tasalla. Jos ei, odota päivitysprosessin valmistumista ja varmista, että saat alla olevan kehotteen.
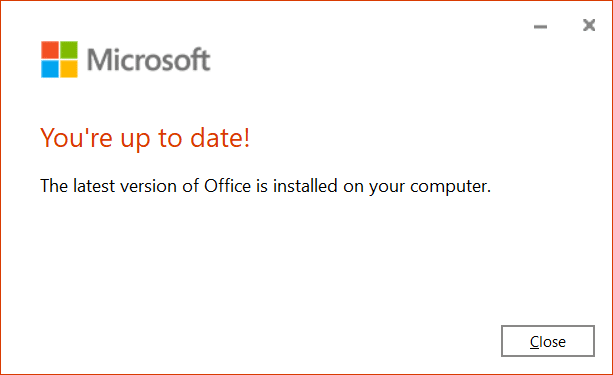
Kun Office-päivitykset on asennettu, käynnistä kyseinen sovellus uudelleen ja katso, onko Office 2013:n ongelma mennyt pieleen, virhe 1058-13 on ratkaistu.
Tapa 2: Päivitä näytönohjaimet
Graafinen ajuri on tietokoneen olennainen ominaisuus. GPU-valmistajat julkaisevat usein päivityksiä ja ominaisuuksia. Myös kaikenlaisten teknisten ongelmien, kuten näytön välkkymisen, näytön virheellisen toiminnan, näytön päälle/pois ja niin välttämiseksi. Seuraavaksi on tarpeen päivittää grafiikkaohjain, koska ne ovat vastuussa ohjelman tehokkuudesta ja suorituskyvystä tietokone. Päivitä siis grafiikkaohjain ratkaistaksesi MS Office 2013:n jatkuva virhekoodi ja katso, auttaako tämä päivitys. Lue oppaamme 4 tapaa päivittää grafiikka-ohjaimet Windows 10:ssä tehdä samoin.

Lue myös:Miten ladata Microsoft Office Picture Manager
Tapa 3: Päivitä Windows
Windows Update on ensimmäinen ratkaisu kaikkiin tiedostoihin liittyviin virheisiin. Tämä koskee varmasti myös wsclient.dll-virhettä. Siksi on tarpeen tarkistaa, toimiiko Windows-käyttöjärjestelmä kitkattomasti. Virheiden ja vikojen on aina tarkoitus tapahtua Windows-käyttöjärjestelmässä, koska ne ovat väistämättömiä. Korjatakseen sen Microsoft julkaisee usein päivitetyn version käyttöjärjestelmästä korjaamalla kyseiset virheet ja virheet. Lisäksi ne parantavat myös suojausominaisuuksia, jotka suojaavat järjestelmää kyberongelmilta ja yhteensopivuusominaisuuksilta. Saat lisätietoja Windows-päivityksistä lukemalla oppaamme Mikä on Windows Update.
Jos käytät vanhentunutta Windows 10:n ja Windows 11:n versiota, tutustu oppaaseemme Kuinka ladata ja asentaa Windows 10:n uusin päivitys ja Kuinka ladata ja asentaa Windows 11 -päivityksiä vastaavasti ja päivitä käyttöjärjestelmäsi.
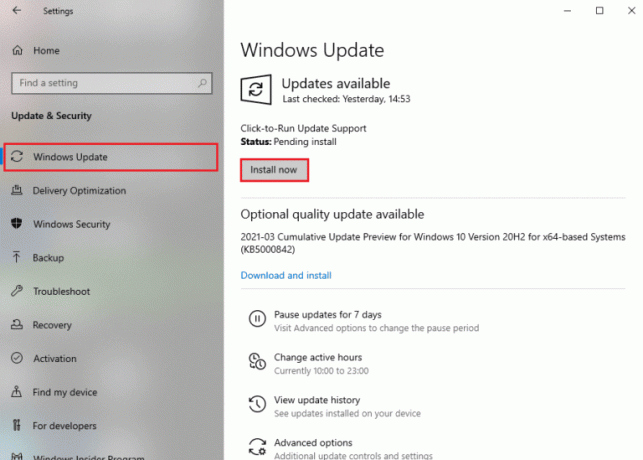
Tapa 4: Poista VPN- tai välityspalvelimet käytöstä
VPN tai virtuaalinen yksityinen verkko on tekniikka, joka tarjoaa sinulle yksityisyyttä verkossa, mikä tarkoittaa sen vahvaa salauksen avulla käyttäjät voivat suojata kaikki Internetissä vastaanottamasi tai lähettämäsi tiedot ja selata nimettömänä. Joskus nämä VPN-palvelut aiheuttavat ristiriitoja tiettyjen sovellusten työjärjestyksen kanssa. Tässä tapauksessa se voi aiheuttaa ongelmia Microsoft-sovelluksille, kun se on yhdistetty VPN-verkkoon. Siksi sinun on poistettava se väliaikaisesti käytöstä, kun yrität käyttää järjestelmäsi MS-toimistosovelluksia.
Lue oppaamme VPN: n ja välityspalvelimen poistaminen käytöstä Windows 10:ssä tehdä samoin. Kun VPN tai välityspalvelin on poistettu käytöstä, avaa pelin käynnistysohjelma ja katso, voitko suorittaa pelin päivityksen loppuun ja pelata sitä. Jos ongelma ratkeaa, voit määritä se ja ota VPN käyttöön uudelleen.

Lue myös:Korjaus: Välityspalvelimen luominen USB-laitteelle epäonnistui
Tapa 5: Ota Office ClicktoRun -palvelu käyttöön
Office 2013:ssa jokin meni pieleen virhe 1058-13 -ongelma saattaa ilmetä, jos ClickToRun-palvelu on käytössä. Yritä siksi poistaa Microsoft Office ClickToRun -palvelu käytöstä noudattamalla alla annettuja ohjeita.
1. paina Windowsavain ja tyyppi cmdja napsauta sitten Suorita järjestelmänvalvojana käynnistää Komentokehote järjestelmänvalvojan oikeuksilla.

2. Kirjoita tähän seuraava komento ja osui Enter-näppäin toteuttamaan sitä. Viestin pitäisi näkyä muodossa MENESTYS.
sc config clicktorunsvc start= auto
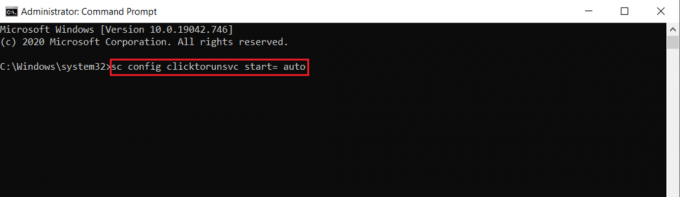
3. Suorita sitten seuraava komento.
sc aloita clicktorunsvc

Kun nämä komennot on suoritettu, yritä käynnistää Microsoft Office -sovellus ja tarkista, onko Office 2013 lakannut toimimasta Windows 10 -virhe korjattu. Tämä menetelmä on tehokas. Toivottavasti Microsoft Officeen liittyvä virhekoodi 1058 13 on tähän mennessä korjattu. Jos ei, älä stressaa. Kokeile muita tulevia ratkaisuja.
Lue myös:Korjaa Excel stdole32.tlb -virhe Windows 10:ssä
Tapa 6: Asenna Microsoft Office uudelleen
Yksi luotettava ratkaisu, joka sinun on korjattava virhekoodi 1058 13, on itse Microsoft Office 2013 -sovelluksen uudelleenasentaminen. Tätä menetelmää varten sinun olisi pitänyt tilata käyttämäsi Office-tuote. Huomaa, että jos sinulla on toimiston tunnistetiedot, jatka sitä. Seuraa alla annettuja ohjeita tarkasti ja asenna Office 2013 -ohjelmisto uudelleen.
1. Lyö Windows + minäavaimet yhdessä ja käynnistää asetukset sivu. Tässä, valitse Sovellukset kuten kuvattu.

2. Vuonna Sovellukset ja ominaisuudet valikosta etsi MicrosoftToimisto sovellus.

3. Valitse sitten sovellus ja napsauta Poista asennus vaihtoehto.

4. Napsauta seuraavaksi Poista asennus vahvistuskehotteessa.

Kun olet poistanut MS Office -sovelluksen, asenna se uudelleen. Näin voit tehdä sen.
5. Vieraile Microsoftin virallinen verkkosivustoja napsauta sitten MerkkiSisään päästäksesi Microsoft-tilillesi.

6. Syötä sinun Käyttäjätunnus tai sähköpostiosoite ja salasana ja napsauta Seuraava -painiketta jatkaaksesi kirjautumisprosessia.

7. Valitse Palvelut ja tilaukset valikkopalkissa alla olevan kuvan mukaisesti.

8. Tämä sivu avaa kaikki rekisteröidyt Office-tuotteesi. Täältä, paikanna haluttu tuote jonka haluat asentaa uudelleen ja valitse Asentaa -painiketta.
9. Napsauta nyt Asentaa vaihtoehto.
10. Kun asennustiedosto on ladattu, kaksoisnapsauta ja avaa se suorita tiedosto.
11. Siirry asennuksen jälkeen vaadittuun Microsoft-sovellukseen ja avaa se Tili sivu. Sieltä, kirjaudu sisään Microsoft-tilillesi.
Toivottavasti tähän mennessä Microsoft Office 2013 -sovelluksen virhekoodi 1058 13 on ratkaistu.
Lue myös:Korjaa Officen aktivointivirhekoodi 0xC004F074
Tapa 7: Ota yhteyttä tukitiimiin
Jos mikään yllä mainituista menetelmistä ei toiminut, viimeinen käytettävissä oleva vaihtoehto on ottaa yhteyttä vastaavaan valmistajaan. Ota siis yhteyttä Microsoftin tuki tai käy lähellä olevassa Microsoft Storessa ratkaistaksesi tämän virhekoodin 1058 13. Tukitiimi auttaa sinua tässä ongelmassa.
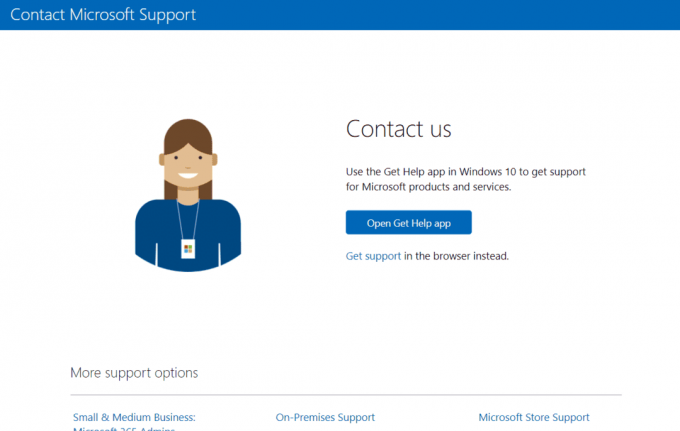
Suositus:
- Korjaa VLC-pikanäppäimet ja pikakuvakkeet, jotka eivät toimi Windows 10:ssä
- Mikä on Microsoft Network Adapter Multiplexor Protocol?
- Korjaa Microsoft Teamsin kaatuminen Windows 10:ssä
- Sivun poistaminen Word 2010:ssä
Kerro meille, mikä menetelmä onnistui korjaamaan virhekoodi 1058 13 Microsoft Office 2013:ssa. Keskustele vapaasti kaikista kysymyksistä tai ehdotuksista alla olevan kommenttiosion kautta.