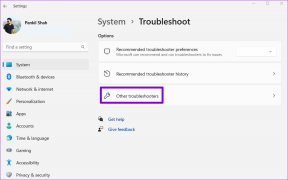Sähköpostiryhmän luominen Mail Appissa iPhonessa
Sekalaista / / August 10, 2022
Voit luoda sähköpostiryhmän lähettääksesi sähköpostin useille ihmisille kerralla kirjoittamatta tai lisäämättä heidän sähköpostejaan. Kuten päällä Gmail, iPhonen alkuperäisen Mail-sovelluksen avulla voit luoda sähköpostiryhmän helposti. Voit hallita sitä lähettämällä sähköposteja, uutiskirjeitä, online-kokouslinkkejä, esityksiä jne. Voit myös luoda erillisen ryhmän henkilökohtaisia ja ammatillisia kontakteja varten.

On helppo tapa luoda sähköpostiryhmä Macin Mail-sovelluksessa. Tämä viesti näyttää, kuinka luoda sähköpostiryhmä iPhonen Mail-sovelluksessa sähköpostien lähettämiseksi suurelle ryhmälle tien päällä.
Ennen kuin aloitat vaiheiden, suosittelemme tarkistamaan, onko iPhonessasi Mail-sovelluksen uusin versio vai ei. Sinun on tarkistettava iOS-päivitys noudattamalla näitä ohjeita.
Vaihe 1: Avaa Asetukset-sovellus iPhonessa.
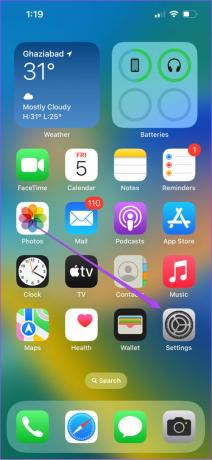
Vaihe 2: Vieritä hieman alas ja napauta Yleistä.
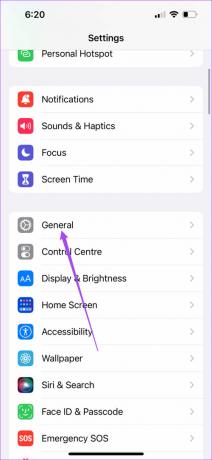
Vaihe 3: Napauta Ohjelmistopäivitys.

Vaihe 4: Jos päivitys on saatavilla, lataa ja asenna se.

Luo uusi ryhmä Yhteystiedot-sovelluksella
Aloitetaan luomalla uusi ryhmä iPhonen Yhteystiedot-sovelluksella sähköpostiryhmän luomiseksi. Näin voit tehdä sen.
Vaihe 1: Avaa Yhteystiedot-sovellus iPhonessa.

Vaihe 2: Napauta Plus-kuvaketta oikeassa yläkulmassa.

Vaihe 3: Napauta Sukunimi lisätäksesi yhteysryhmäsi nimen.

Vaihe 4: Kun olet kirjoittanut ryhmän nimen, vieritä alas ja etsi Muistiinpanot-osio.

Vaihe 5: Kirjoita muistiinpano-osioon kaikki sähköpostiosoitteet, jotka haluat lisätä ryhmään.
Varmista, että erotat sähköpostiosoitteet pilkulla.
Vaihe 6: Kun olet syöttänyt kaikki sähköpostit, paina pitkään Muistiinpanot-osiosta ja napauta Valitse kaikki. Napauta sitten Kopioi.


Vaihe 7: Vieritä ylös ja napauta Lisää sähköposti.

Vaihe 8: Paina pitkään ja napauta Liitä lisätäksesi kaikki valitut sähköpostit Muistiinpanot-osiosta.
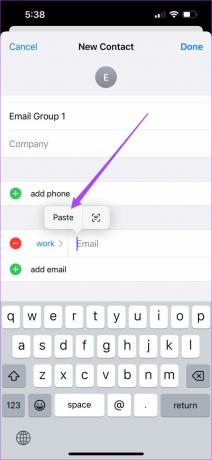
Voit myös napauttaa ja muokata sähköpostin tunnistetta haluamallasi tavalla.


Vaihe 9: Kun olet liittänyt sähköpostiosoitteet, napauta Valmis oikeassa yläkulmassa.

Yhteystietoryhmäsi on luotu ja sitä voidaan käyttää sähköpostiryhmänä. Voit jatkaa sähköpostiosoitteiden lisäämistä tai poistamista yllä olevien ohjeiden avulla.
Lähetä sähköpostia yhteystietoryhmään Mail App -sovelluksen avulla
Kun olet luonut yhteystietoryhmän, voit käyttää sitä sähköpostiryhmänä lähettääksesi joukkosähköposteja Mail-sovelluksen avulla.
Vaihe 1: Avaa Yhteystiedot-sovellus iPhonessa.

Vaihe 2: Valitse juuri luomasi yhteysryhmä.

Vaihe 3: Napauta Mail oikeassa yläkulmassa.

Mail-sovelluksen ponnahdusikkuna avautuu näytöllesi uuden sähköpostin kirjoittamista varten. Huomaat, että kaikki ryhmässä mainitut sähköpostiosoitteet lisätään automaattisesti.

Vaihe 4: Kirjoita sähköpostisi ja lähetä se napauttamalla sinistä nuolta.

Lähetä sähköpostia yhteystietoryhmään Gmailin tai Outlookin avulla
Jos haluat käyttää samaa sähköpostiryhmää ryhmäsähköpostien lähettämiseen Gmail tai Näkymät, näin se tehdään.
Vaihe 1: Avaa Yhteystiedot-sovellus ja valitse juuri luomasi sähköpostiryhmä.

Vaihe 2: Paina pitkään yhteystietoja, joissa sähköpostiosoitteet mainitaan, ja napauta Kopioi.

Vaihe 3: Sulje Yhteystiedot-sovellus ja avaa Gmail tai Outlook. Käytämme Gmailia esimerkkinä.
Vaihe 4: Kirjoita uusi sähköposti ja liitä kopioidut sähköpostiosoitteet Vastaanottaja-kenttään.

Vaihe 5: Vahvista toiminto napauttamalla Salli liitä.

Vaihe 6: Kirjoita sähköpostisi runko ja lähetä se.
Poista sähköpostiryhmä Yhteystiedot-sovelluksesta
Näin voit muokata sähköpostiryhmääsi poistamalla yhteystiedon/vastaanottajan iPhonen Yhteystiedot-sovelluksella.
Vaihe 1: Avaa Yhteystiedot-sovellus ja valitse sähköpostiryhmäsi.

Vaihe 2: Napauta oikeassa yläkulmassa Muokkaa.
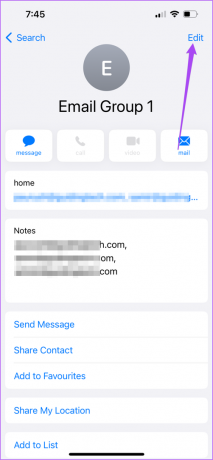
Vaihe 3: Vieritä alas ja napauta Poista yhteystieto.

Vaihe 4: Napauta Poista yhteystieto vahvistaaksesi valintasi.

Lähetä ryhmäsähköpostiviestejä iPhonesta
Ryhmäsähköpostien lähettäminen säästää paljon aikaa, kun joudut jakamaan saman tiedon eri kontaktien kanssa. Voit nyt myös ajoittaa sähköpostisi macOS Ventura -päivityksellä. Olemme myös laatineet luettelon ratkaisuista Apple Mail Search ei toimi Macissa. Voit katsoa niitä, jos olet joskus kohdannut tämän ongelman. Jos olet aikeissa vaihtaa sähköpostiohjelmaasi, tarkista meidän Apple Mailin ja Outlookin vertailu hallita sähköpostejasi paremmin.
Päivitetty viimeksi 10. elokuuta 2022
Yllä oleva artikkeli saattaa sisältää kumppanilinkkejä, jotka auttavat tukemaan Guiding Techiä. Se ei kuitenkaan vaikuta toimitukselliseen eheyteemme. Sisältö pysyy puolueettomana ja autenttisena.
TIESITKÖ
IPhone 5s on yksi suosituimmista Applen puhelimista, ja sitä on myyty yli 70 miljoonaa kappaletta vuodesta 2013 lähtien.