Korjaa League Olemme palauttaneet tämän asennusvirheen
Sekalaista / / August 11, 2022

League of Legends on yksi suosituimmista online-moninpeleistä, ja sillä on yli 180 miljoonaa kuukausittaista pelaajaa vuonna 2022. Yleisin syy sen suosioon on, että se on ilmainen peli ilman rajoituksia. Joten jos sinulla on tietokone, voit nauttia pelistä rauhassa. Kuten kaikki pelit, League of Legends ei kuitenkaan ole ilman virheitä tai ongelmia. Yksi tällainen ongelma on Olemme palauttaneet tämän asennuksen League of Legendsin vanhempaan versioon joka tapahtuu pelin korjauksen yhteydessä. Tämä virhe pysyy päivityksen ja palautuksen silmukassa. Vaikka tämä ongelma johtuu tietokoneesi virheellisistä päivämäärä- ja aikamäärityksistä, tässä artikkelissa on lueteltu muutamia muita mahdollisia syitä ja vianmäärityshakkereita. Jatka tämän artikkelin lukemista korjataksesi League, olemme palauttaneet tämän asennusvirheen Windows 10:ssä.
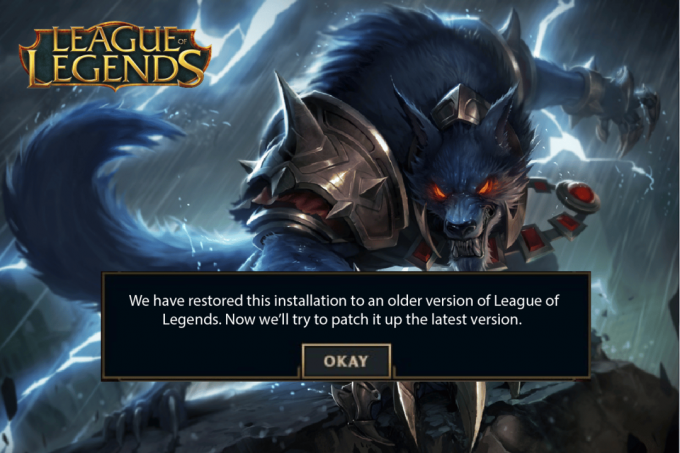
Sisällys
- Liigan korjaaminen Olemme palauttaneet tämän asennuksen Windows 10:ssä
- Tapa 1: Perusvianetsintämenetelmät
- Tapa 2: Suorita League of Legends järjestelmänvalvojana
- Tapa 3: Suorita League of Legends manuaalisesti
- Tapa 4: Sulje kaikki taustaprosessit
- Tapa 5: Muuta päivämäärä- ja aikaasetuksia
- Tapa 6: Poista lol_air_client-kansio (jos mahdollista)
- Tapa 7: Säädä isäntätiedostoa
- Tapa 8: Tyhjennä DNS-välimuisti ja tiedot
- Tapa 9: Poista DirectX rekisterin kautta
- Tapa 10: Asenna League of Legends uudelleen
Liigan korjaaminen Olemme palauttaneet tämän asennuksen Windows 10:ssä
Useat syyt vaikuttavat Olemme palauttaneet tämän asennuksen League of Legendsin vanhempaan versioon Windows 10 -tietokoneellasi. Tässä on muutamia niistä.
- Julkaistulla pelillä ei ole järjestelmänvalvojan oikeuksia; joten tietokoneesi ei salli sen korjausta.
- Tietokoneellasi ei ole tarpeeksi tilaa. Paikkaus (lisäkoodien lisääminen pelaamisen parantamiseksi) vaatii tilaa.
- Pelin asennus- ja asetustiedostot ovat vioittuneet ja ne on vaihdettava.
- Peliohjelma on vioittunut tai rikki tietokoneellasi.
- Ylisuojaava virustentorjuntaohjelma tai palomuuri estää pelin.
- Vanhentunut Windows 10 käyttöjärjestelmä ja ajurit.
- Pelin käynnistämistä ja pelaamista varten ei ole vakaata Internet-yhteyttä.
- Väärin määritetyt pelin asennustiedostot.
Tässä on luettelo vianetsintämenetelmistä, jotka auttavat sinua korjaamaan League of Legendsin virhekoodin 004. Noudata niitä samassa järjestyksessä saadaksesi parhaat tulokset.
Tapa 1: Perusvianetsintämenetelmät
Seuraavassa on muutamia perusvianetsintämenetelmiä mainitun virheen korjaamiseksi.
1A. Käynnistä PC uudelleen
Yleinen temppu kaikkien League of Legendsiin liittyvien väliaikaisten ongelmien ratkaisemiseksi on käynnistää tietokone uudelleen. Voit käynnistää tietokoneesi uudelleen noudattamalla ohjeita.
1. Siirry Windowsiin Tehokäyttäjä-valikko painamalla Windows- ja X-näppäimet samanaikaisesti.
2. Valitse Sammuta tai kirjaudu ulos.
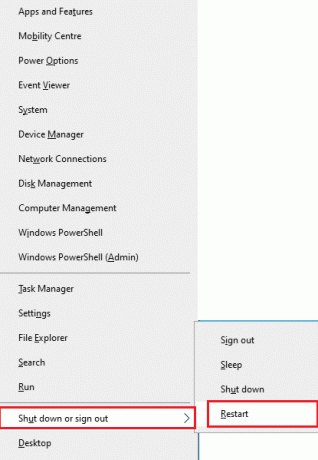
3. Napsauta lopuksi Uudelleenkäynnistää.
1B. Käynnistä reititin uudelleen
Tämä on yksinkertainen vianetsintätapa, joka auttaa sinua. Olemme palauttaneet tämän asennuksen League of Legendsin vanhempaan versioon yksinkertaisilla vaiheilla. Voit käynnistää reitittimesi uudelleen noudattamalla opastamme käynnistä reititin tai modeemi uudelleen. Kun reitittimesi on käynnistynyt uudelleen, tarkista, pystytkö korjaamaan mainitun virheen.

1C. Vieraile Riot Games -palvelun tilalla
Hyvin usein saatat joutua korjaamaan League We have Restored This Installation johtuen palvelinpuolen ongelmista. Voit tarkistaa, onko palvelin offline-tilassa tai onko siinä teknisiä ongelmia, noudattamalla alla olevia ohjeita.
1. Vieraile virkailijalla Riot-palvelimen tilan päivityssivu.
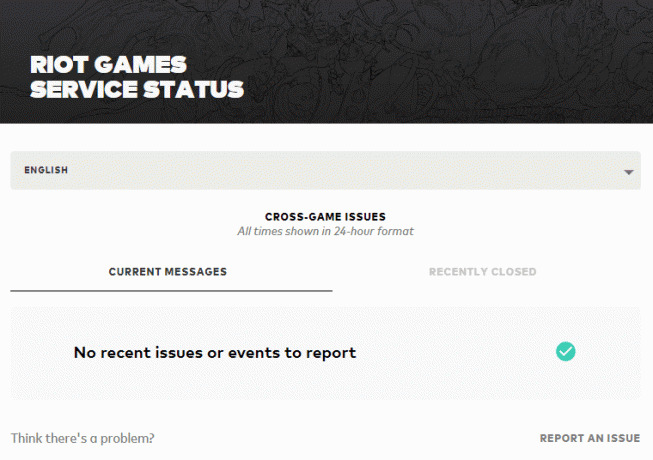
2. Vieritä sitten alas ja valitse League of Legends.
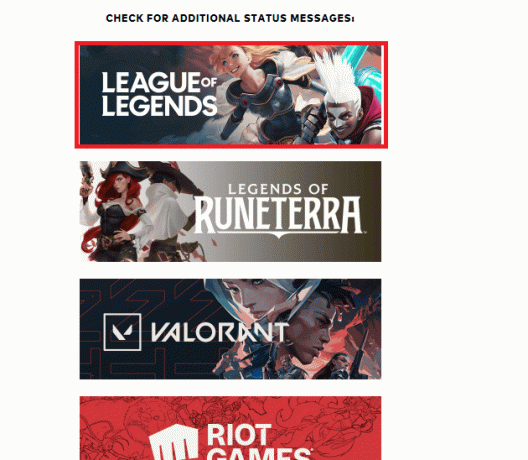
3. Valitse sitten oma Alue ja kieli jatkaa.
4. Seuraavalla sivulla näet kaikki ilmoitukset palvelimen päättymisvirheistä. Jos niitä on, sinun on odotettava, kunnes ne on ratkaistu.

Lue myös:Korjaa League of Legends Black Screen Windows 10:ssä
1D. Päivitä Windows
Kaikki tietokoneesi virheet ja virheelliset korjaustiedostot voidaan korjata Windows päivityss. Microsoft julkaisee säännöllisesti päivityksiä korjatakseen kaikki nämä ongelmat. Varmista siis, että käytät Windows-käyttöjärjestelmän päivitettyä versiota, ja jos päivityksiä on käynnissä, käytä oppaamme Kuinka ladata ja asentaa Windows 10:n uusin päivitys

Kun olet päivittänyt Windows-käyttöjärjestelmäsi, tarkista, pystytkö. Olemme palauttaneet tämän asennuksen League of Legendsin vanhempaan versioon.
1E. Päivitä GPU-ajurit
Jos haluat nauttia graafisista peleistä ilman virheitä, ajureidesi on oltava täydellisessä kunnossa. Jos ohjaimet ovat vanhentuneita tai viallisia, varmista, että päivität ne. Voit etsiä uusimpia ajurien julkaisuja sen virallisilta verkkosivustoilta tai päivittää ne manuaalisesti. Seuraa opastamme 4 tapaa päivittää näytönohjaimet Windows 10:ssä Päivitimme ohjaimen ja tarkistamme, oletko korjannut sen, olemme palauttaneet tämän asennuksen LoL: ssa.

1F. Palauta GPU-ohjainpäivitykset
Joskus näytönohjainten nykyinen versio voi aiheuttaa ristiriitoja pelissäsi, ja tässä tapauksessa sinun on palautettava asennettujen ohjainten aiemmat versiot. Tätä prosessia kutsutaan Ohjainten palautus ja voit helposti palauttaa tietokoneesi ohjaimet aiempaan tilaan noudattamalla opastamme Kuinka palauttaa ohjaimia Windows 10:ssä.
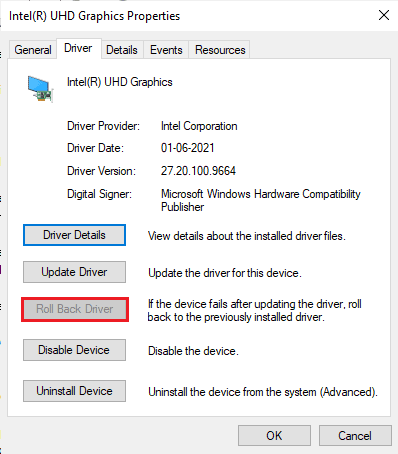
Lue myös: Kuinka kertoa näytönohjaimesi kuolemasta
1G. Asenna GPU-ajurit uudelleen
Jos et voi korjata Leaguea, olemme palauttaneet tämän asennuksen GPU-ajureiden päivityksen jälkeen ja asentaneet sitten laiteohjaimet uudelleen yhteensopivuusongelmien korjaamiseksi. On olemassa useita tapoja asentaa ohjaimet uudelleen tietokoneeseen. Voit kuitenkin asentaa grafiikkaohjaimet helposti uudelleen oppaamme ohjeiden mukaisesti Ohjainten poistaminen ja uudelleenasentaminen Windows 10:ssä.

Kun olet asentanut GPU-ohjaimet uudelleen, tarkista, pääsetkö League of Legendsiin ilman virheitä.
1H. Suorita Levyn puhdistus
Jos tietokoneessasi ei ole levytilaa uusien korjaustiedostojen asentamiseen pelistä, et voi korjata League We Have Restored This Installation -sovellusta. Siksi tarkista ensin levytila ja puhdista väliaikaiset tiedostot tarvittaessa.
Vaihe I: Tarkista asematila
Voit tarkistaa Windows 10 -tietokoneesi asematilan noudattamalla alla olevia ohjeita.
1. Lyö Windows + E -näppäimet yhdessä käynnistääksesi Tiedostonhallinta.
2. Nyt, napsauta Tämä PC vasemmassa näytössä.
3. Tarkista alla oleva levytila Laitteet ja asemat kuten on esitetty. Jos ne ovat punaisia, harkitse väliaikaisten tiedostojen tyhjentämistä.
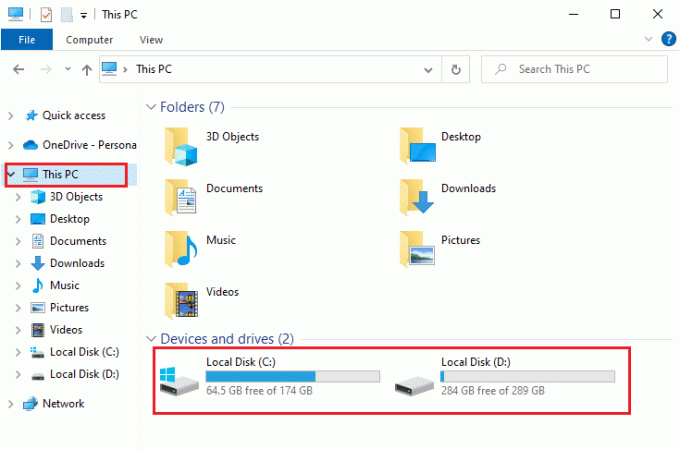
Vaihe II: Tyhjennä väliaikaiset tiedostot
Jos tietokoneessasi on käytettävissään mahdollisimman vähän tilaa, joka edistää käsiteltyä ongelmaa, noudata opastamme 10 tapaa vapauttaa kiintolevytilaa Windowsissa jonka avulla voit tyhjentää kaikki tarpeettomat tiedostot tietokoneeltasi.
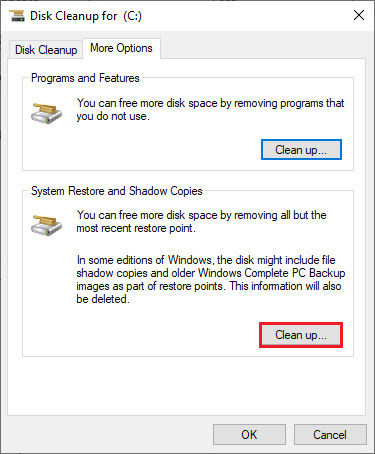
1I. Vaihda DNS-osoite
Useat käyttäjät ovat ehdottaneet, että vaihtaminen Google DNS-osoitteisiin voi auttaa sinua korjaamaan. Olemme palauttaneet tämän asennuksen League of Legends -ongelman vanhempaan versioon. Jos käynnistät pelin oikein ja saat virhekehotteen, noudata oppaamme muuttaaksesi DNS-osoitetta. Tämä auttaa sinua korjaamaan kaikki DNS (Domain Name System) -ongelmat, jotta voit käynnistää pelin ilman hälinää.
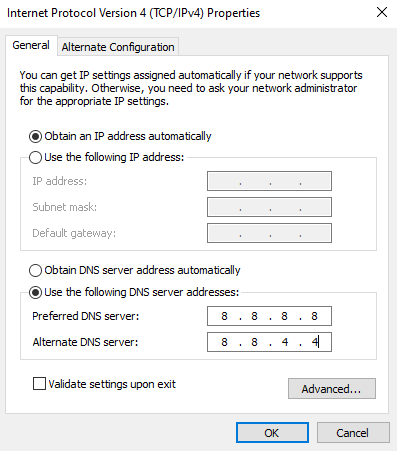
Kun olet vaihtanut DNS-osoitteesi, tarkista, voitko käynnistää LoL: n ilman virhenäyttöä.
1J. Poista virustorjunta väliaikaisesti käytöstä (jos mahdollista)
Toinen mahdollinen syy, joka aiheuttaa keskusteltua ongelmaa, on tietoturvapakettisi. Kun virustorjuntaohjelmasi havaitsevat LoL-tiedostot ja kansiot uhkana, kohtaat useita ristiriitoja. Lue siis oppaamme Kuinka poistaa virustorjunta väliaikaisesti käytöstä Windows 10:ssä ja seuraa ohjeita poistaaksesi virustentorjuntaohjelman väliaikaisesti käytöstä tietokoneellasi.

Kun olet korjannut Leaguen, olemme palauttaneet tämän asennuksen Windows 10 -tietokoneellesi. Muista ottaa virustorjuntaohjelma uudelleen käyttöön, koska järjestelmä ilman suojauspakettia on aina uhka.
Lue myös:Korjaa Avast Blocking League of Legends (LOL)
1K. Poista Windows Defenderin palomuuri käytöstä (ei suositella)
Joskus tietokoneesi Windows Defenderin palomuuri saattaa estää pelin avaamisen joistakin turvallisuussyistä. Tässä tapauksessa peli saattaa kaatua Windows Defenderin palomuurin takia. Jos et tiedä kuinka poistaa Windows Defenderin palomuuri käytöstä, käy läpi oppaamme Kuinka poistaa Windows 10 palomuuri käytöstäja noudata annettuja ohjeita. Voit seurata tätä ohjetta Salli tai estä sovellukset Windowsin palomuurin kautta salliaksesi sovelluksen.
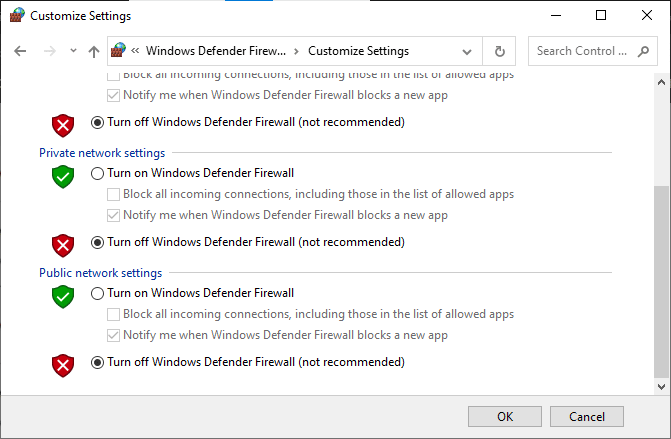
Muista ottaa Firewall Suite uudelleen käyttöön laitteen päivittämisen jälkeen, koska tietokone ilman palomuuriohjelmaa on uhka.
1L. Käytä virtuaalista yksityisverkkoa
Silti, jos et pysty korjaamaan ongelmaasi, voit yrittää käyttää virtuaalista yksityisverkkoa. Se varmistaa, että yhteytesi on yksityisempi ja salattu. Voit vaihtaa maantieteellistä aluetta VPN-asetusten avulla, jotta voit korjata League We Have Restored This Installation helposti. Vaikka Internetissä on niin monia ilmaisia VPN-verkkoja, sinun on suositeltavaa käyttää luotettavaa VPN-palvelua nauttiaksesi premium-versioista ja ominaisuuksista. Vilkaise oppaamme Mikä on VPN ja miten se toimii? saadaksesi lisätietoja Virtual Private Limitedistä. Jos olet hämmentynyt VPN: n määrittämisestä Windows 10 -tietokoneellesi, seuraa oppaamme VPN: n määrittäminen Windows 10:ssä ja toteuttaa sama.

Kun olet määrittänyt VPN-yhteyden, tarkista, oletko korjannut, olemme palauttaneet tämän asennusongelman.
Tapa 2: Suorita League of Legends järjestelmänvalvojana
Välttääksesi Olemme palauttaneet tämän asennuksen League of Legendsin vanhempaan versioon Windows 10 -tietokoneellasi, aja League of Legends järjestelmänvalvojana alla olevien ohjeiden mukaisesti.
1. Napsauta hiiren kakkospainikkeella League of Legendspikakuvake työpöydällä tai navigoi asennushakemisto ja napsauta sitä hiiren kakkospainikkeella.
2. Valitse nyt Ominaisuudet.
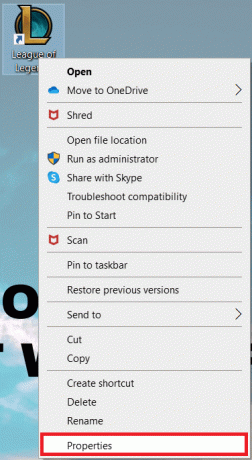
3. Vaihda sitten kohtaan Yhteensopivuus -välilehti ja valitse valintaruutu Suorita tämä ohjelma järjestelmänvalvojana.
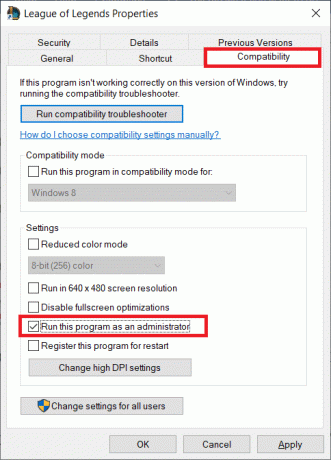
4. Napsauta lopuksi Käytä > OK tallentaaksesi muutokset.
Lue myös:Korjaa League of Legends -kehyspudotukset
Tapa 3: Suorita League of Legends manuaalisesti
Jos tietokoneeltasi kuluu lisäaikaa League of Legendsin korjaamiseen, kohtaat Olemme palauttaneet tämän asennuksen League of Legendsin vanhempaan versioon. Voit kuitenkin korjata pelin manuaalisesti noudattamalla alla olevia ohjeita.
1. Käynnistä Tiedostonhallinta.
2. Siirry nyt seuraavaan paikkaan polku.
C:\Riot Games\League of Legends\RADS\projektit\lolpatcher\releases\deploy

3. Vuonna Ota käyttöön kansio, napsauta hiiren kakkospainikkeella lolPatcher.xe suoritettava tiedosto ja klikkaa Suorita järjestelmänvalvojana.
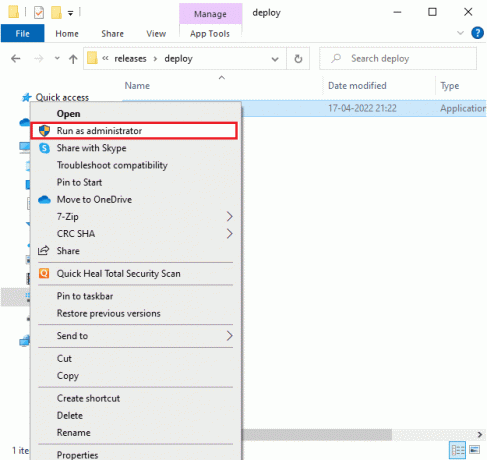
Kun olet käynnistänyt pelisi manuaalisesti, tarkista, kohtaatko ongelman uudelleen League of Legendsissä.
Tapa 4: Sulje kaikki taustaprosessit
Jos Windows 10 -tietokoneellasi on liikaa taustaprosesseja, et voi käyttää verkkoyhteyttäsi niin helposti, koska kaikki nämä tehtävät vievät osan verkosta. Myös RAM-muistin kulutus kasvaa ja pelin suorituskyky ilmeisesti hidastuu. Seuraa opastamme Tehtävän lopettaminen Windows 10:ssä sulkeaksesi kaikki muut taustaprosessit Windows 10 -tietokoneellasi.
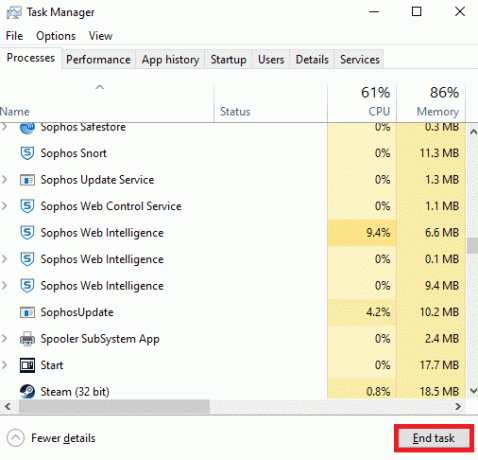
Kun olet sulkenut kaikki taustaprosessit, tarkista, onko League of Legends -virhe korjattu vai ei.
Lue myös:League of Legends -asiakasohjelman avaamisongelmien korjaaminen
Tapa 5: Muuta päivämäärä- ja aikaasetuksia
Tietokoneen virheelliset päivämäärä- ja aika-asetukset voivat osaltaan korjata League We Have Restored This Installation -asennusta Windows PC: ssä. Voit synkronoida päivämäärän, alueen ja kellonajan asetukset Windows 10 -tietokoneellasi noudattamalla alla olevia ohjeita.
1. paina Windows + I -näppäimet yhdessä avataksesi Windowsin asetukset.
2. Valitse nyt Aika & Kieli asetusta.
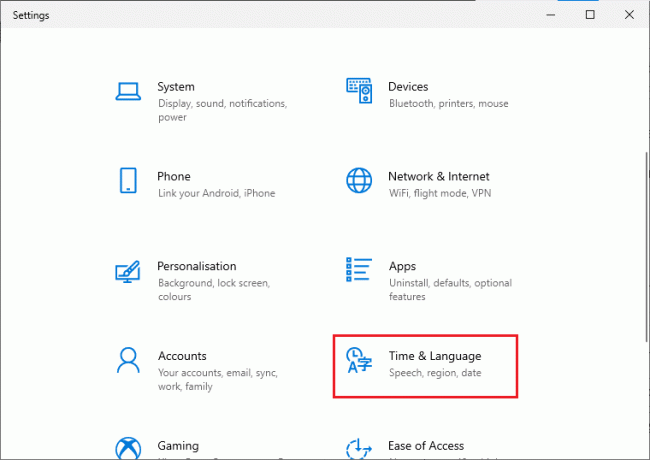
3. Seuraavaksi sisään Treffiaika -välilehti, varmista kaksi arvoa Aseta aika automaattisesti ja Aseta aikavyöhyke automaattisesti vaihtoehdot ovat päällä.
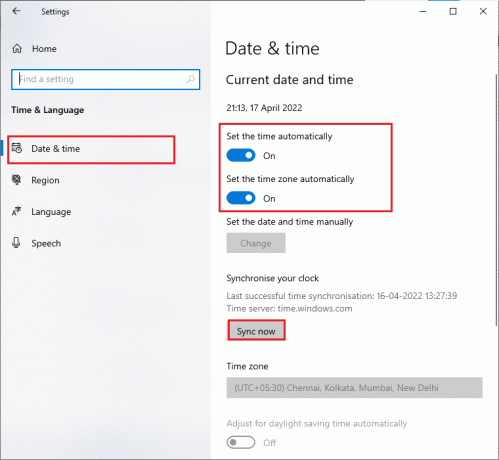
4. Napsauta sitten Synkronoi nyt kuten yllä korostettiin. Tarkista, onko ongelma ratkaistu vai ei.
Tapa 6: Poista lol_air_client-kansio (jos mahdollista)
Toinen yksinkertainen tapa korjata League We Have Restored This Installation on poistaa tietty kansio File Explorerista. Tämä poistaa Windows 10:n vioittuneet komponentit, jotka liittyvät peliin. Tässä on muutama vaihe kansion poistamiseksi.
1. Lyö Windows + E -näppäimet yhdessä avataksesi Tiedostonhallinta.
2. Siirry nyt seuraavaan sijaintiin ja avaa se.
C:\Riot Games\League of Legends\RADS\projektit\lol_air_client
merkintä: Saatat myös löytää lol_air_client-kansioon myös jossain muussa paikassa. Kiinnitä hieman erityistä huomiota kansion etsimiseen.
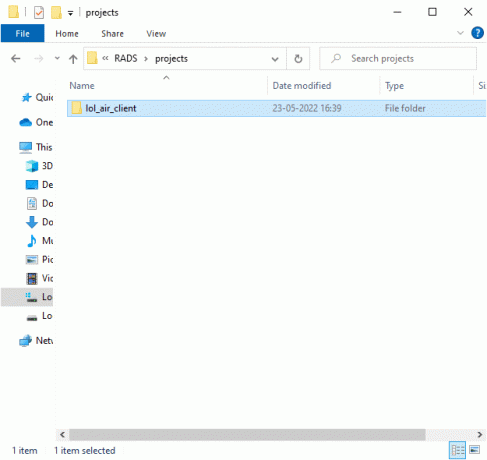
3. Napsauta nyt hiiren oikealla painikkeella lol_air_client-kansioon ja klikkaa Poistaa.
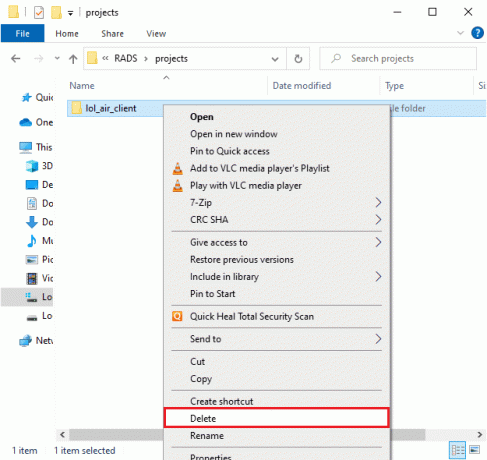
Kun olet poistanut kansion, käynnistä tietokoneesi uudelleen ja tarkista, oletko korjannut ongelman League of Legendsissä.
Lue myös:League of Legends Summoner -nimen vaihtaminen
Tapa 7: Säädä isäntätiedostoa
Jos isäntätiedostossa on muokattu League of Legends -merkintöjä, sinun tulee korjata League We Have Restored This Installation -ongelma. Siksi sinun on poistettava merkinnät ratkaistaksesi saman. Tässä on muutamia ohjeita hosts-merkintöjen säätämiseen.
1. Avaa Tiedostonhallinta.
2. Vaihda nyt Näytä välilehti ja tarkista Piilotetut kohteet laatikko sisään Näytä piilota osio.
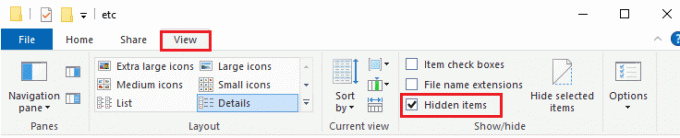
3. Siirry nyt seuraavaan polku sisään Tiedostonhallinta.
C:\Windows\System32\drivers\etc
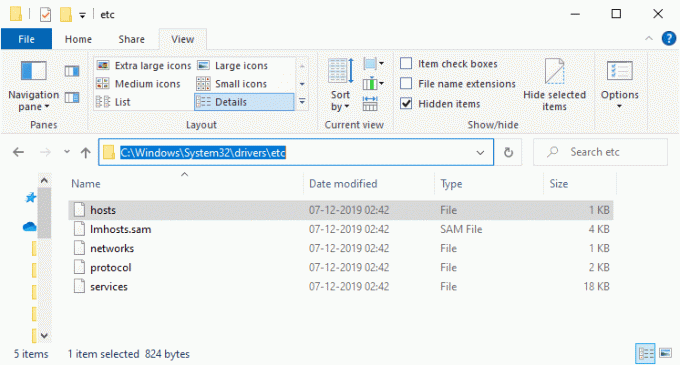
4. Valitse nyt ja napsauta hiiren kakkospainikkeella isännät tiedosto ja valitse Avaa .
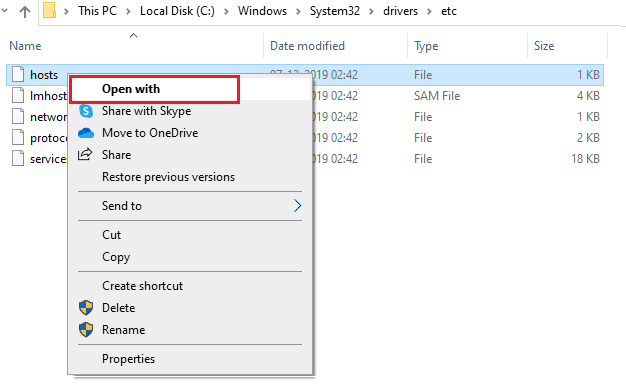
5. Valitse nyt Muistilehtiö vaihtoehto luettelosta ja napsauta OK kuten kuvattu.
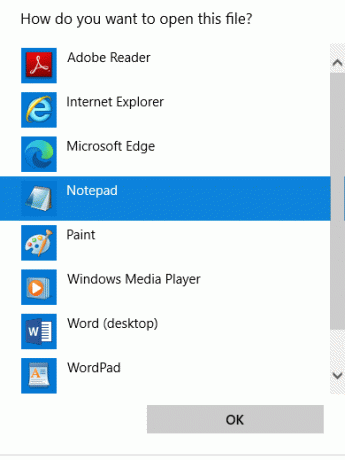
6. Nyt, isännät tiedosto avataan sisään Muistilehtiö seuraavasti.
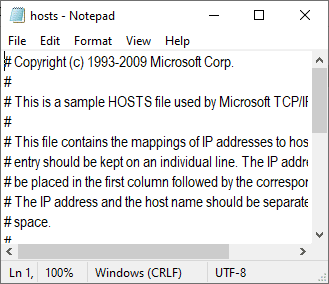
7. Lisää tämä rivi 67.69.196.42 l3cdn.riotgames.com tiedoston alaosaan.
8. Tallenna nyt tiedosto painamalla Ctrl+S näppäimet samanaikaisesti.
9. Poistu Muistilehtiö ja tarkista, oletko korjannut, olemme palauttaneet tämän asennusongelman.
Tapa 8: Tyhjennä DNS-välimuisti ja tiedot
Harvat käyttäjät ovat ehdottaneet, että DNS-välimuistin ja tietokoneen tietojen tyhjentäminen on auttanut heitä korjaamaan. Olemme palauttaneet tämän asennuksen League of Legendsin vanhempaan versioon. Noudata ohjeiden mukaan.
1. Osuma Windows-avain ja tyyppi cmdja napsauta sitten Avata käynnistääksesi Komentokehote.
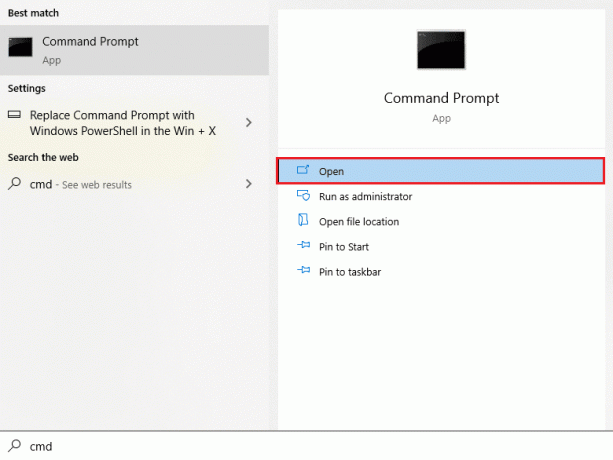
2. Suorita nyt seuraava komentoja yksi kerrallaan.
ipconfig/flushdnsipconfig/registerdnsipconfig/releaseipconfig/renewnetsh winsockin nollaus
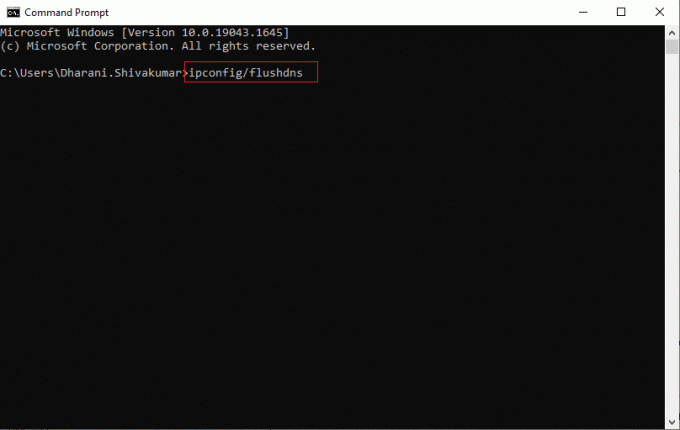
3. Odota, että komennot suoritetaan ja käynnistä tietokoneesi uudelleen.
Tapa 9: Poista DirectX rekisterin kautta
Useat pelaajat ovat vahvistaneet, että DirectX: n uudelleenasentaminen tietokoneellesi auttoi heitä korjaamaan. Olemme palauttaneet tämän asennuksen League of Legends -ongelman vanhempaan versioon. Näin poistat asennetun DirectX-tiedoston rekisteristä.
1. paina Windows + R-näppäimet yhdessä käynnistääksesi Juosta valintaikkuna.
2. Kirjoita nyt regedit ja osui Tulla sisään avaamaan Rekisterieditori.
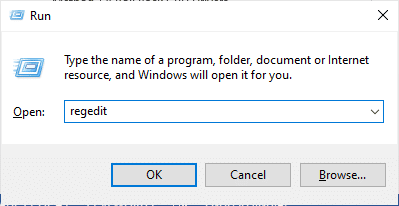
3. Siirry nyt seuraavaan avainkansion sijaintiin polku.
Tietokone\HKEY_LOCAL_MACHINE\SOFTWARE\Microsoft\DirectX
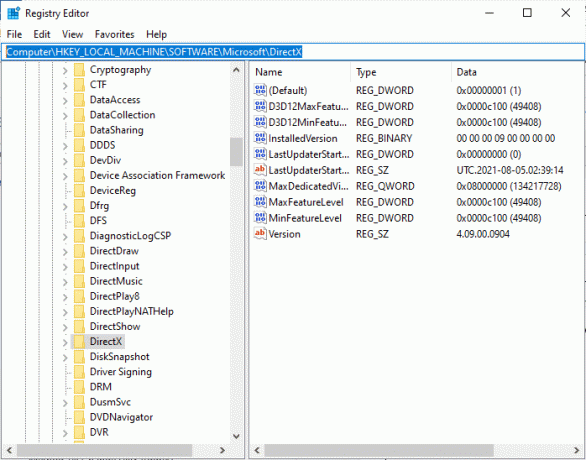
4. Napsauta nyt hiiren kakkospainikkeella Asennettu versio tiedosto ja napsauta Poistaa vaihtoehto.
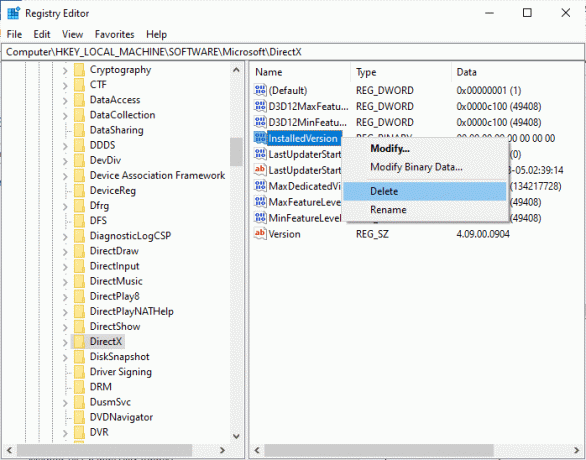
5. Napsauta sitten hiiren kakkospainikkeella Versio tiedosto ja valitse sitten Poistaa vaihtoehto.

6. Noudata nyt opastamme Lataa ja asenna DirectX Windows 10:een asentaaksesi DirectX uudelleen Windows 10 -tietokoneellesi.
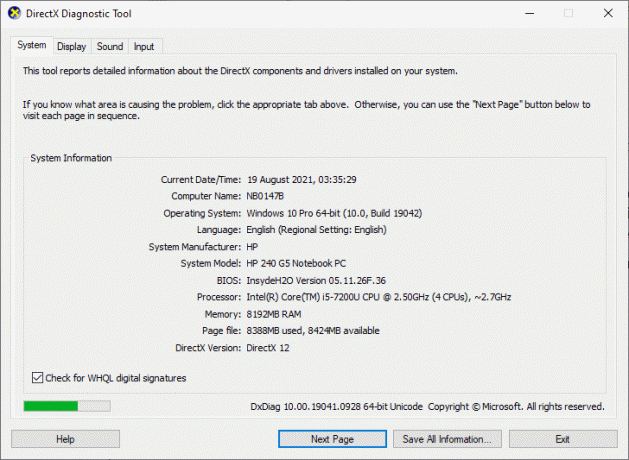
Lue myös:Korjaa League of Legends -ääniongelmat
Tapa 10: Asenna League of Legends uudelleen
Kaikki League of Legendsin väärin määritetyt tiedostot johtavat korjaukseen League We Have Restored This Asennus, vaikka olisit noudattanut kaikkia edellä mainittuja menetelmiä ja päivittänyt kaikki odottavat Toiminnot. Joten tässä tapauksessa sinulla ei ole muuta vaihtoehtoa kuin asentaa peli uudelleen. Peli on sidottu tiliisi ja kun asennat pelin uudelleen, et menetä edistymistäsi. Näin asennat League of Legends uudelleen.
1. Lyö Windows-avain ja tyyppi sovelluksia ja ominaisuuksia. Napsauta sitten Avata.
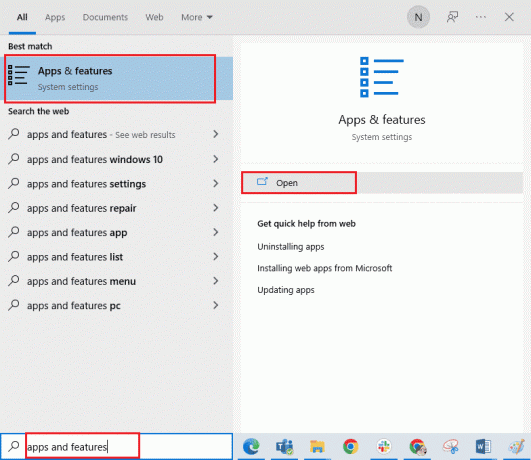
2. Nyt etsi League of Legends luettelossa ja napsauta sitä. Valitse sitten Poista asennus vaihtoehto.

3. Jos sinua kehotetaan, napsauta uudelleen Poista asennus.
4. Odota, että peli on poistettu, ja napsauta sitten Tehty.
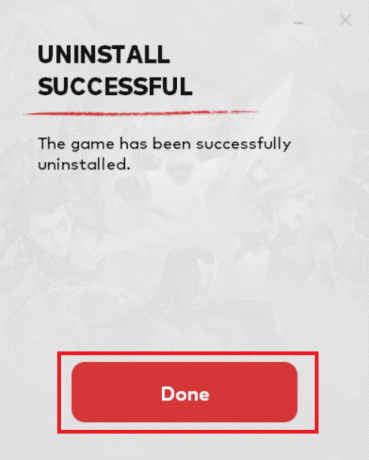
5. Lyö Windows-avain, tyyppi %sovellustiedot% ja klikkaa Avata.

6. Kaksoisnapsauta kohtaa Riot Games avataksesi kansion.
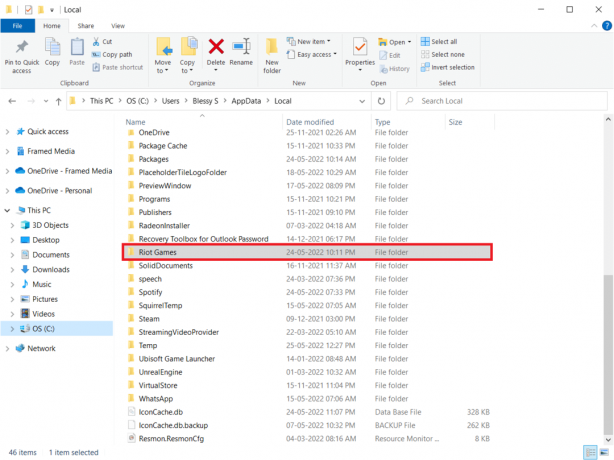
7. Napsauta nyt hiiren oikealla painikkeella Asenna League of Legends euw kansio ja poistaa se.

8. paina Windows-avain, tyyppi %localappdata% ja klikkaa Avata.

9. Poista League of Legends kansio kuten aiemmin tehtiin Vaihe 7 ja käynnistä PC uudelleen.
10. Siirry sitten kohtaan League of Legends virallinen nettisivu lataussivu ja napsauta Pelaa ilmaiseksi vaihtoehto.
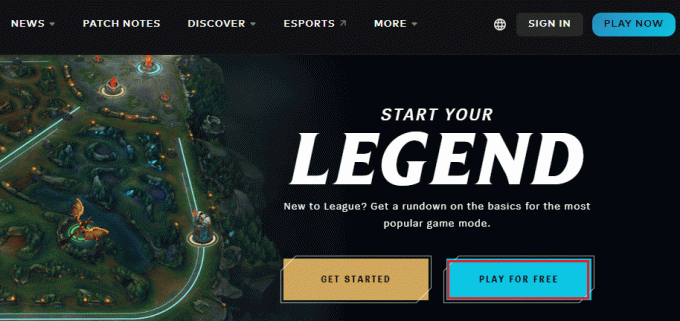
11. Rekisteröidy tilillesi ja napsauta Lataa Windowsille vaihtoehto. Napsauta sitten Asentaa vaihtoehto.

12. Odota, että peli on asennettu. Navigoida johonkin Omat lataukset Resurssienhallinnassa ja kaksoisnapsauta perustaa tiedostoa sovelluksen suorittamiseksi.
13. Seuraa näytön ohjeita asentaaksesi pelin Windows 10 -tietokoneellesi.

merkintä: Monet käyttäjät ja verkkofoorumit ovat raportoineet, että pelin uudelleenasentaminen Hextech korjaustyökalu auttoi korjaamaan virheen. Vieraile virallisella Hextech Repair Tool -sivustolla ja lataa ohjelma. Se on maksuton, joten kun asennat ja käynnistät työkalun, näet vaihtoehdon asentaa peli uudelleen. Korjaa ongelma noudattamalla ohjeita.
Suositus:
- Kuinka poistaa Upwork-tili
- Korjaa World of Warcraft -virhe 51900101 Windows 10:ssä
- Korjaa League of Legends Error 004 Windows 10:ssä
- Korjaa League of Legends Directx -virhe Windows 10:ssä
Toivomme, että tästä oppaasta oli apua ja sinä pystyit fix League olemme palauttaneet tämän asennuksen Windows 10:ssä. Kerro meille, mikä menetelmä toimi sinulle parhaiten. Lisäksi, jos sinulla on kysyttävää / ehdotuksia tästä artikkelista, voit jättää ne kommenttiosioon.



