Gmail-kansion jakaminen toisen käyttäjän kanssa sähköpostien kanssa automaattisesti
Sekalaista / / August 11, 2022
Gmail on edelleen yksi suosituimmista sähköpostipalveluista. Kuitenkin, yli 70 % käyttäjistä Android-laitteen käyttö maailmanlaajuisesti, ja Google-tili on yksi käyttöjärjestelmän oikean käytön ensisijaisista vaatimuksista. Vaikka Gmaililla on useita hyödyllisiä ominaisuuksia, se ei pysty jakamaan sähköposteja muiden käyttäjien kanssa. Voit kuitenkin tehdä saman Google Drivella.

Voit tietysti lähettää sähköpostin edelleen muille vastaanottajille tai henkilöille. Eikö olisi hienoa, jos voit lähettää kaikki sähköpostit tietyn tunnisteen tai kansion alla useille käyttäjille? Käyttötapauksia täällä on loputtomasti. Haluatpa jakaa kaikki laskusi ja kulusi CA: n kanssa tai olet organisaatio, joka haluaa jakaa useita työhakemuksia HR: n kanssa, arvostat varmasti tätä ominaisuutta.
No, koska se ei ole oletuksena osa Gmailia, on olemassa kiertotapa, jota voit käyttää Chrome-laajennuksen muodossa. Käydään läpi se ja kerrotaan, kuinka voit automaattisesti jakaa Gmail-kansion tai -tunnisteen toisen käyttäjän kanssa sähköpostien mukana.
Mikä on jaettu tunniste Gmailissa
Voit lisätä tunnisteen jokaiseen Gmailiin saamaasi sähköpostiin. Voit joko valita olemassa olevista tarroista tai luoda mukautetun tunnisteen. Nämä tarrat ovat pohjimmiltaan kuin kansioita. Joten jos lisäät sähköpostiin tietyn tunnisteen, löydät kaikki kyseisellä tunnisteella varustetut sähköpostit yhdestä kansiosta.
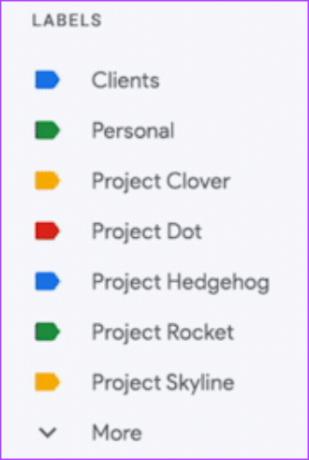
Oletetaan, että saat useita sähköposteja pankistasi. Jos lisäät kaikkiin näihin sähköposteihin Pankki-tunnisteen, voit helposti käyttää kaikkia pankkisi sähköposteja yhdestä paikasta aina, kun tarvitset niitä. Tämän tempun avulla näytämme sinulle, kuinka voit jakaa sähköpostit tietyillä tunnisteilla ja jakaa siten Gmail-kansion muiden kanssa.
Gmail-kansion jakaminen muiden käyttäjien kanssa
Jos mietit, miksi haluat tehdä tämän, se on melko yksinkertaista. Jos työskentelet projektin parissa useiden ihmisten kanssa ja saat siihen liittyviä sähköposteja, voit lisätä Projekti-tunnisteen, jotta koko projektikansio jaetaan kaikkien sen parissa työskentelevien ihmisten kanssa. Tällä tavalla kaikki jäsenet pääsevät käsiksi sähköposteihin. Näin voit tehdä sen.
Vaihe 1: Tarvitset kolmannen osapuolen Chrome-laajennuksen toimiaksesi. Laajennuksen nimi on Gmail Label and Email Sharing. Asenna se alla olevasta linkistä.
Asenna Gmail Label ja sähköpostin jakaminen
merkintä: Laajennus vaatii luvan lukea ja muuttaa sähköpostitietoja, joten jatka varoen. Voit kuitenkin peruuttaa luvan milloin tahansa. Kun olet valmis, napsauta Lisää Chromeen.
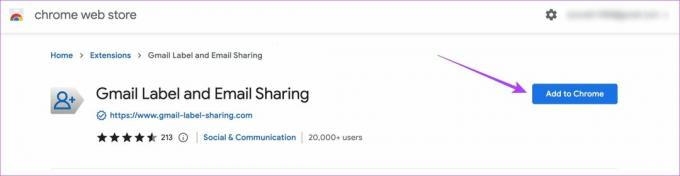
Vaihe 2: Valitse pyydettäessä Lisää laajennus uudelleen.

Vaihe 3: Google Chrome näyttää laajennuskuvakkeen profiilikuvasi vieressä oikeassa yläkulmassa.

Näet Gmailissa ponnahdusikkunan, jossa voit luoda tilin tätä ominaisuutta varten. Napsauta Luo tili.

Vaihe 4: Valitse Gmail-tili, jonka kansiot ja sähköpostit haluat jakaa.

Vaihe 5: Lue tarvittavat käyttöoikeudet huolellisesti ja valitse sitten Salli.

Laajennus integroituu Gmail-tiliisi.
Vaihe 6: Siirry kansioon tai tunnisteeseen, jonka haluat jakaa muiden kanssa, valitsemalla se Gmailin vasemmalla olevasta sarakkeesta.

Vaihe 7: Vie hiiri kansion nimen päälle ja näet kolme pistettä sen vieressä. Klikkaa sitä.
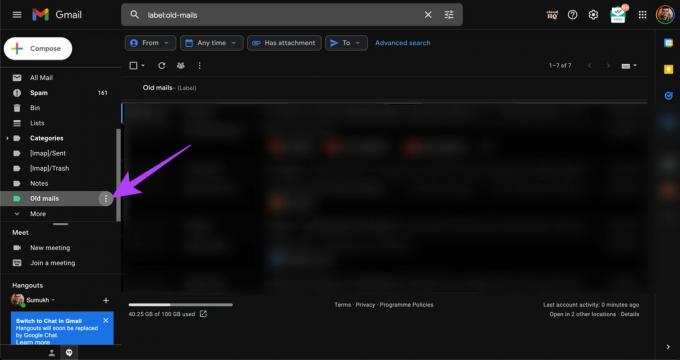
Vaihe 8: Valitse CloudHQ: sta Share Label.

Vaihe 9: Anna valinnaisen viestin kanssa niiden vastaanottajien sähköpostitunnukset, joille haluat jakaa kansion.
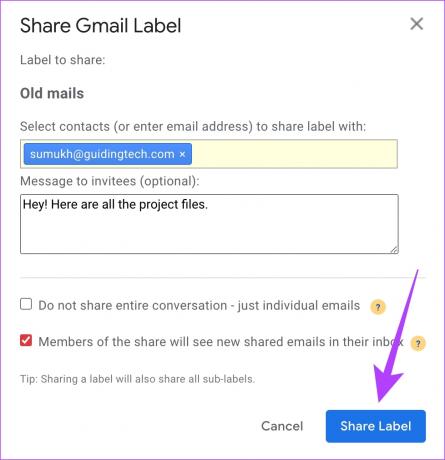
Vaihe 10: Kun olet valmis, napsauta Jaa etiketti.
Olet nyt jakanut kansion kaikkien sähköpostien kanssa. Nyt aina, kun lisäät tämän tunnisteen uuteen sähköpostiin, myös ihmiset, joille olet jakanut sen, näkevät sen.
Vaihe 11: Olet tehnyt oman osuutesi kansion jakamiseksi. Vastaanottajan on kuitenkin myös asennettava tämä laajennus nähdäkseen jakamasi kansion ja sähköpostit. Kun olet suorittanut yllä olevat vaiheet, vastaanottaja saa sähköpostin, jossa sanotaan, että haluat jakaa Gmail-tunnisteen kanssasi ja haluatko hyväksyä sen. Napsauta Hyväksy Gmail-tunnisteen jakaminen.

Vaihe 12: Tämän jälkeen vastaanottajan on linkitettävä sähköpostitunnuksensa laajennukseen noudattamalla yllä olevia vaiheita 4 ja 5.
Odota tämän jälkeen jonkin aikaa, jotta Gmail synkronoi kansion.
Vaihe 13: Vastaanottaja näkee jaetun kansion Gmailin vasemmassa ruudussa.
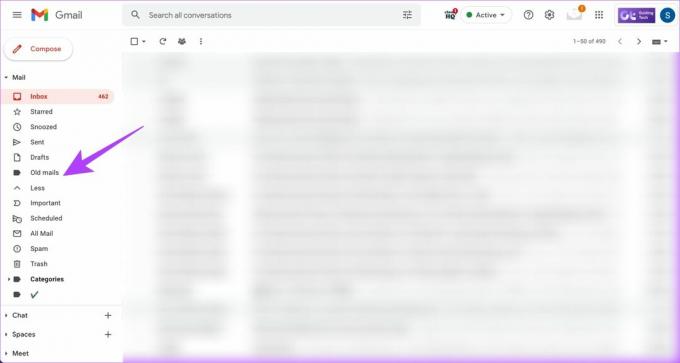
Napsauta kansiota ja jaetut sähköpostit tulevat näkyviin.
Kuinka lisätä sähköpostin kansioon Gmailissa
Nyt kun osaat jakaa kansion sähköpostien kanssa muiden käyttäjien kanssa, voit lisätä sähköpostin tiettyyn kansioon tai tunnisteeseen Gmailissa seuraavasti.
Vaihe 1: Etsi sähköposti, jonka haluat lisätä kansioon, ja napsauta sitä hiiren kakkospainikkeella.
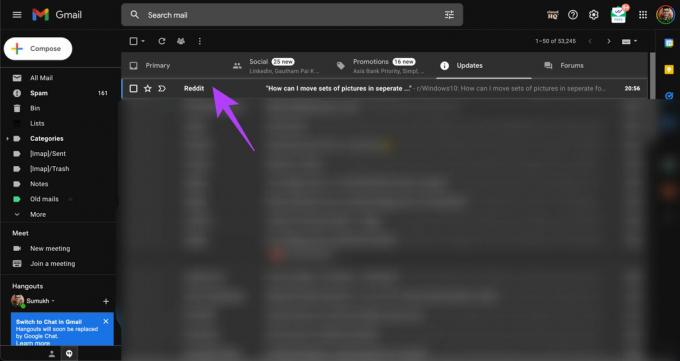
Vaihe 2: Vie hiiri Nimeä nimellä.

Vaihe 3: Valitse kansio, johon haluat lisätä sähköpostin. Voit lisätä sähköpostin useisiin kansioihin tai tarroihin. Voit myös halutessasi luoda uuden tarran.
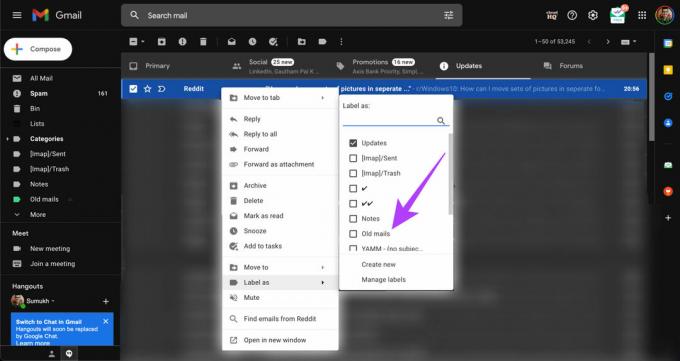
Jaa sähköpostisi helposti
Saatat haluta jakaa sähköpostisi useiden ihmisten kanssa useista syistä. Riippumatta siitä, mikä se on, voit käyttää tätä yksinkertaista menetelmää jakaaksesi kansion Gmailissa sähköpostien kanssa automaattisesti, kun saat ne. Koska tämä on hyödyllinen ominaisuus, toivomme, että Gmail lisää sen natiivina tulevaisuudessa.
Päivitetty viimeksi 10. elokuuta 2022
Yllä oleva artikkeli saattaa sisältää kumppanilinkkejä, jotka auttavat tukemaan Guiding Techiä. Se ei kuitenkaan vaikuta toimitukselliseen eheyteemme. Sisältö pysyy puolueettomana ja autenttisena.



