Korjaa Disney Plus -kirjautumissivu, joka ei lataudu
Sekalaista / / August 12, 2022

Disney Plus on amerikkalainen tilauspohjainen suoratoistopalvelu, joka suoratoistaa ohjelmia ja elokuvia Disneyltä, Marvelilta, Pixarilta, Star Warsilta jne. Käyttäjät, jotka pitävät Disney- ja Marvel-ohjelmista ja -elokuvista, pitävät Disney+:aa varmasti paratiisina. Vaikka näiden esitysten laatu on aina upea, joskus nämä upeat kokemukset häiriintyvät, kuten Disney Plus -kirjautumissivu ei lataudu. Vuodesta 2019 lähtien uusi streaming-sivusto ei ole vailla bugeja ja virheitä. Käyttäjät ovat valittaneet kirjautumisvirheistä, kuten Disney Plus -sisäänkirjautuminen epäonnistui. Tämä voi olla turhauttavaa, koska Disney plus ei ole ilmainen palvelu ja jopa sen ilmaiset kokeilupalvelut päättyivät kauan sitten. Jos olet jumissa tämän ongelman korjaamisessa, olet oikeassa artikkelissa. Tässä näytän sinulle menetelmät, jotka tarvitset tarkalleen tämän virheen vianmääritykseen ja korjaamiseen. Aloitetaan.
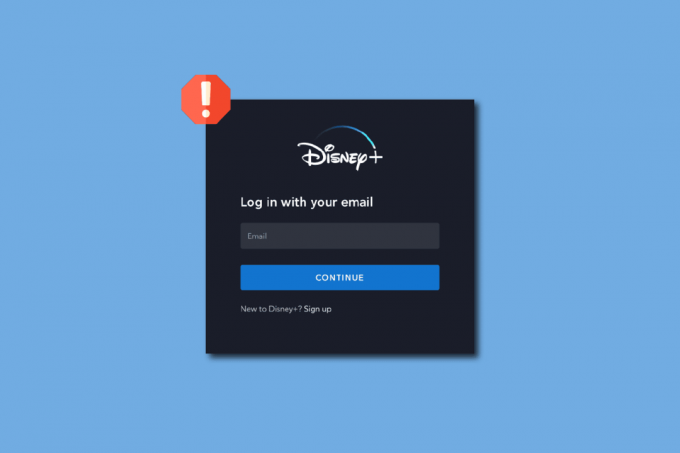
Sisällys
- Kuinka korjata Disney Plus -kirjautumissivu, joka ei lataudu
- Tapa 1: Perusvianetsintämenetelmät
- Tapa 2: Selaa kirjautumissivulla
- Tapa 3: Tyhjennä selaimen välimuisti ja evästeet
- Tapa 4: Poista selainlaajennukset
- Tapa 5: Kokeile incognito-tilaa
- Tapa 6: Palauta selaimen oletusasetukset
- Tapa 7: Päivitä selain
- Tapa 8: Päivitä Windows
- Tapa 9: Vaihda verkkoselain
- Tapa 10: Suorita haittaohjelmien tarkistus
- Tapa 11: Ota yhteyttä Disney Plus -tukeen
Kuinka korjata Disney Plus -kirjautumissivu, joka ei lataudu
Ennen kuin aloitat, tutustutaan joihinkin kohtiin, miksi tämä ongelma saattaa tapahtua
- Disney Plus -sivuston häiriö
- Selainlaajennukset
- Internet-yhteysongelmia
- Reitittimen yhteysrajoitukset
- VPN-ongelmat
- Ongelmat profiilissa
- Kirjoitusvirhe
- Vioittunut selaimen välimuisti
- Tarkista Disney plus -palvelimen tila
Tapa 1: Perusvianetsintämenetelmät
Tässä on muutamia perusvianetsintämenetelmiä, joilla korjataan Disney Plus -kirjautumissivun latausongelma.
1A. Käynnistä PC uudelleen
Jotkut verkkoselaimet, erityisesti Google chrome, vievät yleensä enemmän RAM-muistia, mikä hidastaa tietokonetta ja aiheuttaa joitakin ongelmia joissakin verkkosivuston toiminnoissa, jos sinulla on perustietokone, se auttaa käynnistämään tietokoneen uudelleen kerran.
1. Lyö Alt + F4 näppäimet yhdessä työpöydällä ja napsauta avattavaa valikkoa.
2. Valitse Uudelleenkäynnistää vaihtoehto ja napsauta sitä OK.

1B. Tarkista Internet-reititin
Nykyään uusimmat reitittimet on varustettu sekä virtapainikkeella että nollauspainikkeella. Jos olet muodostanut yhteyden Internet-yhteyteen reitittimen kautta, kokeile sammuttaa reititin irrottamalla reititin virtakytkimestä, odottamalla 5–10 minuuttia ja kytkemällä se takaisin.
1C. Tarkista Internet-yhteys
Vialliset verkkoyhteydet voivat johtaa häiritseviin ja toimimattomiin verkkosivustojen käyttöön, mikä voi johtaa ongelmiin, kuten Disney Plus -kirjautumisongelmiin. Jos käytät hotspot-yhteyttä ja muodostat yhteyden kyseiseen yhteyteen Wi-Fin kautta, yritä muodostaa yhteys toiseen verkkoon.

1D. Tarkista Disney Plus -palvelimen tila
Jos et pääse Disney Plus -sivustolle kunnolla, palvelin voi olla poissa käytöstä verkkosivuston ylläpidon vuoksi. Tarkista virallisista Disney Twitter -kahvoista, onko verkkosivustolla päivityksiä. Jos palvelimessa on ongelmia, saatat joutua odottamaan, kunnes ne korjataan. Voit vierailla Alastunnistinsivu tarkistaaksesi Disney Plus -palvelimen tilan.

Tapa 2: Selaa kirjautumissivulla
Käyttäjät, jotka eivät voineet napsauttaa kirjautumispainiketta, ilmoittivat onnistuneensa napsauttaessaan kirjautumista ja sitten kirjautumista
1. Vieraile Disney Plus -sivusto.
2. Klikkaa TILAA vaihtoehto.
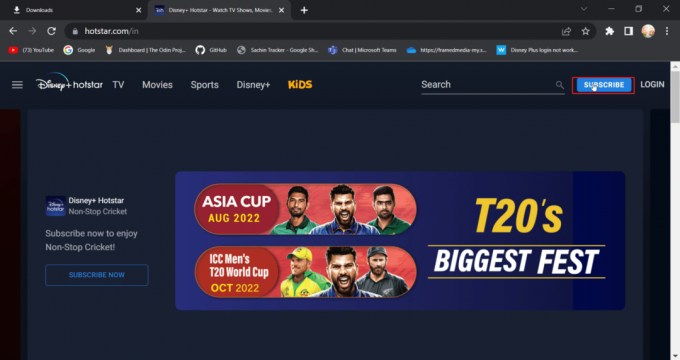
3. Napsauta seuraavaksi Kirjaudu sisään vaihtoehto.

4. Nyt, syötä kirjautumistietosi kirjautua sisään normaalisti.
Lue myös:Korjaa Disney Plus suojatun sisällön lisenssivirhe
Tapa 3: Tyhjennä selaimen välimuisti ja evästeet
Web-selaimet voivat tukkia välimuistia ja datatiedostoja ajan myötä, mikä voi vaikuttaa tietokoneen, selaimen sekä vieraillun verkkosivuston suorituskykyä, tietojen ja välimuistin tyhjennys voi todistaa hyödyllinen. Se voi auttaa lisäämään selaimen toimintoja
Vaihtoehto I: Mozilla Firefox
1. Käynnistä Firefox-selain ja napsauta sovellusvalikkokuvake.

2. Valitse nyt asetukset vaihtoehto.

3. Klikkaa Yksityisyys ja turvallisuus vasemmassa ruudussa.
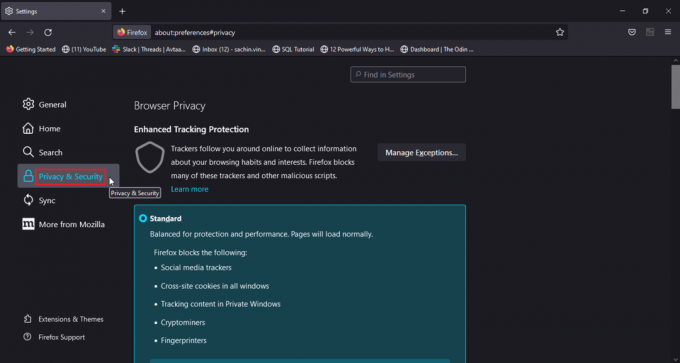
4. Alla Historia -osiosta, napsauta Tyhjennä historia… vaihtoehto.
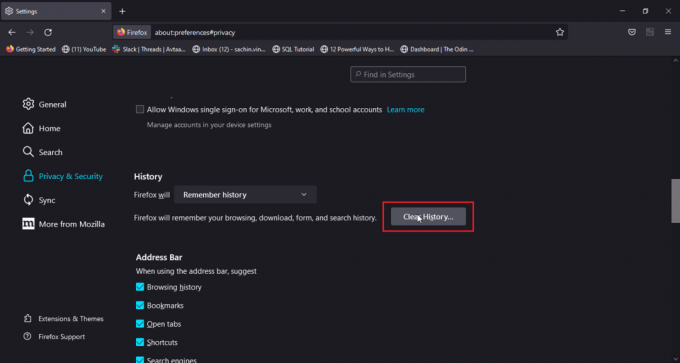
5. Valitse Kaikki in Tyhjennysaika vaihtoehto.
6. Klikkaa OK.
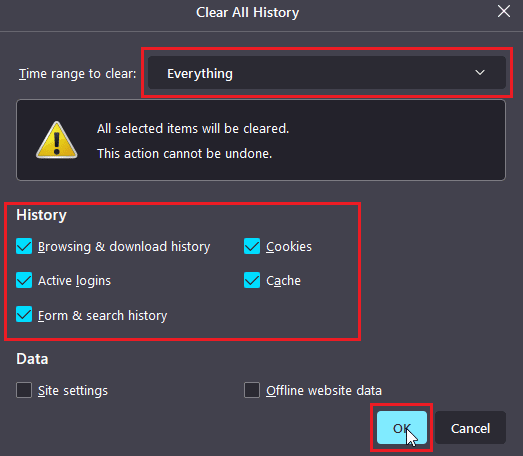
7. Nyt, käynnistä selain uudelleen jotta muutokset tulevat voimaan.
Vaihtoehto II: Google Chromessa
1. Avaa Google Chrome -selain ja napsauta pystysuora kolmen pisteen kuvake.
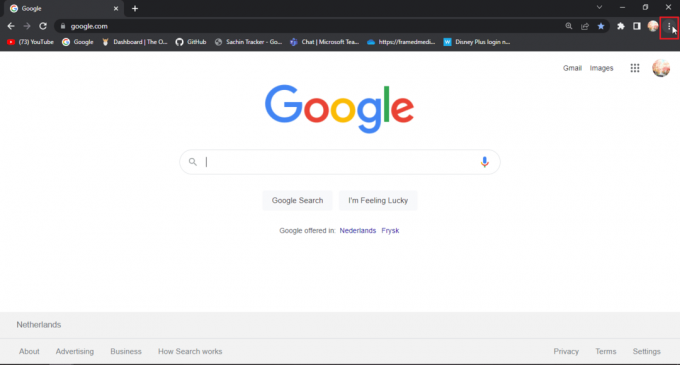
2. Napsauta nyt Lisää työkaluja.
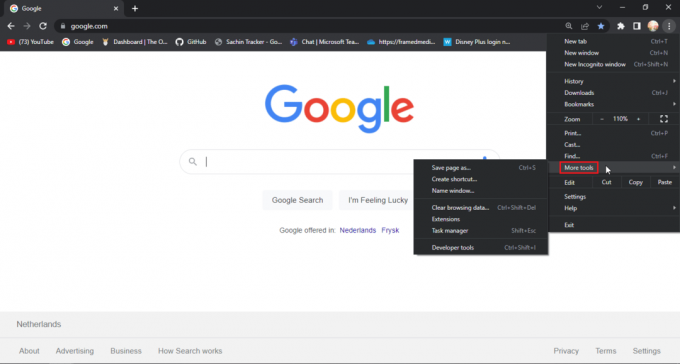
3. Valitse seuraavaksi Poista selaustiedot… vaihtoehto.
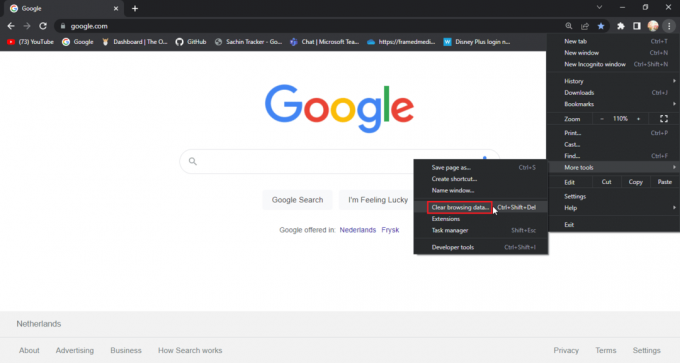
4. Klikkaa valintaruudut jossa on evästeitä ja muita sivustotietoja ja välimuistikuvia Lisäasetukset-välilehti.
5. Valitse Viime tunti vaihtoehto varten Aikahaarukka.
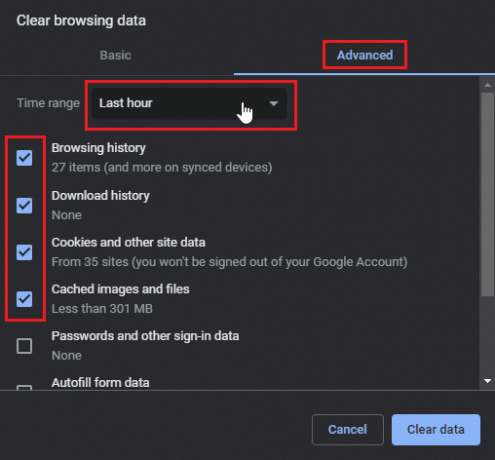
5. Klikkaa Puhdas data.

Vaihtoehto III: Microsoft Edgessä
1. Avaa Microsft Edge -selain ja napsauta vaakasuora kolmen pisteen kuvake selaimen oikeassa yläkulmassa.

2. Napsauta nyt asetukset.

3. Mene Hinta, haku ja palvelut valikko ja napsauta valita mitä tyhjentää sisään Poista selaustiedot osio.
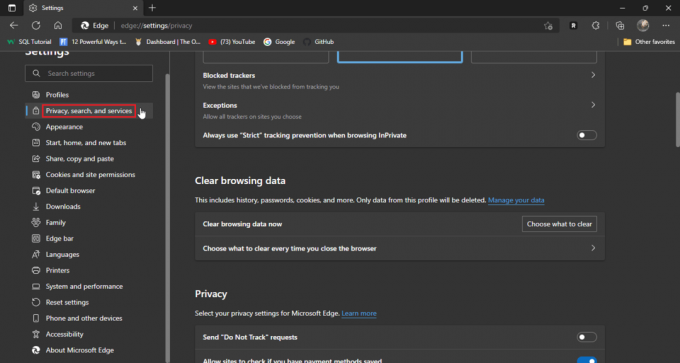
4. Tarkista seuraavat asiat vaihtoehtoja.
- Selaushistoria
- Lataushistoria
- Evästeet ja tallennetut verkkosivuston tiedot
- Välimuistissa olevat tiedot ja tiedostot
5. Napsauta nyt Tyhjennä nyt.
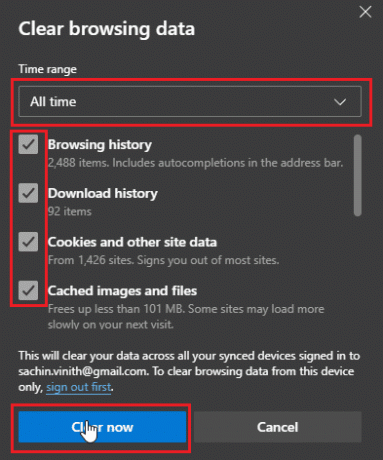
6. Lopuksi, käynnistä selain uudelleen jotta muutokset tapahtuvat.
Lue myös:Korjaa Chromen virheet etsittäessä haitallisia ohjelmistoja
Tapa 4: Poista selainlaajennukset
Selainlaajennukset voivat aiheuttaa ristiriitoja, jotka voivat aiheuttaa ongelmia selaimen toiminnalle. Jos jokin selaimen laajennuksista on ristiriidassa verkkosivuston kanssa, kuten mainosten esto, Disney Plus -kirjautumissivun latautumisongelma saattaa ilmetä.
Vaihtoehto I: Google Chromessa
1. Avaa Chrome ja napsauta palapelikuvake ikkunan oikeassa yläkulmassa.
merkintä: Jos palapelikuvake ei näy, napsauta kolmea pistettä selaimen oikealla puolella ja siirry kohtaan Lisää työkaluja > Laajennukset.merkintä: Jos palapelikuvake ei näy, napsauta kolmea pistettä selaimen oikealla puolella ja siirry kohtaan Lisää työkaluja > Laajennukset.

2. Klikkaa Hallinnoi laajennuksia.
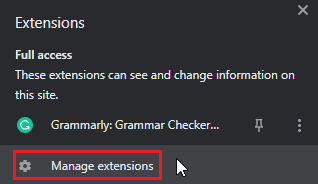
3. Vuonna Laajennukset valikosta, sinulle näytetään kaikki laajennukset asennettuna.
4. Klikkaa Poista laajennuksen poistamiseksi.

Vaihtoehto II: Mozilla Firefox
1. Käynnistä Mozilla Firefox ja napsauta hampurilainen kuvake.

2. Napsauta seuraavaksi asetukset.

3. Siirry kohtaan Laajennukset valikko ja napsauta kolmen pisteen kuvake.

4. Klikkaa Poista vaihtoehto.

5. Voit myös napsauttaa vaihtaa jos haluat säilyttää laajennuksen, mutta haluat poistaa sen käytöstä. On suositeltavaa Poista laajennus parempaan vianmääritykseen.
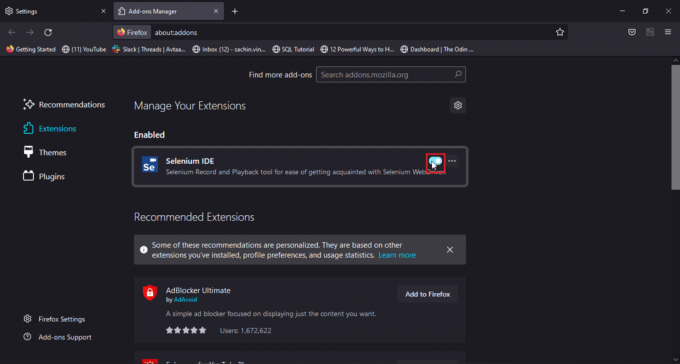
Vaihtoehto III: Microsoft Edgessä
merkintä: Koska Microsoft Edge toimii Google Chromen Chromium-version muokatussa versiossa, mainitut vaiheet ovat samanlaisia kuin Google Chrome.
1. Käynnistä Edge-selain ja napsauta palapelikuvake.
merkintä: Jos palapelikuvake ei näy, napsauta kolmea pistettä selaimen oikealla puolella ja napsauta asetukset.
2. Valitse Hallinnoi laajennuksia vaihtoehto.
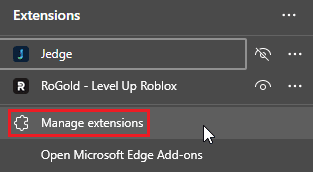
3. Napsauta nyt yksityisyys, haku ja palvelut vasemmassa ruudussa

4. Klikkaa Valitse tyhjennettävät tiedot alla Poista selaustiedot

5. Napsauta nyt Aikahaarukka pudotusvalikosta ja valitse Koko ajan ja napsauta kaikkia valintaruutuja.
6. Napsauta lopuksi Tyhjennä nyt.
Lue myös:Korjaa Microsoft Edge ERR NETWORK MUUTTUNUT Windows 10:ssä
Tapa 5: Kokeile incognito-tilaa
Nykypäivän uusimmissa selaimissa on sisäänrakennettu incognito-tila, incognito-tila on yksityinen tila, jossa selain luo uuden välilehden tai ikkunan pääikkunan ulkopuolelle, jotta käyttäjätiedot eivät kirjaudu sisään historia. Käyttäjä siirtyy incognito-tilaan anonyyminä käyttäjänä, joten myös kirjautumistiedot peitetään. Jos Disney Plus -verkkosivustolla oli ongelmia selaimen normaalissa istunnossa, verkkosivuston käyttäminen incognito-tilassa saattaa auttaa korjaamaan epäonnistuneen Disney Plus -sisäänkirjautumisongelman.
Tässä on ohjeet incognito-tilan aktivoimiseksi kullekin selaimelle
Vaihtoehto I: Google Chromessa
1. Käynnistä Google Chrome -selain ja napsauta pystysuora kolmen pisteen kuvake ikkunan oikeassa yläkulmassa.

2. Napsauta nyt Uusi incognitoikkuna.

Vaihtoehto II: Mozilla Firefox
1. Käynnistä Mozilla Firefox ja napsauta kolmen vaakaviivan kuvake.

2. Napsauta nyt Uusi yksityinen ikkuna.
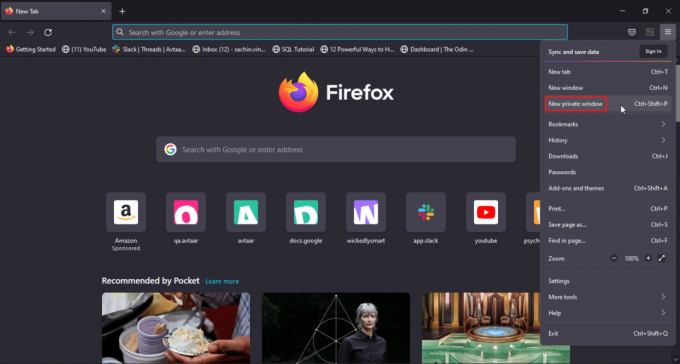
Vaihtoehto III: Microsoft Edgessä
1. Avaa Microsoft Edge ja napsauta kolmen pisteen kuvake oikeassa kulmassa.

2. Napsauta nyt Uusi In-Private-ikkuna.

Tapa 6: Palauta selaimen oletusasetukset
Jos incognito-tilaan siirtyminen ratkaisi ongelmasi, sinun kannattaa harkita selaimesi oletusasetuksia
Vaihtoehto I: Google Chromessa
1. Siirry Google Chromeen asetukset.
2. Napsauta nyt Nollaaja siivota selaimen vasemmassa ruudussa.
3. Lopuksi vaihtoehto nimeltä palauttaa asetuksetalkuperäisiin oletusarvoihinsa.
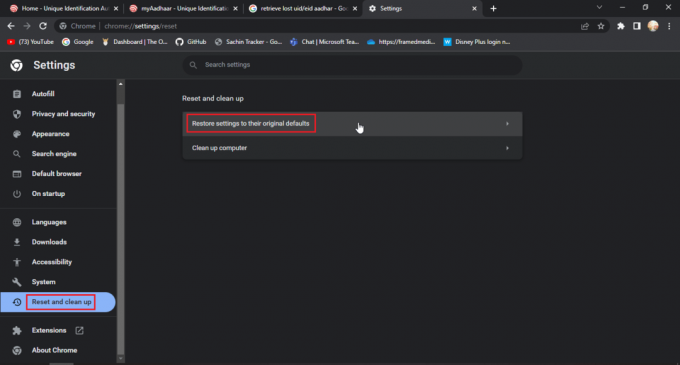
4. Napsauta lopuksi Palauta asetukset.

Vaihtoehto II: Mozilla Firefox
1. Avaa Mozilla Firefox ja napsauta hampurilainen kuvake selaimen oikeassa yläkulmassa.
2. Napsauta seuraavaksi auta.

3. Valitse sitten Lisää vianetsintätietoja.

4. Alla Säädä Firefoxia Napsauta otsikkoa Päivitä firefox… vaihtoehto muuttaa firefox oletusasetuksiin

Lue myös:Korjaa Mozilla Firefox ei voinut ladata XPCOM-virhettä Windows 10:ssä
Vaihtoehto III: Microsoft Edgessä
1. Käynnistä Edge-selain ja napsauta kolmea pistettä lähellä oikeaa yläkulmaa ja napsauta sitten palauta asetukset vasemmassa ruudussa.

2. Napsauta lopuksi palauttaa asetukset oletusarvoihinsa.

3. Napsauta lopuksi nollaa
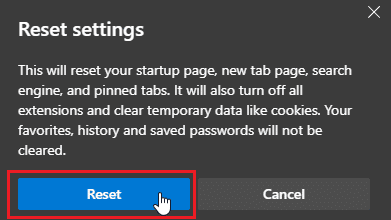
Tapa 7: Päivitä selain
Voit myös yrittää päivittää selaimesi korjataksesi mainitun ongelman.
1. Avaa sinun nettiselain (esim. Google Chrome)

2. Klikkaa kolmen pisteen kuvake näytön oikeassa yläkulmassa.

3. Klikkaa auta avattavassa valikossa.

4. Valitse Tietoja Google Chromesta sen sisällä.

5A. Jos Google Chrome päivitetään uusimpaan versioon, se näkyy Chrome on ajan tasalla.

5B. Jos uusi päivitys on saatavilla, selain päivittää selaimen automaattisesti uusimpaan versioon. Klikkaa Käynnistä uudelleen suorittaaksesi päivitysprosessin loppuun.

Lue myös:12 tapaa suojatun yhteyden luomiseen Chromessa
Tapa 8: Päivitä Windows
Jos käytät Windows 10- tai Windows 11 -käyttöjärjestelmää, on mahdollista, että päivityksiä ei ole asennettu tai palvelut vioittuvat. Tarkista, onko Windows-järjestelmä ajan tasalla, saatat ajatella, miksi Windows-päivitys tarvitaan, koska uudet selainversiot on rakennettu uusilla Windows-päivitykset mielessä, joten uusimpien päivitysten pitäminen sekä Windowsissa että selaimessa varmistaa, että saat parhaan mahdollisen toiminnallisuuden käyttämäsi verkkosivustoa Kuten. Seuraa opastamme lataa ja asenna Windows 10:n uusimmat päivitykset tai kuinka ladata ja asentaa Windows 11 -päivityksiä. Tämä saattaa korjata Disney Plus -kirjautumisongelman.

Tapa 9: Vaihda verkkoselain
Jos oletusselaimesi on Microsoft Edge, voit kokeilla toisen selaimen uutta asennusta, kuten Google Chrome tai Mozilla Firefox nähdäksesi tapahtuuko sama kaikissa selaimissa. Koska tämä on verkkosivusto, voit kokeilla ja testata sitä useissa selaimissa nähdäksesi, toimiiko se lataamissasi selaimissa.

Tapa 10: Suorita haittaohjelmien tarkistus
Jos tietokoneessasi on haittaohjelmia tai viruksia, tämä voi aiheuttaa ongelmia tietokoneesi Internet-yhteyden nopeuteen ja RAM-muistiin, mikä voi vaikuttaa myös Disney Plus -verkkosivustoon. Tarkista tietokoneesi haittaohjelmien ja virusten varalta erikseen mahdollisten infektioiden poistamiseksi Jos sinulla on haittaohjelma/virustorjuntaohjelma asennettuna, suorita haittaohjelmien tarkistus korjataksesi Disney Plus -kirjautuminen epäonnistui ongelma. Lue oppaamme suorita virustarkistus tietokoneellani.

Tämä ratkaisee Disney Plus -kirjautumissivun latausongelman.
Lue myös: Korjaa Disney Plus Hotstar -sovellus, joka ei lataudu
Tapa 11: Ota yhteyttä Disney Plus -tukeen
Jos useimmat näistä korjauksista epäonnistuvat etkä löydä ratkaisua ongelmaasi, voit yrittää ilmoittaa ongelmastasi suoraan Disneyn tukeen, jotta he voivat hoitaa asian virallisesti.
1. Jos haluat ilmoittaa ongelmastasi, siirry sivun alaosaan Disney Plus -sivu.
2. Napsauta nyt Palaute.

3. Tämä vie sinut sivulle nimeltä tukipalvelu.
4. Täällä voit antaa tietoja, jotta he saavat lisätietoja ongelmasta ja voivat ottaa yhteyttä.
5. Syötä sinun sähköposti tai puhelinnumero.
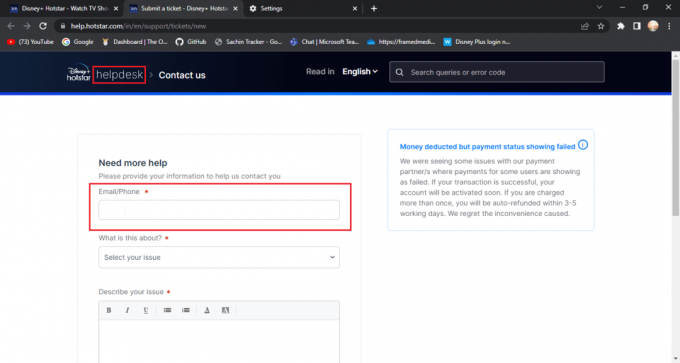
6. Valitse pudotusvalikosta luokkaan liittyvistä asioista.

7. Kuvaile ongelmaasi yksityiskohtaisesti Disney Plus -kirjautumisessa epäonnistui.

8. Sinä pystyt lisää kuvakaappauksiasi liittyvät vikaan tai häiriöön.
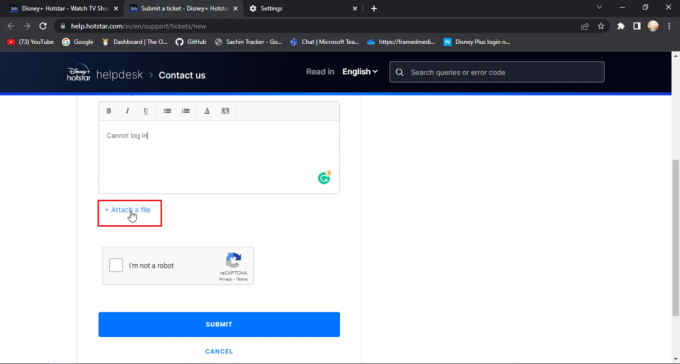
9. Napsauta nyt En ole robotti.

10. Napsauta lopuksi LÄHETÄ.
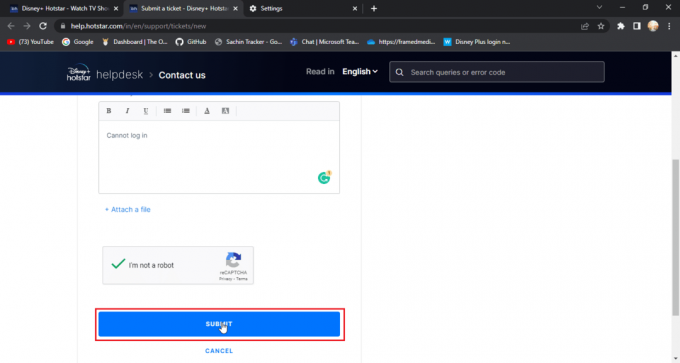
Usein kysytyt kysymykset (FAQ)
Q1. Onko Disney Plussalla ongelmia vai onko palvelin poissa?
Ans. Disney Plus -palvelimen alasajoviestit välitetään virallisen kautta Disney Plus Twitter -kahva. Tämä tehdään verkkosivuston ylläpitoon.
Q2. Miksi en voi kirjautua sisään Disney-tililleni?
Ans. Tähän on useita syitä. Ratkaise tämä ongelma noudattamalla yllä olevaa ohjetta.
Q3. Maksoin jo Disney-tilille, miksi Disney pyytää minua maksamaan uudelleen?
Ans. Tämä on yleinen asia, jota käyttäjät kokevat, se on yleisintä koska käyttäjä kirjautuu sisään toisella numerolla, yritä kirjautua sisään numerolla, jolla olet tilannut.
Suositus:
- Waze-sähköpostitilin vahvistaminen
- Korjaa Hulu Error Code 2 998
- Korjaa Disney Plus, joka ei toimi Rokussa
- Korjaa Disney Plus suojatun sisällön lisenssivirhe
Toivomme, että yllä oleva artikkeli korjataan Disney Plus -kirjautumissivu ei lataudu oli hyödyllistä ja pystyit korjaamaan ongelman. Jos sinulla on ehdotuksia tai kysymyksiä artikkelista, voit jättää ne alla olevaan kommenttiin.




