8 parasta tapaa korjata Wi-Fi-kirjautumissivu, joka ei näy iPhonessa
Sekalaista / / August 13, 2022
Julkiset Wi-Fi-verkot ovat tulleet kaikkialle. Näet niitä kahviloissa, hotelleissa, lentokentillä ja muissa julkisissa paikoissa. Vaikka useimmat julkiset Wi-Fi-verkot ovat ilmaisia, ne vaativat ensimmäisen kirjautumisen valtuustiedoillasi. Sinulta saatetaan kysyä nimeäsi, sähköpostiosoitettasi tai huoneen numeroa, kun yövyt hotellissa. Sinun on syötettävä osa tiedoista hotellin tai julkisen Wi-Fi-verkon kirjautumissivulle, jotta voit käyttää niitä.

Kirjautumissivu ei kuitenkaan joskus välttämättä näy iPhonessasi. Joten et voi käyttää Wi-Fi-verkkoa. Onneksi voit korjata sen helposti ja saada pääsyn julkiseen Wi-Fi-verkkoon. Tässä on parhaat tavat korjata Wi-Fi-kirjautumissivu, joka ei näy iPhonessasi.
1. Unohda verkko ja muodosta yhteys uudelleen
Joskus ratkaisu tällaisiin ongelmiin on yksinkertaisempaa kuin uskotkaan. Jos iPhonesi on yhdistetty Wi-Fi-verkkoon ja kirjautumissivu ei tule näkyviin, yritä unohtaa verkko, jotta voit muodostaa yhteyden uudelleen. Näin voit tehdä sen.
Vaihe 1: Avaa Asetukset-sovellus iPhonessa.

Vaihe 2: Valitse Wi-Fi-vaihtoehto.

Vaihe 3: Napauta i-painiketta sen verkon vieressä, johon olet yhteydessä.
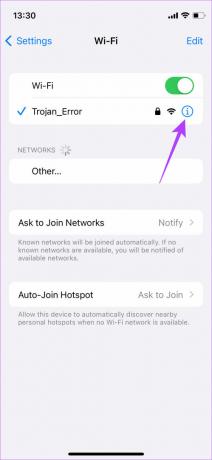
Vaihe 4: Valitse yläreunasta Unohda tämä verkko -vaihtoehto.
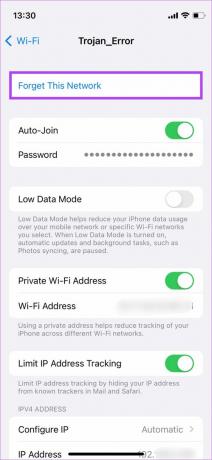
Tämä katkaisee puhelimesi yhteyden Wi-Fi-verkkoon. Odota sen jälkeen muutama sekunti ja muodosta yhteys napauttamalla uudelleen Wi-Fi-verkkoa.
2. Poista Wi-Fi-verkon automaattinen liittyminen käytöstä
Jos iPhonesi muodostaa automaattisesti yhteyden jo käyttämääsi Wi-Fi-verkkoon, kirjautumissivu ei välttämättä lataudu. Joten poista Auto-Join-kytkin käytöstä varmistaaksesi, että muodostat manuaalisen yhteyden verkkoon ja käynnistät kirjautumissivun.
Vaihe 1: Avaa Asetukset-sovellus iPhonessa.

Vaihe 2: Valitse Wi-Fi-vaihtoehto.

Vaihe 3: Napauta i-painiketta sen verkon vieressä, johon olet yhteydessä.
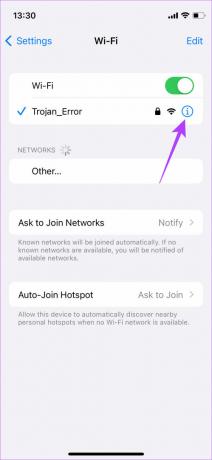
Vaihe 4: Poista nyt käytöstä Auto-Join-kohdan vieressä oleva kytkin.
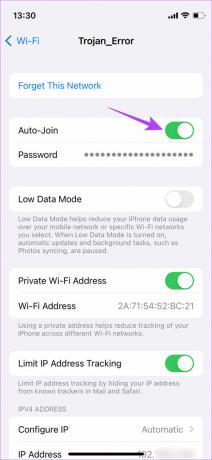
Yhdistä Wi-Fi-verkkoon manuaalisesti ja katso, tuleeko kirjautumissivu näkyviin.
3. Varmista, että olet Wi-Fi-verkon kantaman sisällä
Joskus heikko Wi-Fi-signaalin voimakkuus voi aiheuttaa sen, että kirjautumissivu ei lataudu, koska verkkoyhteytesi on todennäköisesti epävakaa. Varmista siis, että olet Wi-Fi-alueella parhaan yhteyden saamiseksi. Jos olet hotellissa, sinun pitäisi mieluiten saada paras verkko huoneeseesi. Jos olet aulassa ja kirjautumissivu ei tule näkyviin, saatat olla verkon kantaman ulkopuolella.

Tyypillisesti 5 GHz: n taajuuskaistalla Wi-Fi-verkossa on pienempi peittoalue. Joten jos käytät 5 GHz: n taajuutta, tule lähelle reititintä. Vaihtoehtoisesti voit myös yrittää liittyä 2,4 GHz: n verkkoon, jos se on saatavilla.
4. Pakota iPhonen uudelleenkäynnistys
Joskus yksinkertaista pakota uudelleenkäynnistys voi korjata monia ongelmia, olipa kyseessä iPhonesi laitteisto tai ohjelmisto. Yritä pakottaa iPhonen uudelleenkäynnistys nähdäksesi, näkyykö kirjautumissivu, kun muodostat yhteyden verkkoon.
iPhone 6s tai vanhempi:
Pidä aloituspainiketta ja virtapainiketta painettuna samanaikaisesti. Vapauta ne, kun näet Apple-logon näytöllä.
iPhone 7:lle:
Pidä äänenvoimakkuuden vähennysnäppäintä ja virtapainiketta painettuna. Vapauta ne, kun näet Apple-logon näytöllä.
iPhone 8 ja uudemmat:
Paina ja vapauta äänenvoimakkuuden lisäysnäppäin, paina ja vapauta äänenvoimakkuuden vähennysnäppäin ja pidä sitten sivu-/virtapainiketta painettuna, kunnes näet Apple-logon näytöllä.
5. Vaihda oletusselaimeksi Safari
Ongelma saattaa olla iPhonesi selaimessa, ei Wi-Fi-verkossa. Jos asiat eivät toimi Google Chromen kanssa oletussovellus Jos haluat selata iPhonellasi, vaihda se Safariksi. Näin voit tehdä sen.
Vaihe 1: Avaa Asetukset-sovellus iPhonessa.

Vaihe 2: Vieritä alas, kunnes löydät sovelluksen, jonka olet asettanut oletusselaimeksi. Meidän tapauksessamme se on Chrome. Napauta sitä.

Vaihe 3: Valitse Oletusselain-sovellus.
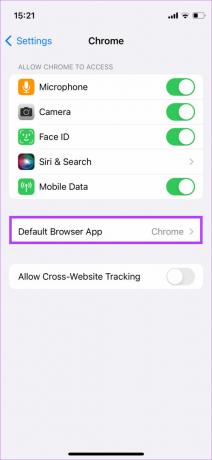
Vaihe 4: Valitse Safari vaihtaaksesi oletusselaimen.

Yhdistä verkkoon uudelleen, ja sinun pitäisi saada kirjautumissivun ponnahdusikkuna Safarissa.
6. Avaa verkkosivu Safarissa
Jos oletusselaimen vaihtaminen ei auttanut, avaa Safari. Vieraile valitsemallasi verkkosivulla, niin kirjautumissivu tulee näkyviin. Tässä on mitä sinun on tehtävä.
Vaihe 1: Avaa Safari-sovellus iPhonessa.

Vaihe 2: Kirjoita satunnainen verkkosivun URL-osoite osoitepalkkiin.
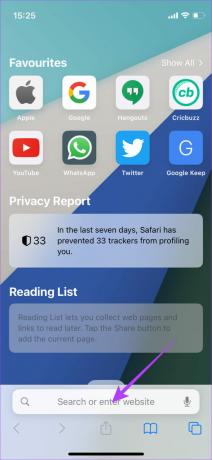
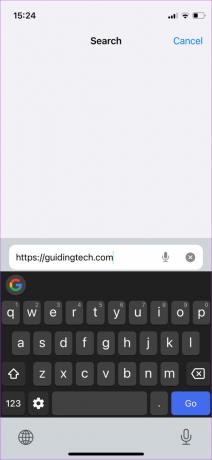
Vaihe 3: Paina näppäimistön Go-näppäintä.

Tämä avaa kirjautumissivun, joka tulee näkyviin sinulle.
7. Poista VPN käytöstä
Useita kertoja, a VPN saattaa häiritä Internet-toimintojen sujuvaa toimintaa iPhonessasi. Koska VPN muuttaa sijaintiasi, Wi-Fi-verkko ei välttämättä näytä sinulle kirjautumissivua. Jos käytät VPN: ää iPhonessasi, sammuta se ennen kuin yrität muodostaa yhteyden Wi-Fi-verkkoon.
Vaihe 1: Avaa Asetukset-sovellus iPhonessa.

Vaihe 2: Siirry VPN-vaihtoehtoon.
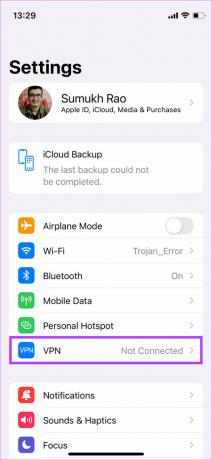
Vaihe 3: Sammuta yläosassa oleva kytkin.
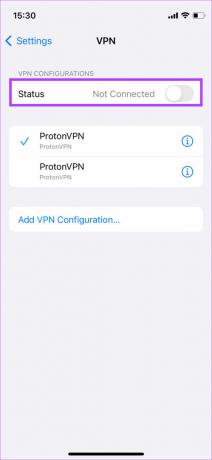
Kun olet kirjautunut verkkoon, voit ottaa sen uudelleen käyttöön.
8. Palauta verkkoasetukset
Jos mikään yllä olevista ratkaisuista ei korjaa ongelmaa, koska Wi-Fi-kirjautumissivu ei näy iPhonessasi, yritä verkkoasetusten nollaus. Tämä varmistaa, että kaikki verkkoasetukset, jotka ovat saattaneet aiheuttaa tämän ongelman, ohitetaan. Näin voit tehdä saman.
Vaihe 1: Avaa Asetukset-sovellus iPhonessa.

Vaihe 2: Siirry Yleiset-välilehdelle.
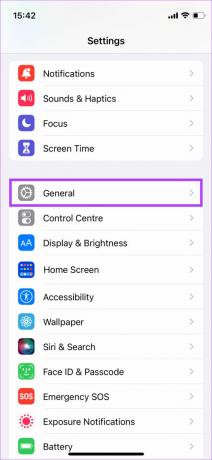
Vaihe 3: Vieritä alas ja valitse "Siirrä tai nollaa iPhone".
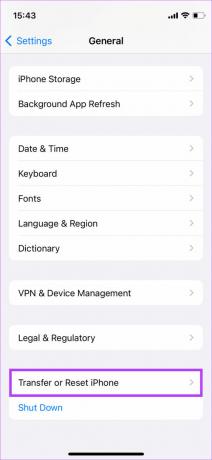
Vaihe 4: Valitse Reset-vaihtoehto.

Vaihe 5: Napauta Palauta verkkoasetukset.
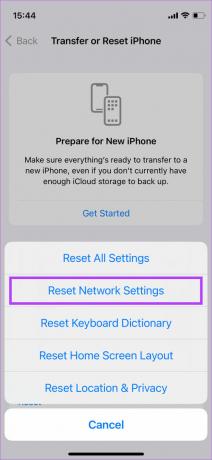
Vaihe 6: Anna salasanasi ja iPhonesi verkkoasetukset nollataan.

Yhdistä Wi-Fi-verkkoon uudelleen, ja sinun pitäisi nähdä kirjautumisnäyttö.
Pysy yhteydessä ilman hikkausta
Miksi kukaan haluaisi missata ilmaista Wi-Fi-verkkoa, eikö niin? Mutta jos et voi kirjautua sisään, koska kirjautumissivu ei näy, noudata ohjeita, ja sinun pitäisi olla valmis.
Päivitetty viimeksi 12. elokuuta 2022
Yllä oleva artikkeli saattaa sisältää kumppanilinkkejä, jotka auttavat tukemaan Guiding Techiä. Se ei kuitenkaan vaikuta toimitukselliseen eheyteemme. Sisältö pysyy puolueettomana ja autenttisena.



