Korjaa, että Kodi ei avaudu Windows 10:ssä
Sekalaista / / August 16, 2022

Kodi on yksi parhaista avoimen lähdekoodin mediasoittimista, jossa voit nauttia rajoittamattomista mediatiedostoista. Voit nauttia Kodista Windows, Linux, Android, ja Mac käyttöjärjestelmä yhtä hyvin. Joten epäilemättä Kodille on taattu paras videon suoratoistopalvelu, silti se ei ole ilman virheitä tai ongelmia ajoittain. Joskus saatat kohdata Kodi ei avaudu, mikä on epätavallinen merkki siitä, että jokin ei ole kunnossa Kodin kanssa. Jos myös kamppailet tämän ongelman kanssa, tämä opas auttaa sinua korjaamaan Kodi ei aloita ongelmaa.

Sisällys
- Kuinka korjata Kodi ei avaudu Windows 10: ssä
- Tapa 1: Perusvianetsintämenetelmät
- Tapa 2: Internet-yhteyden vianmääritys
- Tapa 3: Sulje taustaprosessit
- Tapa 4: Tyhjennä Kodi-sovellusvälimuisti
- Tapa 5: Poista Hardware Acceleration -ominaisuus käytöstä
- Tapa 6: Päivitä Kodi-lisäosat
- Tapa 7: Päivitä Kodi uusimpaan versioon
- Tapa 8: Poista Kodi-tietokantatiedostot
- Tapa 9: Käytä VPN: ää (virtuaalinen yksityinen verkko)
- Tapa 10: Asenna Kodi uudelleen
Kuinka korjata Kodi ei avaudu Windows 10: ssä
Kun kohtaat, että Kodi ei aloita ongelmaa Windows 10 -tietokoneellasi, voit helposti pienentää mahdollisia syitä, jotka laukaisevat ongelman. Analysoi tämä luettelo syistä, jotka aiheuttavat ongelman laitteessasi.
- Vioittunut Kodi-asennus
- Laitteen tietokantatiedostot on määritetty väärin, ja ne voidaan ratkaista vain poistamalla ne kokonaan.
- Muutama Kodi-prosessi on edelleen käynnissä laitteellasi. Joten jos jatkat edellisellä istunnolla, et voi avata uutta.
- Muutama tarvittava Kodi-asennustiedosto on rikki tai vaurioitunut.
- Kodi-mediatiedostojen välimuistitiedostot ovat vioittuneet tai vaurioituneet.
- Kodi-lisäosat ovat vanhentuneita tai niitä ei ole päivitetty kokonaan uusimpaan versioon.
- Laitteesi grafiikkaohjaimet ovat vanhentuneita tai eivät ole yhteensopivia.
- Maantieteellinen sijainti on rajoitettu laitteeseesi.
Tässä on luettelo vianetsintämenetelmistä, jotka auttavat sinua korjaamaan Kodi-ongelman. Noudata niitä samassa järjestyksessä saadaksesi parhaat tulokset.
Tapa 1: Perusvianetsintämenetelmät
Tässä osiossa selitetään perusvianetsintämenetelmät Kodin jumiutumien korjaamiseksi käynnistyksen yhteydessä.
1A. Pakota PC: n uudelleenkäynnistys
Ensimmäinen tapa korjata Kodi-jäätyminen käynnistyksen yhteydessä on pakottaa käynnistämään tietokoneesi uudelleen. paina Windows näppäintä, napsauta Tehoa -painiketta ja napsauta -painiketta Uudelleenkäynnistää mahdollisuus ratkaista tietokoneesi häiriöt.

1B. Poista väliaikaiset tiedostot
Tietokoneesi lukuisat välimuistitiedostot voivat olla syynä siihen, että Kodi ei käynnisty Kodi-sovelluksessa, voit yrittää poistaa kaikki väliaikaiset tiedostot tietokoneelta. Lue menetelmä tästä linkistä tyhjennä kaikki väliaikaiset tiedostot tietokoneeltasi korjaamaan virheen.
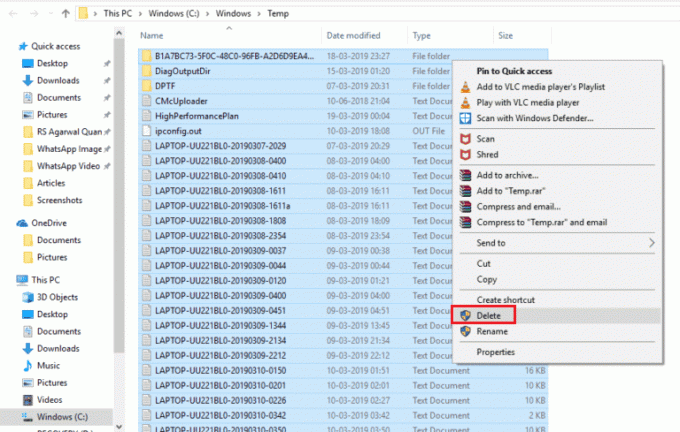
1C. Käynnistä Kodi uudelleen
Tämä on yksinkertainen korjaus, joka auttaa sinua korjaamaan Kodin jäätymisen Windows PC: ssä helposti. Kodi-mediasoittimen uudelleenkäynnistys on yksi yksinkertaisimmista korjauksista, joka varmistaa myös kaikkien soittimen ja mediasisällön ongelmien korjaamisen.
Jos kaikki nämä vianetsintätavat eivät toimi, siirry seuraavaan vianmääritysmenetelmään.
Tapa 2: Internet-yhteyden vianmääritys
Jos haluat nauttia Kodin median suoratoistopalveluista ilman, että Kodi ei avaa ongelmaa, tietokoneesi on täytettävä Internetin perusvaatimukset. Oikea Internet-yhteys tarvitaan tietojen lähettämiseen ja vastaanottamiseen Kodi-palvelimista. Voit tarkistaa Internet-yhteyden pingillä 8.8.8.8. Tämä on ensisijainen Internet-yhteystesti ja jos lähetetyt ja vastaanotetut paketit ovat samat, se osoittaa, että Internet-yhteytesi toimii hieno.
1. Lyö Windows-avain ja tyyppi cmdja napsauta sitten Suorita järjestelmänvalvojana kuten on esitetty.
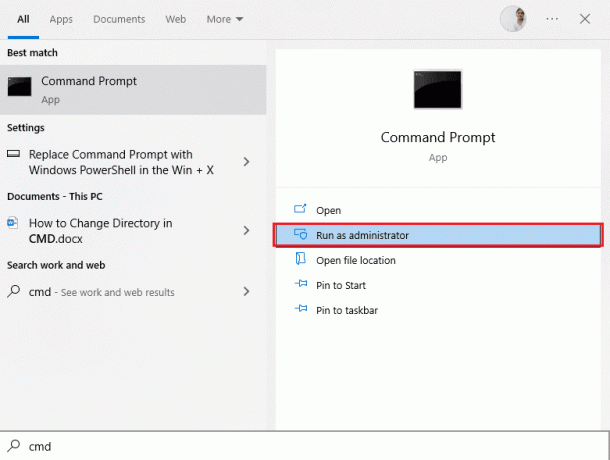
2. Kirjoita nyt Ping 8.8.8.8 komentoikkunassa ja paina Enter-näppäin.
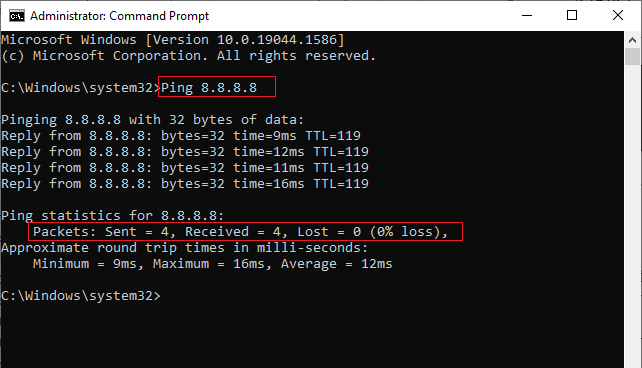
3A. Jos lähetettyjen pakettien määrä on yhtä suuri kuin vastaanotettujen pakettien määrä (0 % häviö), Internet-yhteytesi toimii hyvin.
3B. Jos lähetettyjen pakettien määrä ei ole yhtä suuri kuin vastaanotettujen pakettien määrä (n % häviö), sinulla on ongelmia Internet-yhteyden kanssa. Yrittää käynnistä Wi-Fi-reititin uudelleen tai vaihtamalla Ethernet-yhteyteen ongelman ratkaisemiseksi.

Lue myös:Kuinka kloonata Kodi-kokoonpano ja kopioida asetukset
Tapa 3: Sulje taustaprosessit
Taustalla voi olla paljon sovelluksia. Tämä lisää suorittimen ja muistin käyttöä, mikä vaikuttaa tietokoneen suorituskykyyn. Tällaisissa tapauksissa voit sulkea ohjelman tai minkä tahansa sovelluksen Task Managerin avulla. Mutta jos kohtaat Task Manager ei vastaa -virheen, sinun on etsittävä vastauksia ohjelman pakottamiseksi sulkemaan ilman Task Manageria. Voit tehdä sen noudattamalla oppaamme Tehtävän lopettaminen Windows 10:ssä.

Tapa 4: Tyhjennä Kodi-sovellusvälimuisti
Kodi ei avaa -ongelmaa saattaa ilmetä tietokoneessa, jos Kodi-mediasoittimessa on useita välimuistitiedostoja. Tässä tapauksessa voit yrittää poistaa välimuistin lisäosasta tai mediasoittimesta korjataksesi Kodi ei avaa ongelmaa.
1. paina Windows-avain, tyyppi Kodi ja klikkaa Avata.
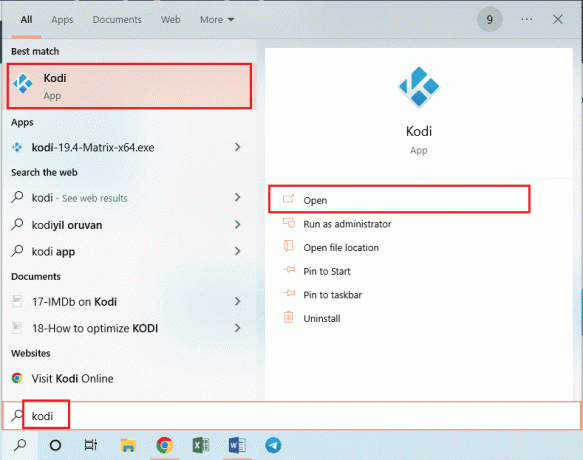
2. Klikkaa hammaspyörän kuvake avata asetukset.

3. Napsauta sitten Tiedostonhallinta vaihtoehto.

4. Valitse seuraavaksi Lisää lähde vaihtoehto.

5. Lisää sitten seuraava tiedostolähde ja nimeä medialähde nimellä a4k.
https://a4k-openproject.github.io/repository.openwizard/
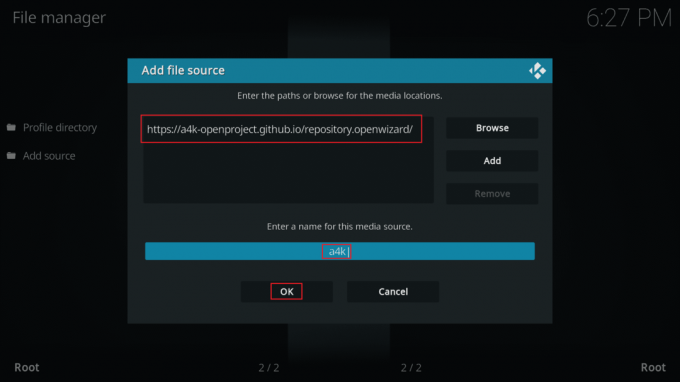
6. Mene nyt kohtaan Omat lisäosat > Lisää selaimeen.
7. Klikkaa Asenna zip-tiedostosta.
merkintä: Varmista, että olet ottanut käyttöön asennuksen tuntemattomista lähteistä -ominaisuuden.

8. Kaksoisnapsauta kohtaa a4k lähde.
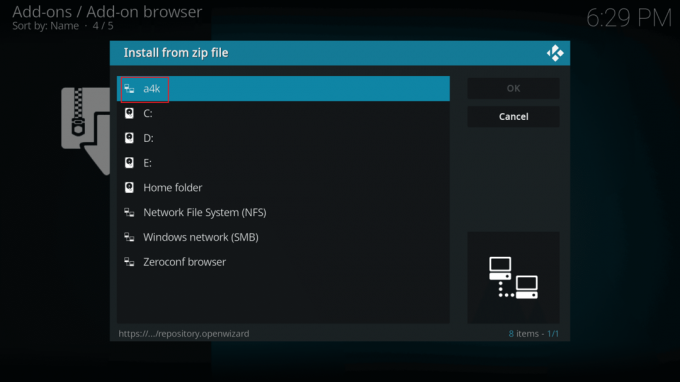
9. Valitse repository.opensource-2.0.zip tiedosto ja napsauta sitä OK.
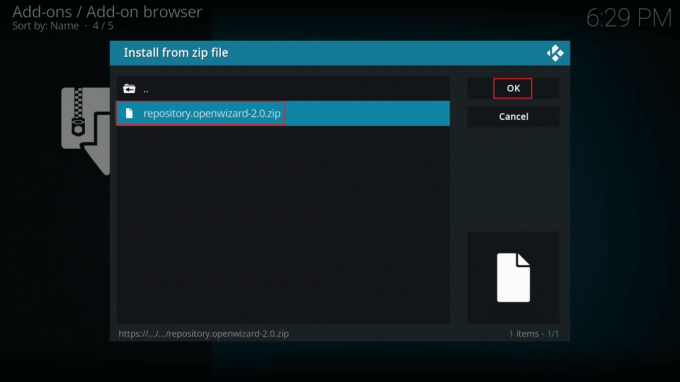
10. Napsauta sitten Asenna arkistosta.
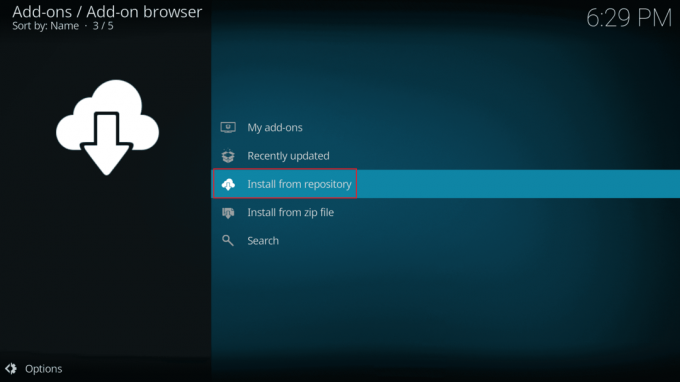
11. Ja klikkaa OpenWizard-varasto.

12. Asentaa Avaa ohjatun toiminnon arkisto seuraamalla näytön ohjeita.
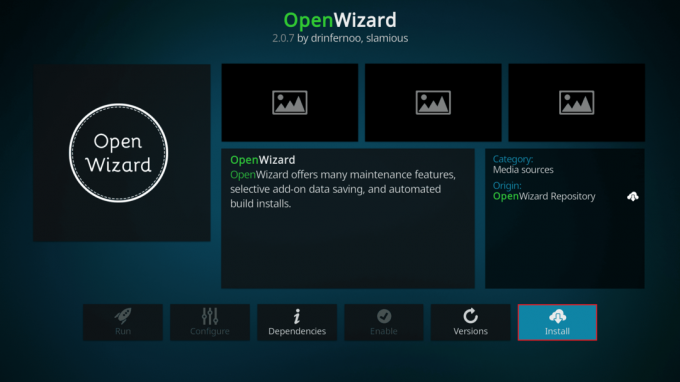
13. Asennuksen jälkeen siirry kohtaan Ohjelman lisäosat ja käynnistä Open Wizard -ohjelma.
14. Navigoida johonkin (Open Wizard) Huolto > (Open Wizard) Puhdistustyökalut.
15. Valitse lopuksi Total Clean Up vaihtoehto ja napsauta sitä Tyhjennä vaihtoehto.
Lue myös:Kuinka lisätä suosikkeja Kodissa
Tapa 5: Poista käytöstä Laitteistokiihdytysominaisuus
Useat Windows-käyttäjät ovat vahvistaneet, että Kodi ei käynnisty -ongelma korjataan poistamalla mediasoittimen laitteistokiihdytysominaisuus käytöstä. Suosittelemme, että noudatat näitä ohjeita toiminnon poistamiseksi käytöstä alla olevien ohjeiden mukaisesti.
1. Käynnistä Kodi mediasoitin yllä olevan ohjeen mukaisesti Menetelmä 4.
2. Mene nyt Kodiin asetukset.

3. Valitse nyt Pelaaja vaihtoehto korostettuna.
merkintä: Jos käytät vanhaa Kodin versiota, sinun on napsautettava Soittimen asetukset.
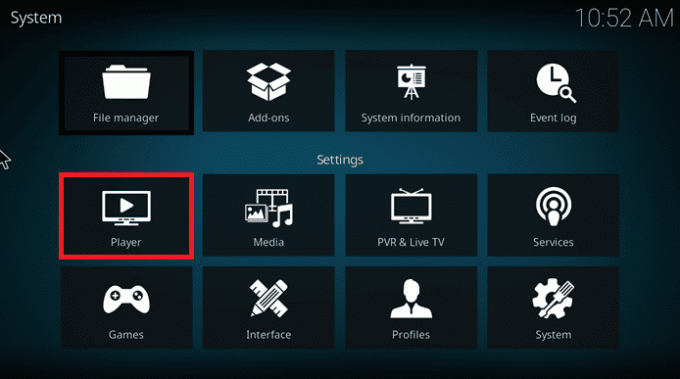
4. Napsauta nyt rataskuvake näytön vasemmasta alakulmasta, kunnes löydät Asiantuntija vaihtoehto.
5. Poista nyt käytöstä Salli laitteistokiihdytys sammuttamalla se ja tarkistamalla, auttaako tämä korjaamaan Kodi, joka ei käynnisty Windows 10 -tietokoneessa.
Tapa 6: Päivitä Kodi-lisäosat
Jos Kodi-lisäosat ovat vanhentuneita tai vioittuneet, saatat nähdä Kodi ei avaa ongelman tietokoneessa. Noudata alla olevia ohjeita päivittääksesi lisäosan ja korjataksesi Kodi-ongelman, joka ei avaudu.
1. Osuma Windows-avain, tyyppi Kodi ja klikkaa Avata.
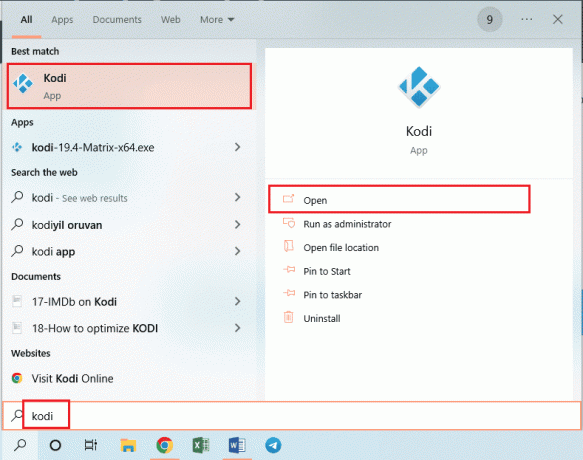
2. Klikkaa Lisäosat -välilehti ikkunan vasemmassa ruudussa.

3. Sisään Omat lisäosat -välilehti, napsauta hiiren kakkospainikkeella lisäosaasi Videon lisäosat -osio ja napsauta Tiedot vaihtoehto annetusta valikosta.
4. Napsauta nyt Päivittää -painiketta näytöllä päivittääksesi lisäosan.
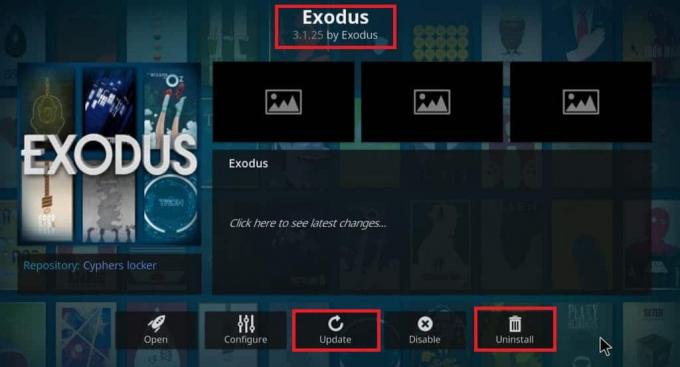
merkintä: Voit myös ottaa käyttöön Automaattinen päivitys -painiketta näytöllä asentaaksesi lisäosan päivitykset automaattisesti Kodi-sovellukseen.
Toista nämä vaiheet päivittääksesi kaikki Kodissa saatavilla olevat lisäosat ja tarkista, voitko korjata Kodi ei aloita ongelmaa.
Lue myös:Kuinka asentaa Kodi Smart TV: hen
Tapa 7: Päivitä Kodi uusimpaan versioon
Jos käytät vanhentunutta Kodin versiota, sinun on päivitettävä se uusimpaan versioon, jotta Kodi jäätyy käynnistysongelmaan. Tässä tapauksessa sinun on päivitettävä Kodi alla olevien ohjeiden mukaisesti.
1. Osuma Windows-avain ja tyyppi Windows Store. Napsauta sitten Avata.

2. Mene nyt kohtaan Kirjasto -välilehti.
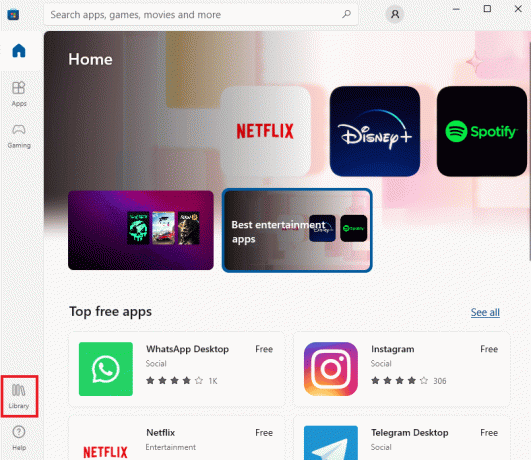
3. Napsauta sitten Päivittää -painiketta Kodi-soittimelle, jos päivityksiä on saatavilla.
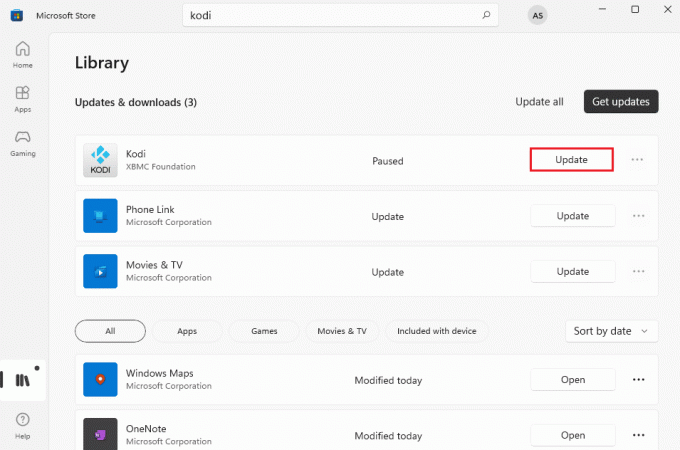
Tapa 8: Poista Kodi-tietokantatiedostot
Joskus saatat kohdata Kodi-ongelman, joka ei toimi tietokoneesi korruptoituneiden, vaurioituneiden tai korruptoituneiden Kodi-tietokantatiedostojen vuoksi. Tässä tapauksessa sinun on poistettava kaikki nämä vanhat tietokantatiedostot alla olevien ohjeiden mukaisesti, jotta voit nauttia videostasi ilman ongelmia.
1. Tuoda markkinoille Kodi sovellus yllä olevien menetelmien ohjeiden mukaisesti ja siirry kohtaan asetukset valikosta.

2. Napsauta sitten Tiedostonhallinta.

3. Siirry nyt kohteeseen Profiilihakemisto soittimen valikko.
4. Siirry sitten kohtaan Tietokanta ja paina sitten lisäyksiä. DB.
merkintä: Tämä lisäys. DB-tiedoston mukana tulee joitain versioita ja numeroita, kuten addons20.DB.
5. Sitten, poista nämä tietokantatiedostot ja tarkista, onko Kodi ei käynnisty -ongelma ratkaistu vai ei.
Lue myös: Kuinka katsella NFL: ää Kodissa
Tapa 9: Käytä VPN: ää (virtuaalinen yksityinen verkko)
Useimmiten Kodi ei avaa -ongelma johtuu siitä, että Internet-palveluntarjoajasi estää maantieteellisen sijaintisi joistakin tietosuojasyistä. Joten tässä sinun on käytettävä asianmukaista VPN-yhteyttä verkkoliikenteen salaamiseen ja median toistamiseen.
- Lyhyesti sanottuna, vaikka Kodi-ohjelmisto on avoimen lähdekoodin, ilmainen ja laillinen, jotkut saatavilla olevista lisäosista antavat sinun käyttää sisältöä laittomasti.
- Paikallinen verkkopalveluntarjoajasi todennäköisesti tarkkailee suoratoistoa, televisiota ja elokuvalaajennuksia ja raportoi niistä viranomaisille ja yritysviranomaisille, jolloin sinut paljastetaan aina, kun siirryt verkkoon.
- Siksi voit käyttää virtuaalista yksityisverkkoa suojautuaksesi palveluntarjoajien vakoilulta.
- VPN: t toimivat esteenä sinun ja ladatun sisällön välillä. Lue oppaamme Mikä on VPN? Kuinka se toimii?
- On suositeltavaa käyttää VPN: ää Kodia käytettäessä. Vaikka Kodin käyttö on virallisesti laillista, viralliset kehittäjät eivät ole luoneet tai kehittäneet joitain Kodin lisäosia.
Käytä siis luotettua VPN-palvelua turvataksesi itsesi ja katsoaksesi sisältöä mistä päin maailmaa tahansa paljastamatta todellista sijaintiasi tai tietojasi.
merkintä: Tässä NordVPN on esitetty esimerkkinä esittelyä varten. Voit käyttää mitä tahansa muuta VPN: ää haluamallasi tavalla.
1. ladata NordVPN napsauttamalla Lataa sovellus -painiketta, kuten kuvassa.

2. Napsauta Setup Nord VPN -ikkunassa Selaa… valitaksesi asennuspaikan ja napsauta Seuraava.
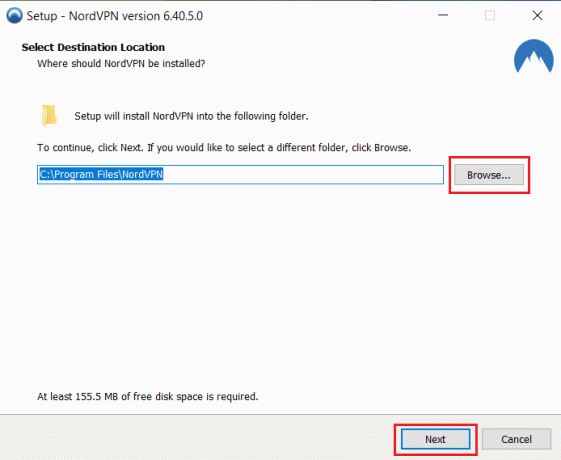
3. Valitse jokin tai molemmat vaihtoehdot pikakuvakkeille tarpeen mukaan:
- Luo työpöydän pikakuvake tai,
- Luo pikakuvake Käynnistä-valikossa.
Napsauta sitten Seuraava, kuten alla on kuvattu.
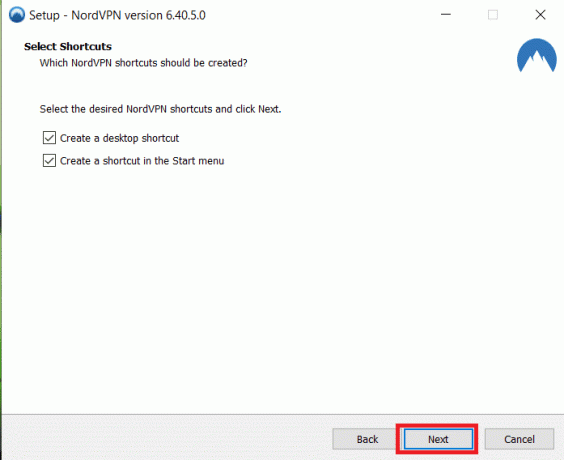
4. Tuoda markkinoille NordVPN sovellus ja Kirjaudu.
5. Kun olet kirjautunut tilillesi, napsauta Asetukset-kuvake kuten alla on korostettu.
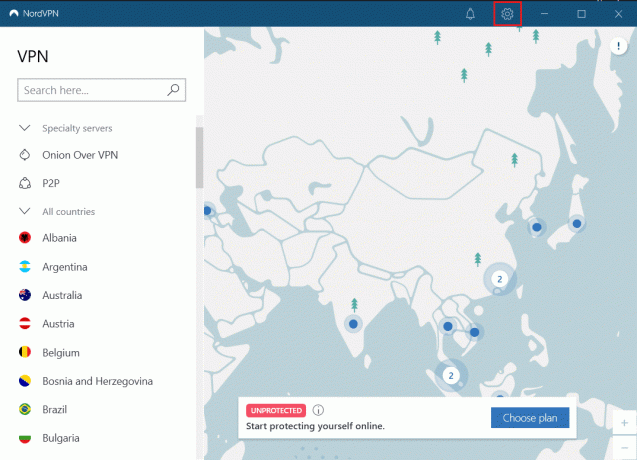
6. Valitse vasemmasta reunasta Jaettu tunnelointi.
7. Käännä kytkintä päällä koska se antaa sinulle mahdollisuuden Valitse, mitkä sovellukset käyttävät VPN-suojattuja yhteyksiä.
8. Klikkaa Ota VPN käyttöön vain valituille sovelluksille vaihtoehto. Napsauta sitten Lisää sovelluksia.

9. Valitse Kodi luettelosta ja napsauta Lisää valitut -painiketta.

10. Valitse nyt Palvelimesi päällä Kartta katsomaan suosikkiohjelmaasi.
11. Siirry seuraavaksi kohtaan Kodi työpöytäsovellus ja napsauta sitä virtakuvake > Käynnistä uudelleen, kuten alla on kuvattu.
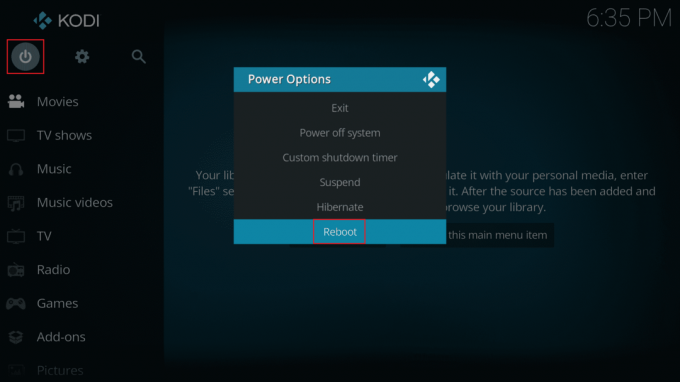
Nauti ohjelmien katsomisesta tai elokuvia Kodissa äärimmäisellä yksityisyydellä ja nimettömänä. Nord VPN: n käytön ainoa haittapuoli on kuitenkin se, että yhteyden muodostaminen saattaa joskus olla hidasta. Mutta uskomme, että se on sen arvoista!
Lue myös:Korjaa Kodi Ares Wizard, joka ei toimi Windows 10:ssä
Tapa 10: Asenna Kodi uudelleen
Silti, jos kohtaat, että Kodi ei avaa ongelmaa, vaikka olet palauttanut mediasoittimen oletusasetuksiin, todennäköisesti Kodi-mediasoittimessasi saattaa olla jokin virhe ongelmassa. Sinun on poistettava kaikki tietokoneellesi jääneet Kodi-tiedot ja käynnistettävä se tyhjästä asentaaksesi sen uudelleen. Asenna Kodi uudelleen noudattamalla alla olevia ohjeita.
Vaihe I: Poista Kodi-sovelluksen asennus
1. Lyö Windows-avain, tyyppi Ohjauspaneeli ja klikkaa Avata.

2. Napsauta nyt Poista ohjelman asennus alla Ohjelmat valikko kuvan mukaisesti.

3. Valitse nyt Kodi luettelosta ja napsauta Poista asennus kuten on esitetty. Vahvista sitten kaikki seuraavassa ikkunassa tulevat kehotteet.

4. Klikkaa Joo in Käyttäjätilien valvonta kehote.
5. Klikkaa Seuraava in Kodi Uninstall ikkuna.

6. Napsauta uudelleen Seuraava seuraavassa asennuksen poistoikkunassa.

7. Napsauta nyt Poista asennus vaihtoehto vahvistaaksesi asennuksen poistoprosessin.

8. Klikkaa Suorittaa loppuun prosessin loppuun saattamiseksi.

Vaihe II: Poista Kodi AppData
1. paina Windows-avain, tyyppi %sovellustiedot% ja osui Enter-näppäin avaamaan AppData Roaming kansio.

2. Napsauta hiiren kakkospainikkeella Kodi-kansio ja valitse Poistaa 0 vaihtoehto.

3. Seuraavaksi kirjoita %localappdata% in Windowsin hakupalkki avaamaan AppData Local kansio.

4. Poista jälleen Kodi-kansio kuvan osoittamalla tavalla Vaihe 2.
5. Lopuksi, käynnistä PC uudelleen Kodin poistamisen jälkeen.
Lue myös:Kuinka asentaa Kodi-lisäosat
Vaihe III: Lataa ja asenna Kodi-sovellus
1. Siirry kohtaan Kodi lataussivu ja napsauta Asennusohjelma (64 BIT) painiketta kuvan mukaisesti.

2. Kun asennustiedosto on ladattu, suorita ladattu tiedosto Kodi 19.3-Matrix -x64-bittinen asennusohjelma kaksoisnapsauttamalla sitä.
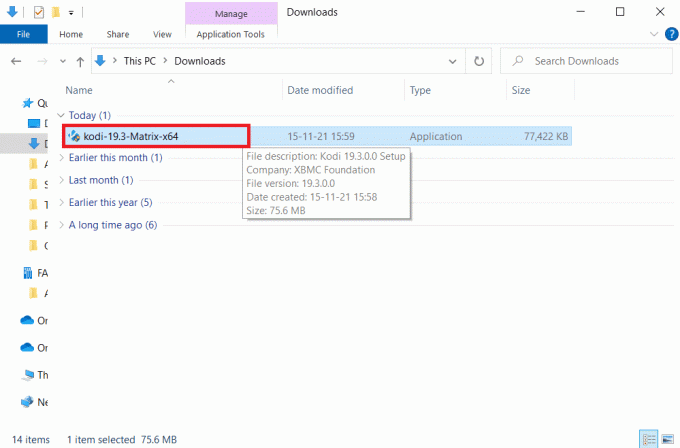
3. Klikkaa Seuraava in Kodi-asetukset ikkuna, kuten kuvassa.
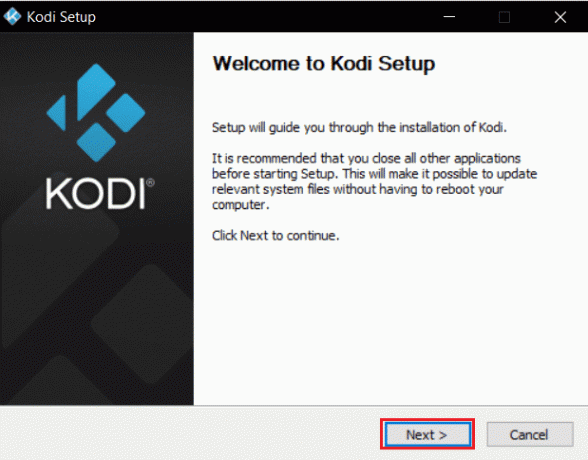
4. Lue Lisenssisopimus. Napsauta sitten Olen samaa mieltä -painiketta.
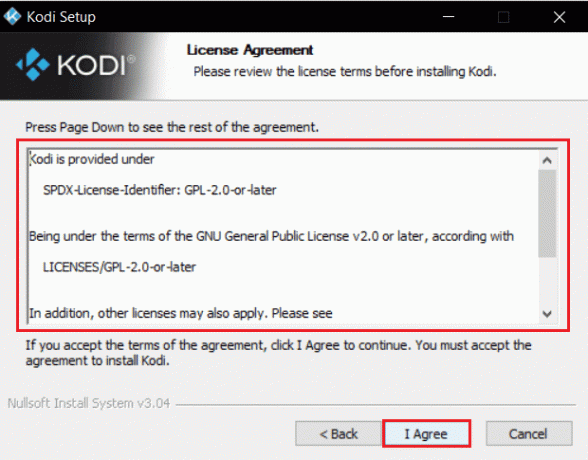
5. Valitse Koko vaihtoehto alla valitse asennustyyppi: pudotusvalikosta.
6. Valitse myös ruutu nimeltä Microsoft Visual C++ -paketit. Napsauta sitten Seuraava.
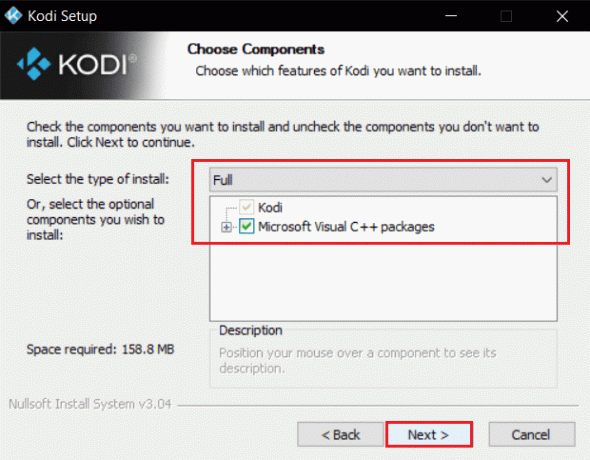
7. Valitse sinun Kohdekansio asentaaksesi sovelluksen napsauttamalla Selaa… ja napsauta sitten Seuraava, näkyy korostettuna.
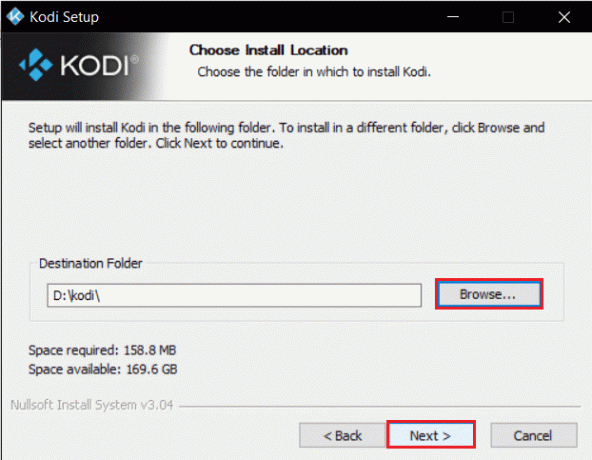
8. Nyt, valitse kansio, johon haluat luoda ohjelman pikakuvakkeet kuten Käynnistä-valikon kansio tai Uusikansio. Napsauta sitten Asentaa.
merkintä: Olemme luoneet kansion nimeltä Kodi alla olevassa esimerkissä.
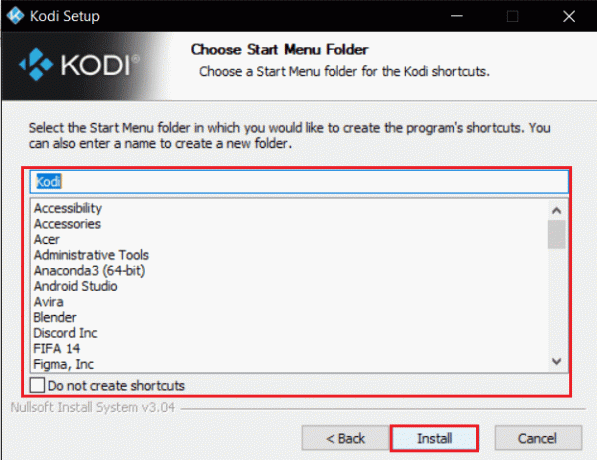
9. Odota jotta asennusprosessi päättyy.
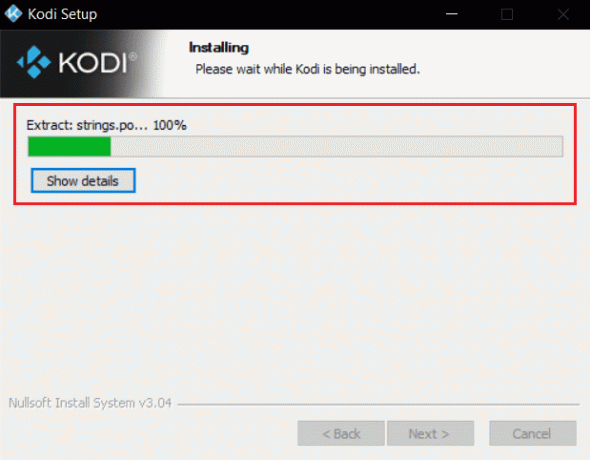
10. Napsauta lopuksi Suorittaa loppuun -painiketta. Nyt voit ajaa ja käyttää Kodi-sovellusta seuraavassa osiossa kuvatulla tavalla.
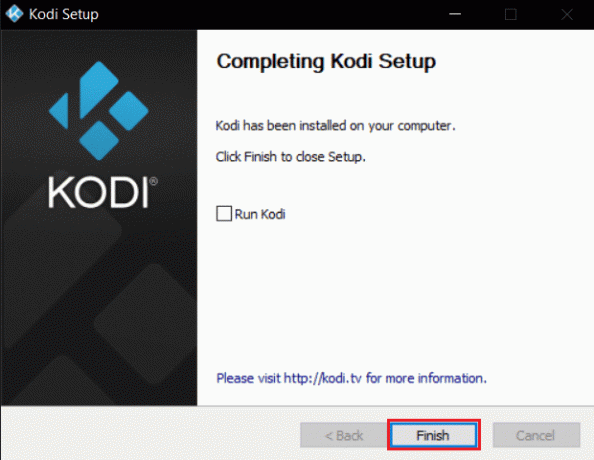
Kun olet käynnistänyt Kodin uudelleen, et kohtaa siihen liittyviä ongelmia.
Suositus:
- Korjaa latausnäyttöön juuttunut Forza Horizon 5
- Korjaa Dolphin Traversal Server Connection Error -virhe
- Korjaa VLC-pikanäppäimet ja pikakuvakkeet, jotka eivät toimi Windows 10:ssä
- Korjaa Kodi-hakuvirhe Windows 10:ssä
Toivomme, että tästä oppaasta oli apua ja voit korjata sen Kodi ei avaudu Windows 10 -tietokoneellasi. Kerro meille, mikä menetelmä toimi sinulle parhaiten ratkaisemaan Kodi ei aloita ongelmaa. Lisäksi, jos sinulla on kysyttävää / ehdotuksia tästä artikkelista, voit jättää ne kommenttiosioon.



![11 upeaa kiitospäivätaustakuvaa [HD], jotka sinun pitäisi hankkia heti](/f/ba143faf036d3106182ebece1d8fcf61.jpg?1574918224?width=288&height=384)