Korjaa muunnoksia koskeva virhe Windows 10:ssä
Sekalaista / / August 18, 2022

Windows-järjestelmän avulla käyttäjät voivat asentaa kehittäjien valmistamia ohjelmia omaan käyttöönsä. Nämä ohjelmat luovat tiedostoasetukset, jotka ovat välttämättömiä varsinaisen ohjelman suorittamiseksi. Tietyn ohjelman asennuksen aikana Windows-käyttäjät raportoivat usein virheestä, joka on Error Applying Transforms. Se voi olla hämmentävää, koska Windows ei anna ratkaisua ongelmaan tai mitä virhe tarkoittaa. Sinulla voi myös olla kysymys, kuten kuinka korjaan muunnoksia Windowsissa. Jos etsit ja etsit Windows 10 11 -virheen korjaamista muunnoksia sovellettaessa, olet oikeassa paikassa, lue lisää saadaksesi selville kokeiltavia ratkaisuja.

Sisällys
- Kuinka korjata virheitä muunnoksia käytettäessä Windows 10: ssä
- Tapa 1: Asenna sovellus uudelleen
- Tapa 2: Rekisteröi Windows Installer uudelleen
- Tapa 3: Korjaa järjestelmätiedostot
- Tapa 4: Käytä ohjelman asennuksen ja asennuksen poistamisen vianmääritystä
- Tapa 5: Säädä rekisteriavainarvoja
Kuinka korjata virheitä muunnoksia käytettäessä Windows 10: ssä
Ennen kuin siirrymme menetelmiin, katsotaan joitain kohtia siitä, miksi tämä ongelma ilmenee.
- Windows Installer -ongelmat
- Ristiriidat sovellusten päivityksessä
- Ristiriita tai ongelmat rekisterin muunnoksissa
- Tiedostojärjestelmän virheet
Tapa 1: Asenna sovellus uudelleen
Jos kohtaat virheen päivittäessäsi sovellusta korvaamalla edellisen sovelluksen, voit yrittää poistaa edellisen sovelluksen ennen uuden asentamista. Poista asennus noudattamalla alla olevia ohjeita:
1. paina Windows-avain, tyyppi Ohjauspaneelija napsauta sitten Avata.
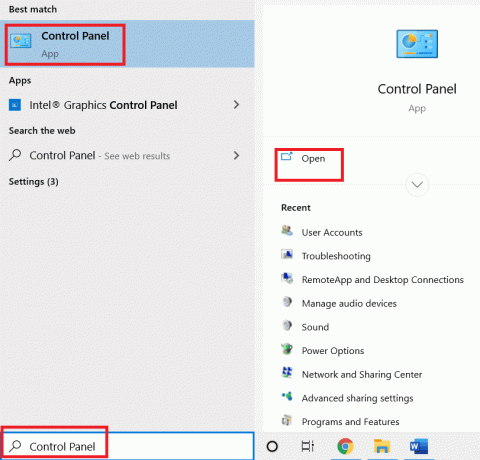
2. Aseta Näytä: > Luokkaja napsauta sitten Poista ohjelman asennus alla Ohjelmat osio.

3. Napsauta hiiren kakkospainikkeella sovellusta, jota päivität uuteen versioon, ja napsauta poista asennus.

4. Asenna nyt uudelleen sovellus, jonka halusit päivittää, jotta näet, onko sinulla korjauksia Windowsissa.
Tapa 2: Rekisteröi Windows Installer uudelleen
Kun asennat ohjelmiston, Windows Installer (tunnetaan nimellä Windows Installation Wizard Windows XP: ssä) suorittaa asennuksen asentaakseen vaaditut tiedostot kiintolevylle, jos asennusohjelma ei toimi kunnolla, on mahdollista, että Virhe sovellettaessa muunnoksia esiintyä. Meidän on rekisteröitävä Windowsin asennusohjelma uudelleen tehdäksesi sen,
1. Lehdistö Windows + R näppäimet yhdessä avataksesi Juosta valintaikkuna.
2. Kirjoita nyt msiexec / unregister ja klikkaa OK poistaaksesi Windowsin asennusohjelman rekisteröinnin.
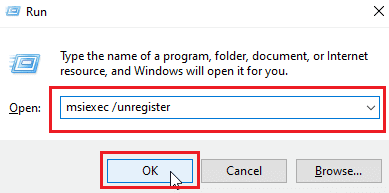
3. Seuraavaksi kirjoita msiexec /regserver ja klikkaa OK rekisteröidäksesi Windowsin asennusohjelman uudelleen.
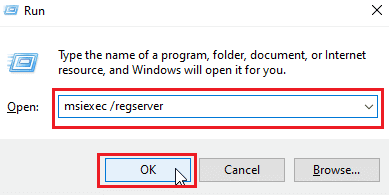
Tarkista, onko ongelma Windows 10 11 -virhe muunnoksia sovellettaessa ratkaistu vai ei.
Lue myös:Korjaa Windows Installer Access Denied -virhe
Tapa 3: Korjaa järjestelmätiedostot
Usein saatat kohdata virheen otettaessa käyttöön muunnoksia Windows 10 -järjestelmässäsi vioittuneen järjestelmätiedoston vuoksi. SFC-skannaus löytää ja korjaa ongelmalliset tiedostot järjestelmästä. Lue oppaamme kuinka korjata järjestelmätiedostot Windows 10:ssä.

Tapa 4: Käytä ohjelman asennuksen ja asennuksen poistamisen vianmääritystä
Windowsin vanhassa versiossa oli sisäänrakennettu vianmääritys, joka ratkaisi ongelmat, jotka liittyivät ohjelmien asennuksiin kuten tämä ja viestit, kuten muunnoksia sovellettaessa, käytä vianetsintätyökalua tämän virallisen Microsoftin oppaan avulla. Noudata alla olevia ohjeita korjataksesi muunnokset Windowsissa.
1. Vieraile Vianmäärityksen lataussivu ja napsauta Lataa vianmääritys vaihtoehto.

2. Kun tiedosto on ladattu. Avaa tiedosto suorittaaksesi Asenna ja poista -vianmääritys.
Merkintä: Tämä vianmääritystoiminto on yhteensopiva sekä Windows 10:n että Windows 11:n kanssa.
3. Klikkaa Seuraava käynnistääksesi Windowsin asennuksen ja asennuksen poistamisen vianmääritys.
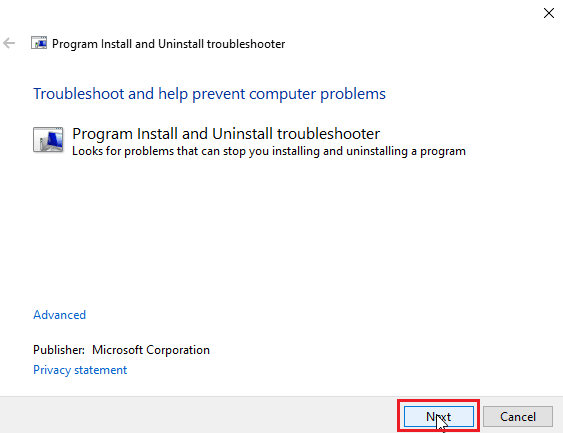
4. Windows tarkistaa nyt ohjelmien asennukseen ja poistamiseen liittyvät ongelmat.
5. Näyttöön tulee kehote, jossa sinua pyydetään valitsemaan Asennus tai Poistetaan vaihtoehto.
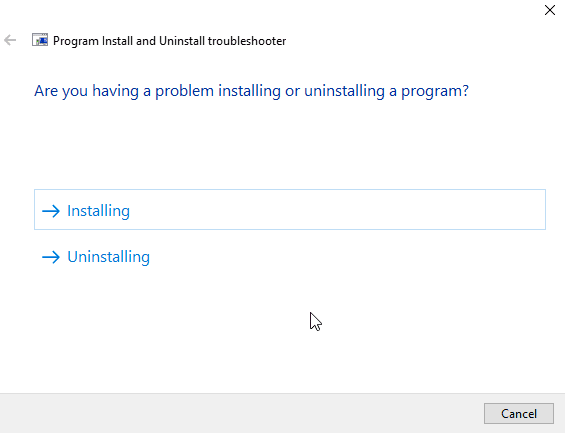
6. Valitse ohjelma, josta saat ongelman, ja napsauta Seuraava.
merkintä: Samat vaiheet pätevät myös vianmäärityksen asennukseen.
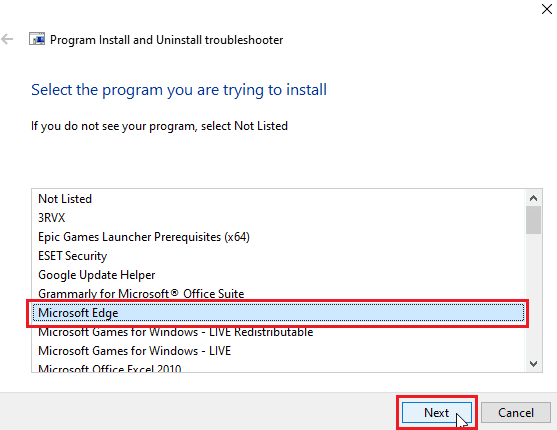
7. Klikkaa Kyllä, yritä poistaa asennus kokeillaksesi asennusta uudelleen, tai napsauta Ei, kokeile muita korjauksia.
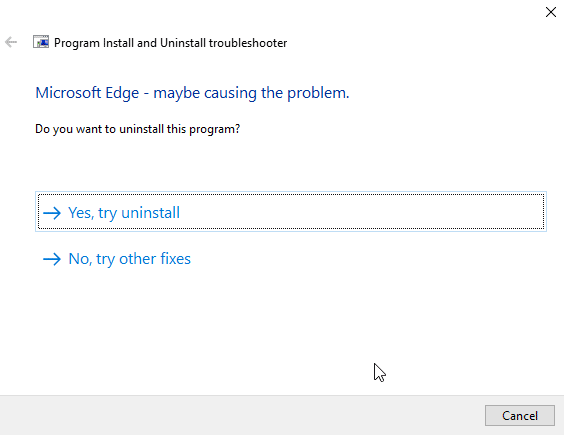
Lue myös:Korjaa VDS-virhekoodi 490 01010004 Windows 10:ssä
Tapa 5: Säädä rekisteriavainarvoja
Kun asennat sovellusta, .mst-laajennuksella olevat muunnostiedostot tallennetaan rekisteriin. Asennusohjelma tallentaa ne rekisteriin. Jos muunnoksen tallennusprosessin aikana ilmenee ristiriitoja, tällaisia ongelmia voi esiintyä. Voit yrittää poistaa muunnostiedoston rekisteristä nähdäksesi, ratkaiseeko se muunnosten käyttöönoton virheen.
merkintä: Ennen kuin yrität tätä korjausta, lue oppaamme Järjestelmän palautuksen luominen ja käyttö Windows 10:ssä Koska Windowsin rekisterin säätäminen on melko riskialtista, järjestelmän palauttaminen varmistaa, että luot varmuuskopion järjestelmästäsi, jos jokin menee pieleen.
1. paina Windows + R näppäimet samanaikaisesti käynnistääksesi Juosta valintaikkuna.
2. Kirjoita nyt regedit ja klikkaa OK avaamaan Rekisterieditori.
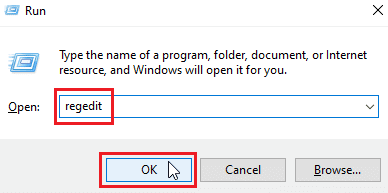
3. Siirry seuraavaan avainkansioon polku.
HKEY_CLASSES_ROOT\Installer\Products
4. Kaksoisnapsauta HKEY_CLASSES_ROOT avataksesi juurihakemiston.
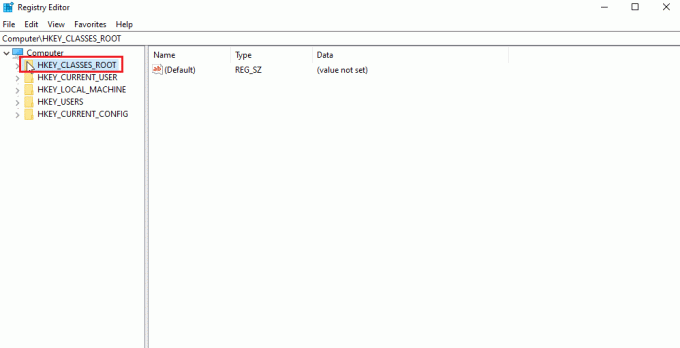
5. Etsi seuraavaksi ja kaksoisnapsauta sitä Asentaja.
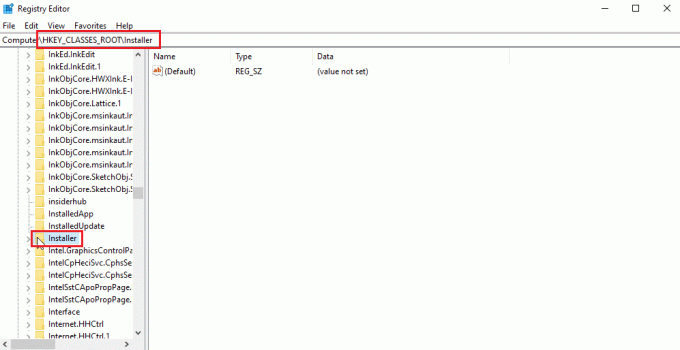
6. Etsi lopuksi Tuotteet.
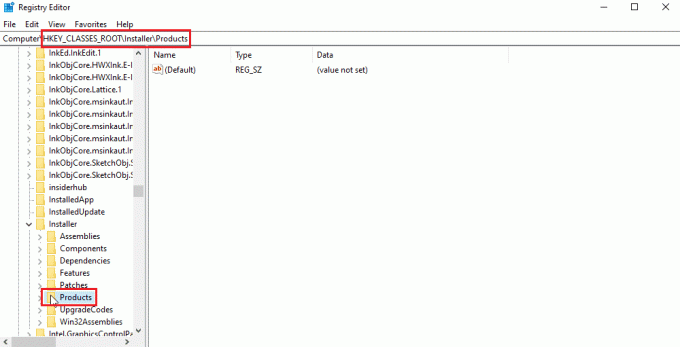
7. Napsauta hiiren kakkospainikkeella Tuotteet ja napsauta Etsi avataksesi löytö valikosta.

8. Rastita kaikki alla olevat arvot Katsoklo osa. Syötä sitten sen sovelluksen nimi, josta saat virheen muunnosongelman käyttöönotossa.
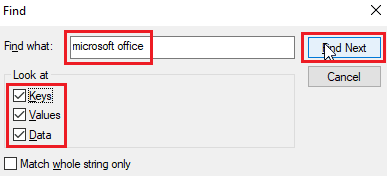
9. Paina lopuksi löytöSeuraava -painiketta.
10. Rekisterieditori löytää sopivan vastaavuuden alla näkyvälle nimelle.
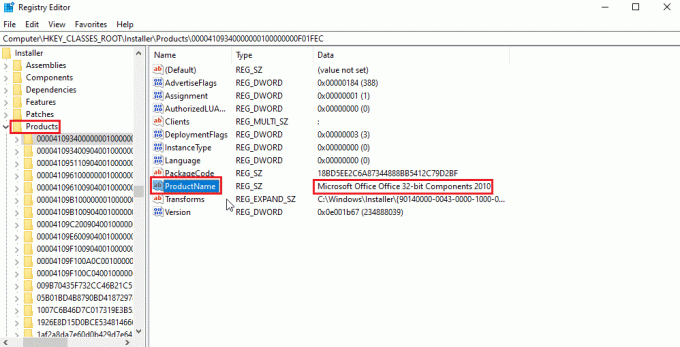
11. Kaksoisnapsauta kohtaa Muuntaa avain.
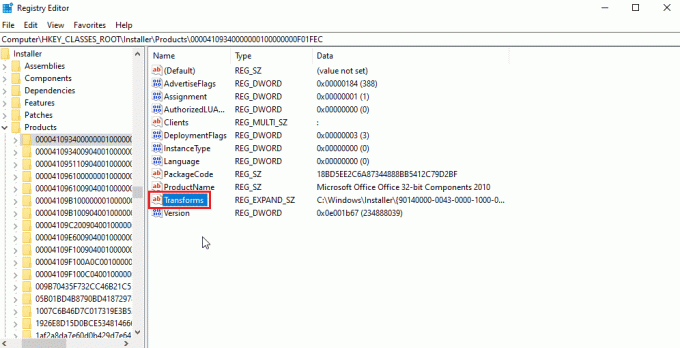
12. Tyhjennä kaikki arvot Arvotiedot tekstiruutuun ja napsauta sitä OK.

merkintä: Jos virheilmoitus muunnoksia käytettäessä tulee näkyviin, kun poistat ohjelman, sinun on poistettava muunnosavain kokonaan napsauttamalla sitä hiiren kakkospainikkeella ja valitsemalla Poista.
Usein kysytyt kysymykset (FAQ)
Q1. Onko mahdollista käynnistää Windowsin asennuspalvelu uudelleen?
Ans. Joo, käynnistä ensin Juosta valintaikkuna ja kirjoita msconfig. Vuonna Palvelut-välilehti poista rasti Windowsin asennusohjelma ja klikkaa Käytä ja napsauta sitten OK. Kun sinua pyydetään käynnistämään uudelleen, napsauta käynnistä tietokone uudelleen.
Q2. Kuinka poistaa ohjelman asennus, joka ei ole ohjauspaneelissa?
Ans. Voit yrittää poistaa työpöydän kuvakkeet ja sovelluksiin liittyvät tiedostot ohjelmatiedostoista, jotka sijaitsevat paikallisella levyllä C. Joissakin tapauksissa tarvitaan myös rekisterin puhdistaminen.
Q3. Mikä on muunnos Windowsissa?
Ans. Transform on pakettipaketti sovelluksesta vastaanotetusta asennustiedostosta. Sitä voidaan myös kutsua asennustiedot.
Suositus:
- Korjaa DayZ Ei pysty paikantamaan käynnissä olevaa Steamin esiintymää
- Korjaus Nykyistä omistajaa ei voi näyttää Windows 10:ssä
- Korjaa VDS-virhekoodi 490 01010004 Windows 10:ssä
- Korjaa Windows 10 Tokeniin yritettiin viitata
Toivomme, että yllä oleva artikkeli korjataan virhe muunnoksia sovellettaessa Windows 10:ssä auttoi sinua korjaamaan ongelmasi. Kerro meille kommenttiosiossa, mikä menetelmistä toimi sinulle parhaiten. Jos sinulla on ehdotuksia ja/tai kysymyksiä artikkelista, voit jakaa ne.



