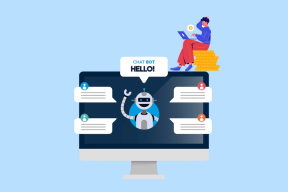Korjaa Nvidia Installer ei voi jatkaa tätä grafiikkaohjainta ei löytynyt yhteensopivaa grafiikkalaitteistovirhettä
Sekalaista / / August 18, 2022

Windows-käyttäjät ilmoittivat virheestä nimeltä NVIDIA Installer ei voi jatkaa tätä grafiikkaohjainta ei löytänyt yhteensopivaa grafiikkalaitteistoa yrittäessään asentaa grafiikkaohjelmistoa. On turhauttavaa kokea tämä virhe, koska sinulla on riittävä laitteisto ja mietit, mikä olisi voinut mennä pieleen. Jos etsit ratkaisua tähän ongelmaan, olet tullut oikeaan paikkaan. Tässä näytän sinulle kuinka korjata tämä ongelma antamalla sinulle menetelmiä vianmääritykseen ja virheen korjaamiseen. Aloitetaan.
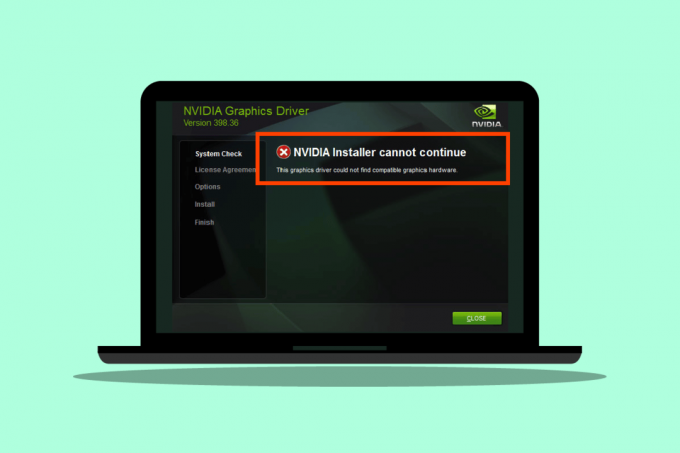
Sisällys
- NVDIA-asennusohjelman korjaaminen ei voi jatkaa tätä grafiikkaohjainta ei löytynyt yhteensopivaa grafiikkalaitteistovirhettä
- Tapa 1: Käynnistä tietokone uudelleen
- Tapa 2: Aseta grafiikkasovitin uudelleen paikalleen
- Tapa 3: Käytä toimittajan ohjelmistoa
- Tapa 4: Poista virustorjunta tai palomuuri väliaikaisesti käytöstä
- Tapa 5: Asenna uusimmat Nvidia-ohjaimet
- Tapa 6: Kuljettajan allekirjoituksen valvonta
- Tapa 7: NVDIA-sovittimen laitetunnus
- Tapa 8: Asenna ohjain uudelleen
NVDIA-asennusohjelman korjaaminen ei voi jatkaa tätä grafiikkaohjainta ei löytynyt yhteensopivaa grafiikkalaitteistovirhettä
Ennen kuin aloitat, katsotaanpa tämän ongelman mahdollisia syitä
- NVDIA-näytönohjainsovitinta ei ole alustettu oikein
- Vioittuneet NVDIA-ajurit
- Ongelmia kuljettajan laitetunnuksessa
- Kuljettajan allekirjoituksen valvontaan liittyviä ongelmia
- Toimittajan muokkaamat grafiikkaohjaimet
Tapa 1: Käynnistä tietokone uudelleen
Jos muut asennukset tarvitsevat uudelleenkäynnistyksen tai RAM-muistissa olevat sovellukset. Asennuksissa voi olla ongelmia. Siksi yksinkertainen Windowsin uudelleenkäynnistys on suositeltavaa korjata NVDIA Installer ei voi jatkaa tätä grafiikkaohjainta ei löytänyt yhteensopivaa grafiikkalaitteistoa.
1. Klikkaa alkaa valikosta.
2. Klikkaa Tehoa -painiketta ja valitse Uudelleenkäynnistää vaihtoehto.

Tapa 2: Aseta grafiikkasovitin uudelleen paikalleen
Jos olet ostanut upouuden näytönohjaimen ja asentanut sen, tietokone ei todennäköisesti ole vielä tunnistanut sitä. Tarkistaaksesi, onko näytönohjain tunnistettu oikein. Väärin asennettu se saattaa näyttää Tämä grafiikkaohjain ei löytänyt yhteensopivaa grafiikkalaitteistoa NVDIA-virhettä.
1. Klikkaa alkaa, tyyppi Laitehallinta ja osui Enter-näppäin.
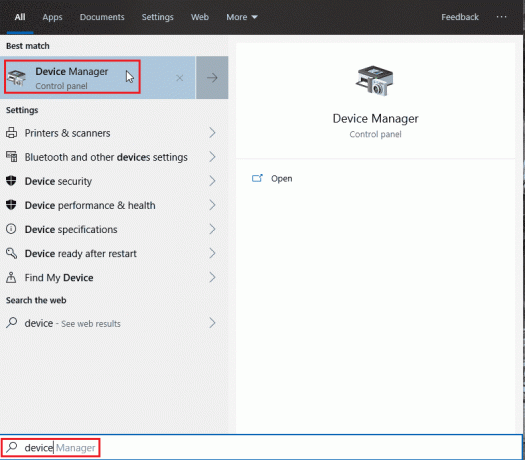
2. Kaksoisnapsauta kohtaa Näytön sovittimet laajentamaan sitä. Jos näytönohjain havaitaan, se näkyy näyttösovittimessa.
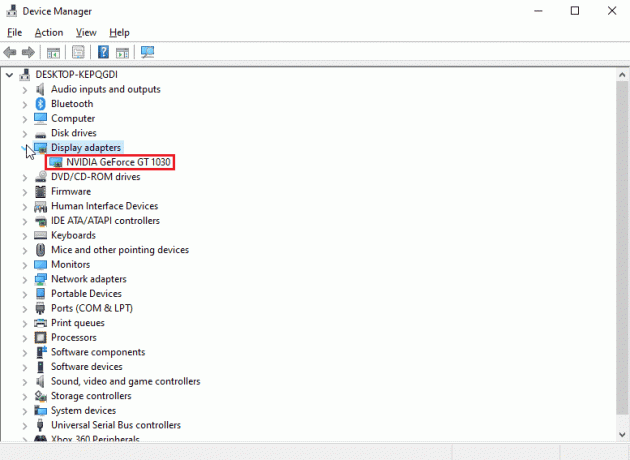
3. Jos näytönohjainta ei ole, niin yritä irrottaa tai asettaa uudelleen näytönohjain.
Lue myös:Korjaa NVIDIA Container High CPU Usage Windows 10:ssä
Tapa 3: Käytä toimittajan ohjelmistoa
Jos näytönohjain on ostettu tietystä toimittajasta, kuten ASUS tai Gigabyte, voit yrittää ladata sovittimesi ohjaimet myyjäsi mukaan. Alla on joitain näytönohjainten toimittajia
- Asus
- Gigatavua
- Zotac
- EVGA
- PNY
- MSI
- Galaxy
- Asrock

Tapa 4: Poista virustorjunta tai palomuuri väliaikaisesti käytöstä
Joskus järjestelmäristiriitojen vuoksi ohjain ei pysty havaitsemaan laitteistoa niin kuin sen pitäisi. Siinä tapauksessa voit yrittää poistaa palomuurisi ja virustorjuntasi käytöstä.
Vaihtoehto I: Poista virustorjunta käytöstä (jos mahdollista)
Avaa virustorjunta ja poista suojaus käytöstä asetukset tai työkaluja korjata NVDIA Installer ei voi jatkaa tätä grafiikkaohjainta ei löytänyt yhteensopivaa grafiikkalaitteistoa.
merkintä: Olemme näyttäneet ESET Internet Security Esimerkiksi.
1. Käynnistä ESET Internet Security ja napsauta Perustaa vaihtoehto.
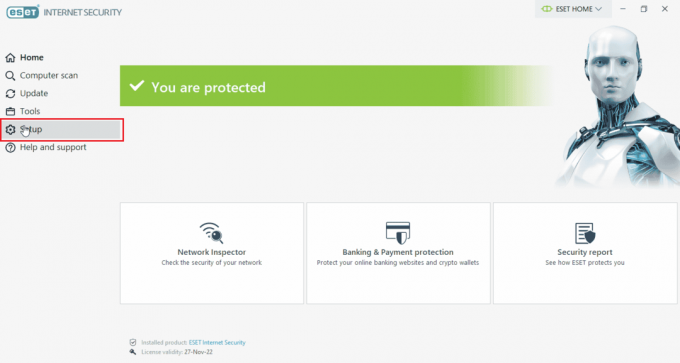
2. Klikkaa Tietokoneen suojaus vaihtoehto.
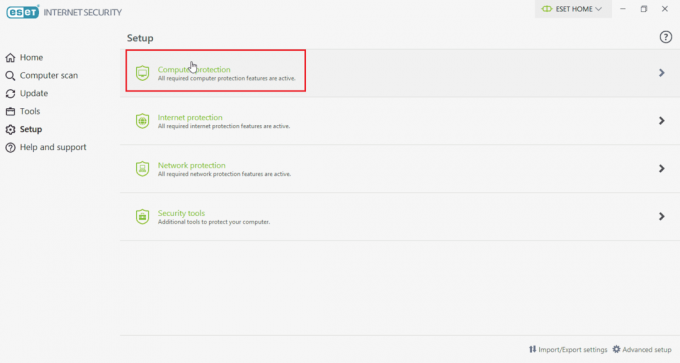
3. Kytke päälle Reaaliaikainen tiedostojärjestelmän suojaus.

Lue myös:Kuinka korjata NVIDIA ShadowPlay ei tallenna
Vaihtoehto II: Poista Windows Defenderin palomuuri käytöstä (ei suositella)
Voit poistaa Windows Defenderin palomuurin käytöstä noudattamalla alla lueteltuja ohjeita.
1. paina Windows-avain, tyyppi Palomuuri edistyneellä suojauksella ja osui Enter-näppäin.

2. Napsauta hiiren kakkospainikkeella Windows Defenderin palomuuria lisäasetuksella ja valitse Ominaisuudet
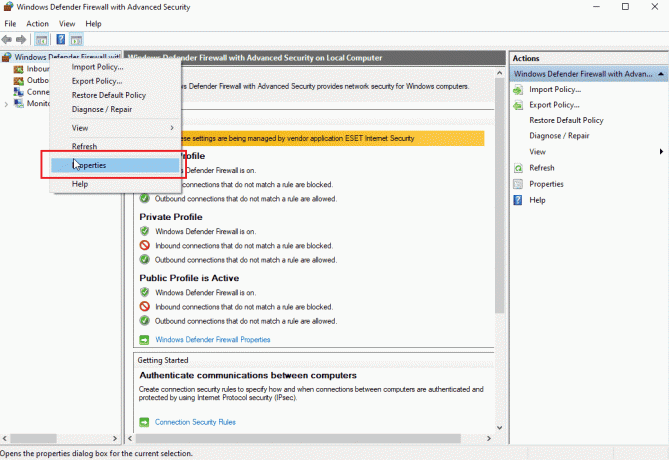
3. Valitse Palomuurin tila Vinossa päällä Verkkotunnuksen profiili, Yksityinen profiili ja Julkinen profiili välilehdet.

merkintä: Älä unohda ottaa palomuuria ja virustorjuntaa takaisin käyttöön, jos tämä ratkaisu ei korjaa ongelmaa.
Tapa 5: Asenna uusimmat Nvidia-ohjaimet
Yritä ladata NVDIA-ohjaimet uudelleen valitsemalla vastaava käyttöjärjestelmä ja näytönohjain valikosta Virallinen NVDIA-verkkosivusto Nvidia Installer -asennusohjelman korjaamiseksi ei voi jatkaa tätä näytönohjainta ei löytänyt yhteensopivaa grafiikkaa laitteisto.
1. Vieraile virkailijalla NVDIA verkkosivusto.
2. Klikkaa Tuotetyyppi pudotusvalikosta ja valitse GeForce. RTX-korttien tapauksessa valitse RTX tästä pudotusvalikosta.

3. Klikkaa Tuotesarja valitaksesi näytönohjainsarjasi, kuten näytönohjaimen sukupolven
4. Klikkaa Tuote avattavasta valikosta ja valitse näytönohjain
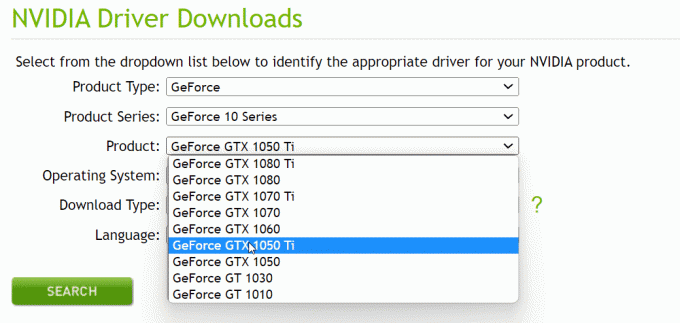
5. Klikkaa Käyttöjärjestelmä ja valitse Windows 10 64-bittinen tai käyttämäsi käyttöjärjestelmä
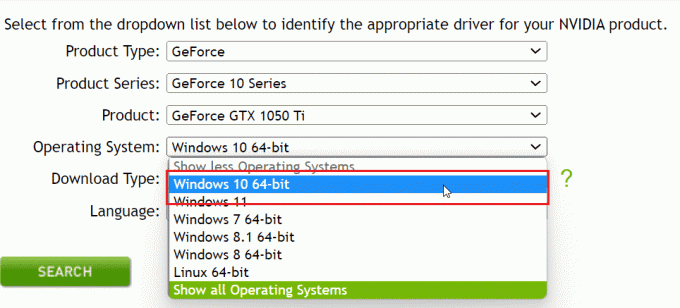
6. Napsauta seuraavaksi Hae etsimään kuljettajia
7. Kun olet saanut yhteensopivan ohjaimen, napsauta ladata sen alla ladataksesi ohjaimen

Tapa 6: Kuljettajan allekirjoituksen valvonta
Joskus Windows 10:n ohjaimen allekirjoituksen valvontaominaisuus saattaa olla syynä, joka aiheuttaa Tämä grafiikkaohjain ei löytänyt yhteensopivaa grafiikkalaitteistoa NVDIA-virhettä. Tämän asetuksen poistaminen käytöstä saattaa ratkaista tämän ongelman. Voit poistaa tämän käytöstä
1. paina Windows-avain, tyyppi muuttaa käynnistyksen lisäasetuksia ja osui Enter-näppäin.

2. Klikkaa Käynnistä uudelleen nyt käynnistääksesi palautusvalikkoon

3. Nyt PC käynnistyy Edistynyt tila kuten alla olevassa kuvassa
4. Klikkaa Vianetsintä vaihtoehto.

5. Klikkaa Lisäasetukset
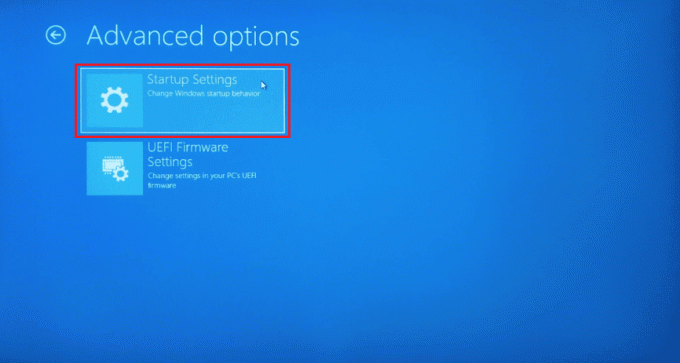
6. Klikkaa Uudelleenkäynnistää päästäksesi erikoisasetuksiin

7. Poista käytöstä painamalla vaihtoehtoja vastaavia numeronäppäimiä kuljettajan allekirjoituksen valvonta
8. Paina tässä tapauksessa 8 tai voit painaa toimintonäppäimet (F8) poistaaksesi saman käytöstä.

9. paina Enter-näppäin palataksesi käyttöjärjestelmään tallentamalla muutokset.
Lue myös:Kuinka poistaa NVIDIA GeForce Experience käytöstä tai poistaa sen asennus
Tapa 7: NVDIA-sovittimen laitetunnus
On harvinainen mahdollisuus, että grafiikkasovittimen tunnusta ei löydy mistään ohjaimen tiedostoista. Nämä virheet ovat harvinaisia ja ne on korjattava manuaalisesti ja nämä ovat pääsyy siihen, että NVDIA Installer ei voi jatkaa tätä näytönohjainta ei löytänyt yhteensopivaa grafiikkalaitteistotyyppiä virheitä.
1. paina Windows-avain, tyyppi Laitehallinta ja osui Enter-näppäin.
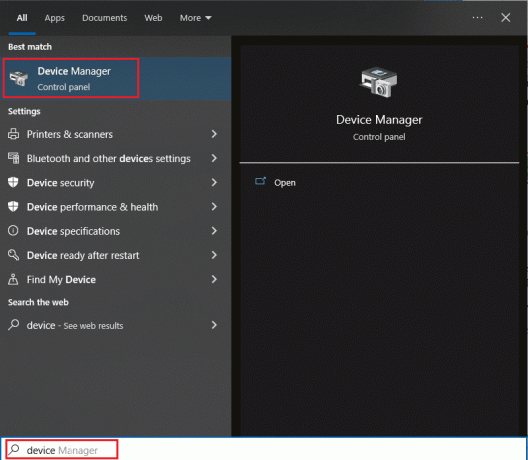
2. Vuonna Laitehallinta valikosta, napsauta näytön sovittimen otsikon lähellä olevaa nuolta.

3. Napsauta näytönohjainta hiiren kakkospainikkeella ja valitse Ominaisuudet.
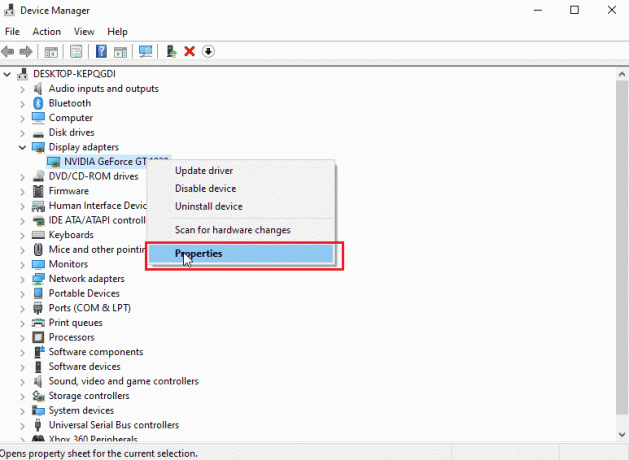
4. Klikkaa Yksityiskohdat välilehti sisään ominaisuuksia.

5. Napsauta nyt alta omaisuutta avattavasta valikosta ja valitse laitteen ilmentymäpolku.
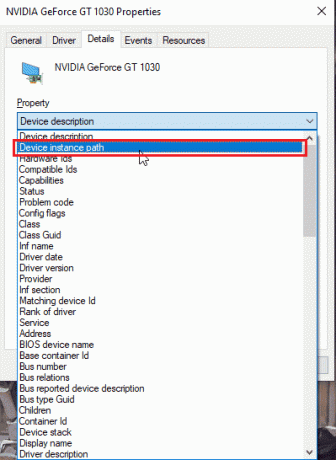
6. Arvoruudussa näet alla olevan kuvan kaltaisen arvon.
merkintä: VEN_10DE on toimittajan tunnus, DEV_1D01 on piirisarjan tunnus, SUBSYS_85F41043 on järjestelmän malli
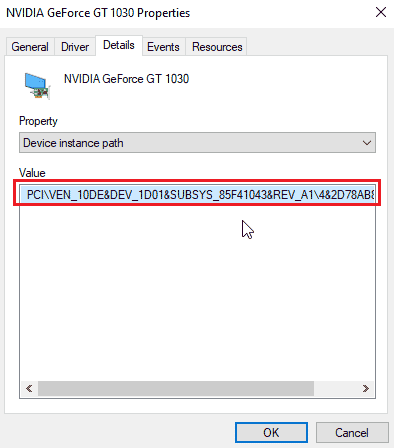
7. Avaa nyt NVDIA-ohjain, jonka olet ladannut verkkosivustolta
8. Ennen ohjaimen asentamista saat kehotteen purkaa ohjaimet tiettyyn paikkaan, kuten alla olevassa kuvassa, huomioi se

9. Odota, että tiedostot tallennetaan tietokoneellesi.
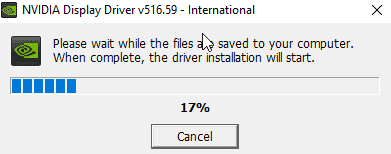
10. Purkaminen alkaa. Kun purkaminen on valmis, virhe näkyy kuten ennenkin, älä sulje ikkunaa vielä nyt etsi purettu sijainti.

11. Ennen tiedostojen etsimistä Napsauta tyyppiä lajitellaksesi tiedostotyypin, jotta tiedostot on helpompi saada
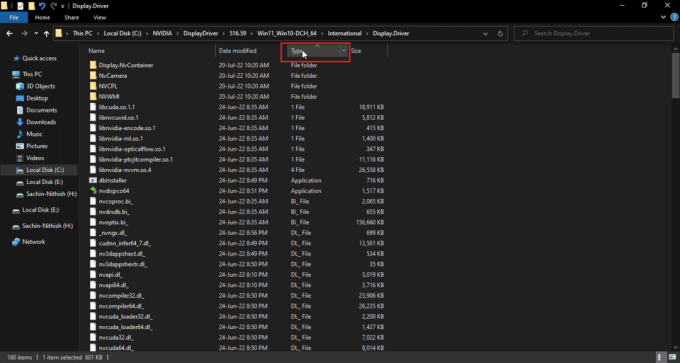
12. Etsi tiedostot, joiden nimi on tyyppi Setup Information, ja avaa mikä tahansa alla olevista tiedostoista. Olen valinnut nvacigin. INF tälle opetusohjelmalle. Varmuuskopioi alla olevat tiedostot kopioimalla ja liittämällä ne mihin tahansa muualle

13. Avaa INF-tiedosto ja etsi rivi, joka on samanlainen kuin vastaavat
[Valmistaja]%NVIDIA_A% = NVIDIA_Devices, NTamd64.10.0...14393,NTamd64.10.0...17098[NVIDIA_Devices. NTamd64.10.0...14393]%NVIDIA_DEV.1EB5.1375.1025% = Section033, PCI\VEN_10DE&DEV_1EB5&SUBSYS_13751025 %NVIDIA_DEV.1EB5.1386.1025% = Section034, PCI\VEN_10DE&DEV_1EB5&SUBSYS_13861025 %NVIDIA_DEV.1EB5.1401.1025% = Section035, PCI\VEN_10DE&DEV_1EB5&SUBSYS_14011025
merkintä: Järjestelmäsi perusteella otsikko voi muuttua 32- tai 64-bittisen käyttöjärjestelmän mukaan
14. Sinun on vieritettävä alaspäin, kunnes näet rivin, joka on samanlainen kuin toimittajatunnuksesi ja laitetunnuksesi rivi. Yksityiskohdat annetaan vaiheessa 8.
15. Vieritä alas kaikissa aiemmin mainituissa tiedostoissa, kunnes et löydä absoluuttista vastaavuutta kaikista tunnuksista.
16. Joten laitteen esiintymän polku oli PCI\VEN_10DE&DEV_1D01&SUBSYS_85F41043&REV_A1\4&2D78AB8F&0&0008
Asetettava avain näyttää tältä
%NVIDIA_DEV.25A9.1617.1025% = Osa 102, PCI\VEN_10DE&DEV_1D01&SUBSYS_85F41043

Tässä viimeinen rivi on näytönohjain.
17. Etsi nyt merkkijonoja samasta tiedostosta

18. Lisää näytönohjaimesi nimi merkkijono-osioon
19. Lisää Nvidia_DEV-nimi aiemmin lisätystä avaimesta ja kirjoita näytönohjaimesi nimi lainausmerkin kera.
20. Tallenna tiedosto ja siirry sijaintiin, josta purit asennustiedoston, ja suorita asennus uudelleen
merkintä: Älä suorita ladattua asennusta, sillä muokattu teksti korvataan ja kaikki teksti on tehtävä uudelleen.
Lue myös:Korjaa NVIDIA-näytön asetukset eivät ole käytettävissä -virhe
Tapa 8: Asenna ohjain uudelleen
Jos näytönohjain on päivitetty uuteen sovellukseen, poista ensin ohjaimen asennus ja asenna ohjain uudelleen kohdasta a asennustiedosto voi auttaa korjaamaan NVIDIA Installer ei voi jatkaa tätä näytönohjainta ei löytänyt yhteensopivaa grafiikkalaitteistoa ongelma.
1. Klikkaa alkaa, tyyppi Ohjauspaneeli ja osui Enter-näppäin.

2. Aseta Näytä > Luokkaja napsauta sitten Poista ohjelman asennus.

3. Napsauta hiiren kakkospainikkeella Nvidia-ohjainta ja napsauta Poista asennus poistaaksesi ohjaimen

4. Käynnistä sitten tietokone uudelleen.
5. Mene nyt virkailijalle NVDIA verkkosivuilla ja lataa uusin ohjain.

6. Lopuksi, suorita ladattu asennustiedosto ja asenna ohjaimet noudattamalla näytön ohjeita.
Usein kysytyt kysymykset (FAQ)
Q1. Kuinka voin asentaa NVDIA-ohjaimet uudelleen?
Ans. Poista ensin NVDIA-ohjaimen asennus OhjauspaneeliLataa sitten NVDIA-ohjaimet viralliselta verkkosivustolta ja suorita asennus.
Q2. Onko turvallista poistaa NVDIA-ajurit?
Ans.Joo, näytönohjainten asennuksen poistaminen on turvallista, jos käytössä on toinen näyttösovittimen ohjain.
Q3. Tarvitsenko NVDIA-ajureita?
Ans.Joo, tarvitset grafiikkaohjaimet pelataksesi pelejä ja käyttääksesi 3D-sovelluksia. Ilman niitä nämä eivät toimi.
Q4. Onko NVDIA yhteensopiva Intelin kanssa?
Ans. NVDIA tukee laajaa valikoimaa prosessoreita, mukaan lukien AMD ja Intel.
Suositus:
- 25 parasta ilmaista videoleikkurisovellusta
- Korjaa DS4 Windows ei voinut avautua Windows 10:ssä
- Korjaa Nvxdsync exe -virhe Windows 10:ssä
- Korjaa Windows 10:ssä lukittu NVIDIA-käyttäjätili
Toivomme, että tästä laajasta oppaasta oli apua ja että pystyit ratkaisemaan ongelmasi onnistuneesti NVIDIA-asennusohjelman korjaaminen Ei voi jatkaa Tämä näytönohjain ei löytänyt yhteensopivaa grafiikkalaitteistoa. Jos sinulla on kysyttävää ja/tai ehdotuksia artikkelin parantamiseksi, älä epäröi jakaa niitä alla olevassa kommentissa.