Mikä on Outlookin keltainen kolmio?
Sekalaista / / August 19, 2022

Oletko Microsoft Outlook -käyttäjä ja haluat nyt tietää, kuinka voit korjata Outlook-yhteysongelmat? Ja haluatko myös tietää, mikä on huutomerkki sähköpostisi kuvakkeessa ja mitä Outlookin keltainen kolmio tarkoittaa? Ensinnäkin olet saapunut oikealle asemalle saadaksesi vastaukset näihin kysymyksiin. Tarjoamme sinulle hyödyllisen oppaan, joka ratkaisee kaikki Microsoft Outlookia koskevat kysymyksesi, kuten keltaisen kolmion korjaaminen Outlookissa ja muut aiemmin mainitut ongelmat. Joten, aloitetaan!
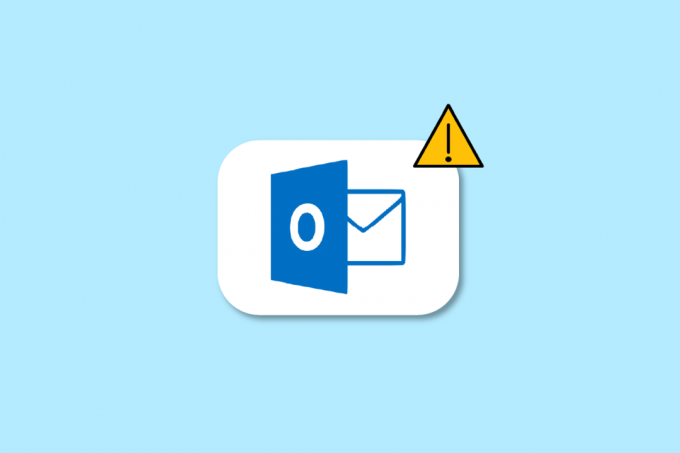
Sisällys
- Mikä on Outlookin keltainen kolmio?
- Miksi Outlook-kuvakkeessasi on varoitusmerkki?
- Kuinka korjata Outlook-virhe ei muodosta yhteyttä palvelimeen?
- Kuinka voit korjata Outlook-yhteysongelmia?
- Mikä on keltainen kolmio huutomerkillä?
- Miksi Outlook-kuvakkeessa on keltainen huutomerkki?
- Kuinka pääset eroon keltaisesta kolmiosta huutomerkillä?
- Kuinka voit korjata keltaisen kolmion Outlookissa?
- Miksi Outlookissasi on oranssi kolmio?
- Kuinka pääset eroon oranssista kolmiosta huutomerkillä?
- Miksi sähköpostikuvakkeessa on huutomerkki?
Mikä on Outlookin keltainen kolmio?
Jatka lukemista, jotta löydät vaiheet, joissa selitetään, mitä Outlookin keltainen kolmio on ja kuinka päästä eroon siitä välittömästi yksityiskohtaisesti hyödyllisten kuvien avulla, jotta ymmärrät paremmin.
Miksi Outlook-kuvakkeessasi on varoitusmerkki?
Jos saat a varoituskuvake joka näyttää keltaiselta kolmiolta, jossa on huutomerkki Outlook-kuvakkeessasi, se tarkoittaa, että Microsoft Outlookissasi on jotain vialla ja se toimii varoitussymboli. Varoituskuvake tai Outlookin keltainen kolmio ilmaisee yleensä, että Outlookilla on käytössä ongelmia Exchange-palvelimen todentamisessaja yhteys on saattanut katketa. Nämä ongelmat ovat ilmenneet seuraavista syistä:
- Virukset, mainosohjelmat laitteellasi
- Internet-palveluntarjoajasi (ISP) on poistanut pääsyn Outlook-sähköpostiisi
Kuinka korjata Outlook-virhe ei muodosta yhteyttä palvelimeen?
Virheet, jotka aiheuttavat Microsoft Outlook yhteydenotto palvelimiin johtuu viruksista, laitteesi mainosohjelmista tai siitä, että Internet-palveluntarjoajasi on estänyt pääsyn Outlook-sähköpostiisi. Menetelmät Outlook-virheen korjaamiseksi, kun palvelimeen ei muodosteta yhteyttä, ovat seuraavat:
Tapa 1: Tarkista Internet-yhteys
Voit tarkistaa, lähettää tai vastaanottaa sähköpostit Outlookissa, vakaa Internet-yhteys vaaditaan. Joten sinun on varmistettava, että olet yhteydessä vakaaseen ja suojattuun verkkoon. Tarkista Internet-yhteytesi varmistaaksesi, että yksityinen internetyhteys ei muodosta yhteyttä ongelmaan, joka ei johdu sinusta. Voit selvittää, onko yhteys vakaa, toimimalla a nopeustesti paikallisessa Internet-verkossasi.

Nopeustestin suorittamisen jälkeen saat tietää, onko verkkosi vahva vai ei.
Tapaus 1: Jos sinulla on vahva verkko edelleen päin verkkoa laskee jatkuvasti ongelma, siirry alla lueteltuihin menetelmiin.
Tapaus 2: Jos verkkosi on heikko, harkitse yhteyden muodostamista muihin laitteisiin, kuten a mobiili hotspot tai jokin muu kiinteä/langaton verkko.
Tapa 2: Kirjaudu sisään oikeilla Outlook-tunnuksilla
Alla on vaiheet, joissa selitetään, miten voit kirjautua uudelleen Outlook-tiliisi oikeilla tunnistetiedoilla.
1. Tuoda markkinoille Microsoft Outlook tietokoneellasi tai kannettavallasi.
2. Klikkaa Tiedosto -vaihtoehto navigointipalkin vasemmasta yläkulmasta alla olevan kuvan mukaisesti.

3. Napsauta nyt Tilin asetukset -välilehteä avataksesi pudotusvalikon.

4. Napsauta sitten Tilin asetukset… avattavasta Tilin asetukset -valikosta.

5. Alla Sähköposti -välilehti, valitse haluttu palvelin haluat Outlookin muodostavan yhteyden ja napsauta Poista vaihtoehto alla olevan kuvan mukaisesti.

6. Palaa sitten kohtaan Outlookin aloitusnäyttö ja Kirjaudu sisään uudelleen oikeilla tunnuksilla.
Se auttaa sinua yhdistämään Outlookin onnistuneesti Exchange-palvelimeen.
Tapa 3: Ota online-tila käyttöön Outlookissa
Voit ottaa Outlookin online-tilan käyttöön seuraavien vaiheiden avulla:
1. Avata Microsoft Outlook tietokoneellasi tai kannettavallasi.
2. Klikkaa Lähetä vastaanota vaihtoehto ylhäältä vaihtaaksesi Lähetä/Vastaanota-välilehteen.

3. Klikkaa Työskennellä yhteydettömässä tilassa -vaihtoehto oikeasta yläkulmasta kuvan mukaisesti. Se vaihtaa tilaksi Työskentele verkossa.

Toivottavasti nyt Outlookin pitäisi nyt muodostaa yhteys palvelimeen.
Tapa 4: Poista laajennukset ja lisäosat
Katsotaan nyt vaiheet laajennusten ja lisäosien poistamiseksi Outlookista.
1. Tuoda markkinoille Microsoft Outlook.
2. Klikkaa Tiedosto vaihtoehto navigointipalkista.
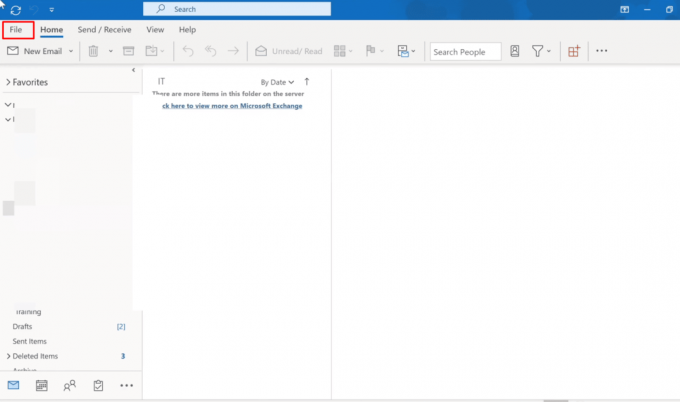
3. Napsauta nyt Hallitse lisäosia mahdollisuus hallita ja hankkia Web-apuohjelmia Outlookissa.

4. Klikkaa kolmipisteinen kuvake > Poista mahdollisuus poistaa haluamasi lisäosat tai laajennukset Outlookista.
Merkintä: Mikä tahansa asennetuista apuohjelmista tai laajennuksista saattaa aiheuttaa yhteysvirheet Outlookissa. Joten saatat joutua poistamaan useita lisäosia, kunnes Outlook on yhdistetty palvelimeen ja tämä ongelma ratkeaa.

Jatka lukemista saadaksesi lisätietoja Outlookin keltaisen kolmion ongelman korjaamisesta tietokoneellasi tai kannettavallasi.
Lue myös: Korjaa Gmailin virhe 78754 Outlookissa
Kuinka voit korjata Outlook-yhteysongelmia?
Tässä on opas Outlook-yhteysongelmien korjaamiseen:
Tapa 1: Korjaa Outlook-tili
Alla on ohjeet Outlook-tilisi korjaamiseen.
1. Tuoda markkinoille Microsoft Outlook tietokoneellasi tai kannettavallasi.
2. Napsauta sitten Tiedosto vaihtoehto, joka on yläreunan navigointipalkin alussa.
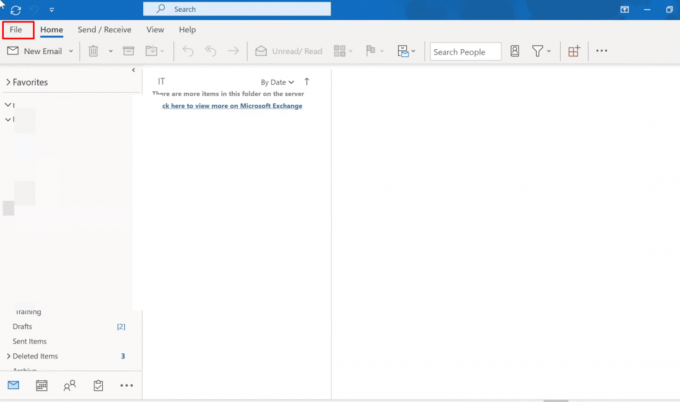
3. Napsauta nyt Tilin asetukset -vaihtoehto Info-valikossa avataksesi avattavan Tilin asetukset -valikon.

4. Valitse Tilin asetukset… avattavasta Tilin asetukset -valikosta.

5. Alla Sähköposti-välilehti, Valitse haluttu palvelin haluat Outlookin muodostavan yhteyden ja napsauta Korjaus vaihtoehto.
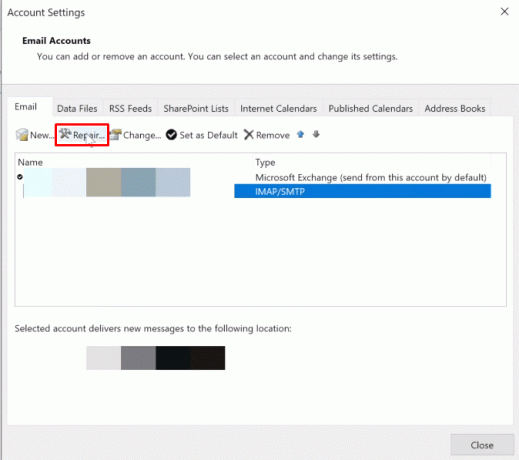
6. Syötä nyt omasi Microsoft Outlookin kirjautumistiedot ja klikkaa Korjaus. Outlook tekee vianmäärityksen ja korjaa automaattisesti Outlook-yhteysongelmat.
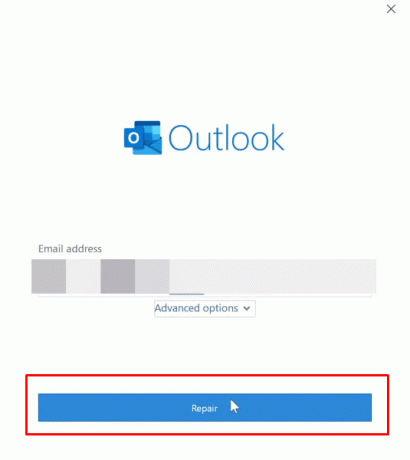
Tapa 2: Luo datatiedostot uudelleen Outlookissa
Seuraavat vaiheet on lueteltu opastamaan sinua uudelleen rakentamisessa datatiedostot Outlookissa.
1. Tuoda markkinoille Microsoft Outlook tietokoneellasi tai kannettavallasi.
2. Klikkaa Tiedosto vaihtoehto ylhäältä, kuten alla on kuvattu.

3. Napsauta nyt Tiliasetukset > Tilin asetukset… vaihtoehtoja.

4. Klikkaa Tiedostot vaihtoehto siirtyä Datatiedostot-välilehteen.
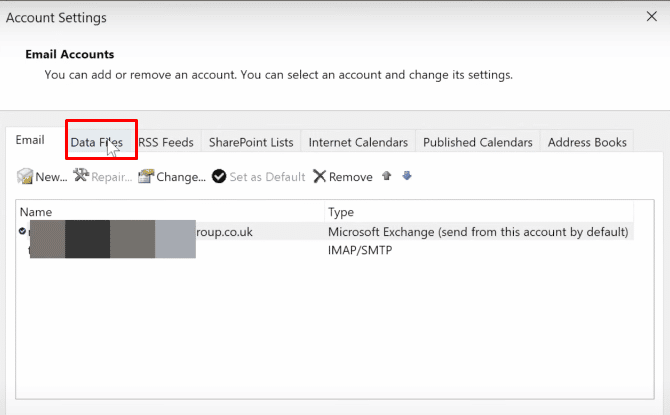
5. Valitse haluttu sähköpostiosoite haluat Outlookin muodostavan yhteyden ja napsauta Avaa tiedoston sijainti vaihtoehto.

6. Nyt sinut ohjataan kansioon, joka sisältää kaikki tiedostot. Poista kaikki tiedostot sieltä.
7. Käynnistä Outlook uudelleen sovellus rakentaa kaikki tiedostot uudelleen.
Joten toivottavasti nämä yllä olevat menetelmät auttavat sinua korjaamaan Outlook-yhteysongelmasi onnistuneesti.
Lue myös: Teams Addin for Outlookin asentaminen ja käyttö
Mikä on keltainen kolmio huutomerkillä?
Keltainen kolmio, jossa on huutomerkki Outlookissa, tarkoittaa a varoitussymboli, joka osoittaa toimintahäiriön Outlookissa.
Miksi Outlook-kuvakkeessa on keltainen huutomerkki?
Outlookin varoituskuvake osoittaa yleensä, että Outlookilla on ongelmia Exchange-palvelimen todentamisessa ja yhteys on saattanut katketa. Nämä ongelmat ovat syntyneet siitä syystä virukset, mainosohjelmat laitteessasi, tai sinun Internet-palveluntarjoaja on poistanut pääsyn käytöstä Outlook-sähköpostiisi.
Kuinka pääset eroon keltaisesta kolmiosta huutomerkillä?
Tässä on opas, jota sinun tulee noudattaa päästäksesi eroon keltaisesta kolmiosta, jossa on huutomerkki.
Merkintä: Varmista ensin, että olet yhteydessä vakaaseen ja suojattuun Internet-verkkoon
Tapa 1: Kirjaudu sisään oikeilla Outlook-tunnuksilla
Alla on vaiheet, joissa selitetään, miten voit kirjautua uudelleen Outlook-tiliisi oikeilla tunnistetiedoilla.
1. Tuoda markkinoille Microsoft Outlook ja napsauta Tiedosto vaihtoehto ylhäältä.

2. Napsauta nyt Tilin asetukset -välilehteä avataksesi pudotusvalikon.
3. Napsauta sitten Tilin asetukset… > Poista valitsemalla haluttu palvelin johon haluat Outlookin muodostavan yhteyden.

4. Lopuksi palaa asiaan Outlookin aloitusnäyttö ja Kirjaudu sisään uudelleen oikeilla tunnuksilla.
Tapa 2: Ota online-tila käyttöön Outlookissa
Voit ottaa Outlookin online-tilan käyttöön seuraavien vaiheiden avulla:
1. Avata Microsoft Outlook ja klikkaa Lähetä vastaanota vaihtoehto ylhäältä vaihtaaksesi Lähetä/Vastaanota-välilehteen.
2. Klikkaa Työskennellä yhteydettömässä tilassa -vaihtoehto oikeasta yläkulmasta kuvan mukaisesti.

The Työskentele verkossa tila kytkeytyy päälle.
Lue myös: Kuinka kirjaudun ulos Outlook Mobilesta
Kuinka voit korjata keltaisen kolmion Outlookissa?
Menetelmät, joita sinun tulee noudattaa korjataksesi keltaisen kolmion Outlookissa, ovat seuraavat:
Tapa 1: Kirjaudu sisään oikeilla Outlook-tunnuksilla
Alla on vaiheet, joissa selitetään, miten voit kirjautua uudelleen Outlook-tiliisi oikeilla tunnistetiedoilla.
1. Avata Microsoft Outlook tietokoneellasi tai kannettavallasi.
2. Klikkaa Tiedosto > Tilin asetukset vaihtoehtoja.

3. Napsauta sitten Tilin asetukset… avattavasta Tilin asetukset -valikosta.
4. Valitse haluttu palvelin haluat Outlookin muodostavan yhteyden ja napsauta Poista vaihtoehto alla olevan kuvan mukaisesti.

5. Palaa sitten kohtaan Outlookin aloitusnäyttö ja Kirjaudu sisään uudelleen oikeilla tunnuksilla.
Tapa 2: Ota online-tila käyttöön Outlookissa
Voit ottaa Outlookin online-tilan käyttöön seuraavien vaiheiden avulla:
1. Tuoda markkinoille Microsoft Outlook tietokoneellasi tai kannettavallasi.
2. Napsauta sitten Lähetä vastaanota vaihtoehto ylhäältä vaihtaaksesi Lähetä/Vastaanota-välilehteen.

3. Klikkaa Työskennellä yhteydettömässä tilassa -vaihtoehto oikeasta yläkulmasta vaihtaaksesi tilan Työskentele verkossa.
Tapa 3: Poista laajennukset ja lisäosat
Katsotaan nyt vaiheet laajennusten ja lisäosien poistamiseksi Outlookista.
1. Tuoda markkinoille Microsoft Outlook.
2. Klikkaa Tiedosto > Hallitse lisäosia vaihtoehtoja.

3. Klikkaa kolmipisteinen kuvake > Poista mahdollisuus poistaa haluamasi lisäosat tai laajennukset Outlookista.
Merkintä: Mikä tahansa asennetuista apuohjelmista tai laajennuksista saattaa aiheuttaa yhteysvirheitä Outlookissa. Joten saatat joutua poistamaan useita lisäosia, kunnes Outlook on yhdistetty palvelimeen ja tämä ongelma ratkeaa.

Lue myös: 24 parasta Outlook-vaihtoehtoa
Miksi Outlookissasi on oranssi kolmio?
Outlook-kuvakkeen oranssi kolmio toimii a varoitussymboli. Se tarkoittaa yleensä, että Outlookilla on ongelmia Exchange-palvelimen todentamisessa ja yhteys on saattanut katketa. Syyt, miksi tämä kuvake näkyy Outlookissasi:
- Internet-palveluntarjoajasi esti pääsyn Outlook-sähköpostiisi
- Virusten esiintyminen, mainosohjelmat laitteellasi
Kuinka pääset eroon oranssista kolmiosta huutomerkillä?
Keltainen kolmio ja oranssi kolmio huutomerkillä ovat molemmat varoitussymboleita Outlookissa. Tässä on opas huutomerkillä varustetun oranssin kolmion poistamiseen.
1. Tuoda markkinoille Microsoft Outlook tietokoneellasi tai kannettavallasi.
2. Napsauta seuraavaksi Tiedosto -vaihtoehto navigointipalkin yläosasta, kuten alla on korostettu.

3. Klikkaa Tilin asetukset -välilehti.
4. Napsauta sitten Tilin asetukset… avattavasta Tilin asetukset -valikosta.
5. alkaen Sähköposti -välilehti, valitse haluttu palvelin johon haluat Outlookin muodostavan yhteyden.
6. Napsauta sitten Poista vaihtoehto, kuten kuvassa.

7. Lopuksi palaa takaisin Outlookin aloitusnäyttö ja Kirjaudu sisään uudelleen oikeilla tunnuksilla.
Miksi sähköpostikuvakkeessa on huutomerkki?
Saamme useita sähköposteja, joista suurin osa tärkeistä jää huomiotta. Mutta Microsoft Outlookin avulla voit lisätä tiettyjä tunnisteita lähettämiäsi sähköposteja muille ihmisille. Outlookin käyttäjät voivat suodattaa tiettyjä viestityyppejä käyttämällä näitä tunnisteita. Yksi näistä tunnisteista määrittää sähköpostin ensisijaiseksi, ja tämä tunniste on a punainen huutomerkki joka näkyy sähköpostikuvakkeessa. Joten sähköpostikuvakkeesi huutomerkki tarkoittaa tärkeät sähköpostit.
Suositeltava:
- Kuinka purkaa iPhone Analytics -tiedot
- Poistaako PS4:n alustaminen PSN-tilin?
- Korjaa Outlook yrittää muodostaa yhteyden palvelimeen Windows 10:ssä
- Kuinka ottaa Outlook-sähköpostin lukukuittaus käyttöön
Joten toivomme, että olet ymmärtänyt, mikä on Outlookin keltainen kolmio ja kuinka saat sen korjattua avuksesi yksityiskohtaisilla vaiheilla. Kerroimme sinulle myös sähköpostikuvakkeesi huutomerkistä, joka näkyy nykyään yleisesti Outlookissa. Voit kertoa meille kaikista tätä artikkelia koskevista tiedusteluista tai ehdotuksista mistä tahansa muusta aiheesta, josta haluat meidän kirjoittavan artikkelin. Pudota ne alla olevaan kommenttiosioon, jotta voimme tietää.



