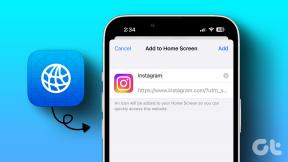Verkkotiedostojen jakamisen määrittäminen Windows 10:ssä
Sekalaista / / November 28, 2021
Haluatko jakaa tiedostoja tai kansioita verkon kautta? No, jos olet, sinun on ensin otettava käyttöön verkon etsintä ja määritettävä sitten verkkotiedostojen jakaminen Windows 10:ssä. Älä huoli, tämä saattaa tuntua monimutkaiselta tehtävältä, mutta oppaamme avulla noudata vain kaikkia lueteltuja vaiheita ja olet hyvä.
Kun työskentelet tai teet jotain, joskus sinun on jaettava tietokoneellasi olevia tietoja tai tiedostoja jonkun muun kanssa. Esimerkiksi: Jos työskentelet yhdessä ystäviesi tai kollegojesi kanssa joissakin projekteissa ja jokainen tekee omansa tehtäviä eri tietokoneissaan, ja sinun on jaettava joitain tiedostoja tai tietoja heidän kanssaan, mitä tapahtuu tässä tilanteessa teet? Yksi tapa on kopioida tiedot manuaalisesti jonnekin ja lähettää ne sitten kaikille henkilöille, jotka tarvitsevat tietoja tai tiedostoja erikseen. Mutta tämä tulee olemaan erittäin aikaa vievä prosessi. Joten yrität löytää, onko olemassa vaihtoehtoista menetelmää, joka voi suorittaa tämän tehtävän viemättä liikaa aikaa.
Joten jos etsit jotain tällaista menetelmää, tulet mielelläsi tietämään, että Windows 10 tarjoaa ratkaisun, jonka avulla voit jakaa tiedostoja muiden ihmisten kanssa saman verkon kautta. Tämä saattaa tuntua hieman monimutkaiselta, mutta Windows 10:n tarjoamien työkalujen avulla siitä tulee hyvin yksinkertainen tehtävä.

Tiedostoja voidaan jakaa muiden laitteiden kanssa monin tavoin. Voit jakaa tiedostoja saman verkon kautta tiedostojen jakamisen tai tiedostonhallintaohjelman avulla ja Internetin kautta Windows 10:n jakamisominaisuuden avulla. Jos haluat jakaa tiedostoja saman verkon kautta, voit tehdä sen käyttämällä tiedostojen jakamista, joka sisältää tiedostojen jakamisen perusasetusten, lisäasetusten jne. avulla. ja jos haluat jakaa tiedostoja Internetin avulla, voit tehdä tämän käyttämällä OneDrive, jos haluat käyttää Window 10:n sisäänrakennettua ominaisuutta, sinun on käytettävä sitä Kotiryhmä.
Kaikki nämä tehtävät vaikuttavat hieman monimutkaisilta, mutta tässä artikkelissa on annettu asianmukainen opas näiden tehtävien suorittamiseen askel askeleelta.
Sisällys
- Verkkotiedostojen jakamisen määrittäminen Windows 10:ssä
- Tapa 1: Tiedostojen jakaminen perusasetusten avulla
- Tapa 2: Tiedostojen jakaminen käyttämällä lisäasetuksia
- Kuinka jakaa tiedostoja File Explorerin avulla
- Vaihe 1: Kotiryhmän luominen
- Vaihe 2: Kotiryhmään liittyminen
- Vaihe 3: Tiedostojen jakaminen kotiryhmässä
- Vaihe 4: Tiedostojen jakaminen OneDriven avulla
Verkkotiedostojen jakamisen määrittäminen Windows 10:ssä
Tiedostojesi jakaminen muiden käyttäjien kanssa saman verkon kautta File Explorerin avulla on parasta saatavilla olevaa menetelmä, koska se on joustavampi ja tarjoaa sinulle erilaisia etuja joihinkin muihin verrattuna menetelmiä. Sinulla on täysi määräysvalta siihen, mitä haluat jakaa tai mitä et halua jakaa, kenelle haluat jakaa, kuka voi tarkastella tai käyttää jaettuja tiedostoja ja kenellä voi olla lupa muokata näitä tiedostoja. Nämä tiedostot voidaan jakaa käytännössä minkä tahansa laitteen kanssa, jossa on Android, Mac, Linux jne.
Tiedostojen jakaminen File Explorerin avulla voidaan tehdä kahdella tavalla:
1.Perus asetukset: Perusasetusten avulla voit jakaa tiedostoja muiden ihmisten kanssa tai saman verkon kautta minimaalisella kokoonpanolla.
2.Lisäasetukset: Lisäasetusten avulla voit määrittää mukautettuja käyttöoikeuksia.
Tapa 1: Tiedostojen jakaminen perusasetusten avulla
Voit jakaa tiedostot saman paikallisverkon kautta perusasetusten avulla seuraavasti:
1.Avaa tiedostojen hallinta etsimällä sitä hakupalkin avulla.

2. Napsauta hakutuloksen ylintä tulosta ja Tiedostonhallinta Aukeaa.
3.Siirry sitten kansioon, jonka haluat jakaa napsauta sitä hiiren oikealla painikkeella ja valitse Ominaisuudet.

4. Näyttöön tulee valintaikkuna. Vaihda kohtaan Jakaminen-välilehti Ominaisuudet-ikkunasta.

5. Napsauta nyt -kuvaketta Jaa-painike näkyy valintaikkunan keskellä.
6. Napsauta pudotusvalikosta valitaksesi käyttäjän tai ryhmän, jonka kanssa haluat jakaa tiedostoja tai kansioita. Täällä kaikki on valittu. Voit valita kenet haluat.
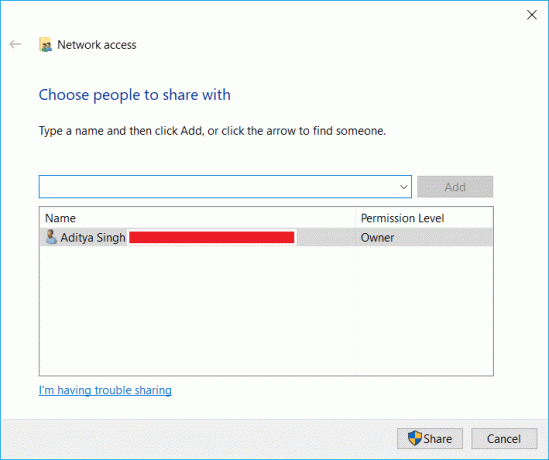
7. Kun olet valinnut kenen kanssa haluat jakaa tiedostoja, napsauta Lisää-painike.
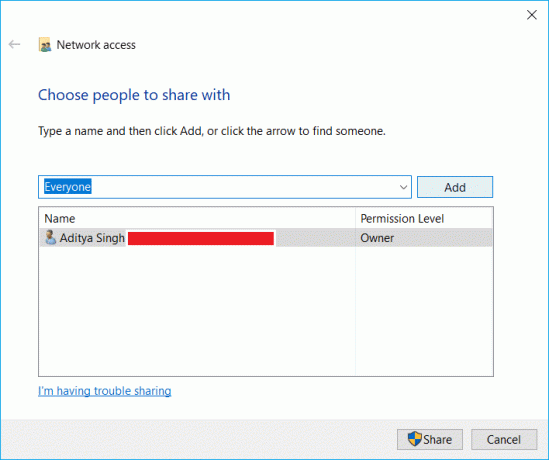
8. Alla lupataso, määrittele luvan tyyppi, jonka haluat valtuuttaa henkilölle tai ryhmälle, jonka kanssa jaat tiedostoja. Käytettävissä on kaksi käyttöoikeusvaihtoehtoa: luku ja luku/kirjoitus.
- Lukea: Jos valitset käyttöoikeustasoksi Lue-vaihtoehdon, käyttäjät voivat vain tarkastella tiedostoa ja avata tiedostoja. He eivät voi muokata tiedostoja tai tehdä niihin muutoksia.
- Lukea kirjoittaa Valitsemalla Read/Write käyttöoikeustasoksi käyttäjät voivat avata tiedostoja, tarkastella tiedostoja, muokata tiedostoja ja halutessaan jopa poistaa tiedostoja.

9. Napsauta seuraavaksi Jaa-painike.
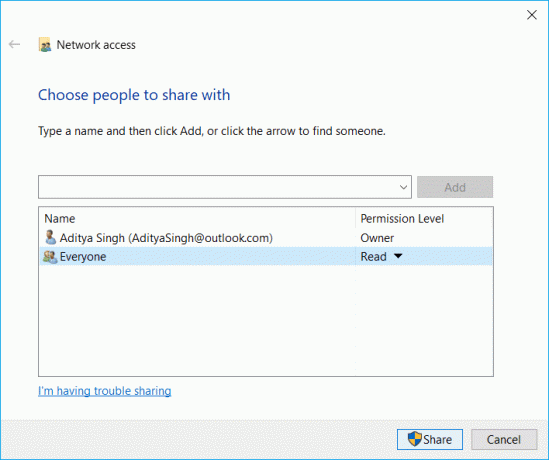
10.Näyttöön tulee alla oleva valintaikkuna, joka kysyy, haluatko ottaa käyttöön Tiedostojen jakaminen kaikille julkisille verkoille. Valitse yksi vaihtoehto valintasi mukaan. Valitse ensin, jos haluat verkkosi olevan yksityinen verkko, tai toinen, jos haluat ottaa tiedostojen jakamisen käyttöön kaikissa verkoissa.

11. Merkitse muistiin kansion verkkopolku joka tulee näkyviin, kun muiden käyttäjien on käytettävä tätä polkua nähdäkseen jaetun tiedoston tai kansion sisällön.

12. Napsauta Tehty -painike on saatavilla oikeassa alakulmassa ja napsauta sitten kiinni -painiketta.
Kun yllä olevat vaiheet on suoritettu, kuka tahansa voi käyttää jaettuja tiedostoja kyseisen kansiopolun kautta.
Tapa 2: Tiedostojen jakaminen käyttämällä lisäasetuksia
Voit jakaa tiedostot saman paikallisverkon kautta käyttämällä lisäasetuksia seuraavasti:
1.Paina Windows-näppäin + E avataksesi File Explorerin.
2.Siirry sitten kansioon, jonka haluat jakaa napsauta sitä hiiren oikealla painikkeella ja valitse Ominaisuudet.

3.Vaihda kohtaan Jakaminen-välilehti Ominaisuudet-ikkunasta.
4. Napsauta valintaikkunassa -kuvaketta Kehittynyt jakaminen -painiketta.
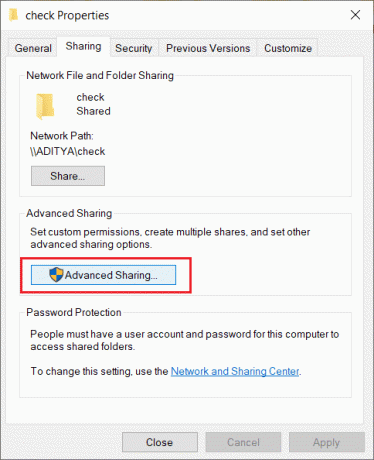
5. Tarkista "Jaa tämä kansio-vaihtoehto, jos sitä ei ole jo valittu.
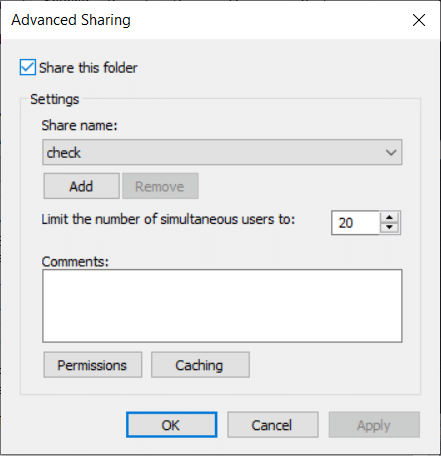
6. Oletusarvoisesti Windows tarjoaa käyttäjille Lisäasetuksia käyttämällä vain luku -oikeuden, mikä tarkoittaa, että käyttäjät voivat vain tarkastella tiedostoja ja avata tiedostoja, he eivät voi muokata tai poistaa tiedostoja.
7. Jos haluat käyttäjien tarkastelevan, muokkaavan, muokkaavan, poistavan tiedostoja tai luovan uusia asiakirjoja samassa paikassa, sinun on muutettava lupaa. Napsauta tätä tarkoitusta varten Luvat-painike.

8. Kun avaat lupaikkunan, näet, että kaikki on valittu oletusryhmäksi, jonka kanssa voit jakaa tiedostoja. Käyttämällä alla olevaa osiota "Luvat kaikille', sinä pystyt muuttaa tietyn ryhmän tai käyttäjän käyttöoikeusasetuksia.
9. Jos haluat, että käyttäjä vain avaa ja katselee tiedostoja, valitse vieressä oleva valintaruutu Lue vaihtoehto, ja jos haluat käyttäjän avaavan, tarkastelevan, muokkaavan ja poistavan tiedostoja, valitse sitten "Täysi hallinta“.
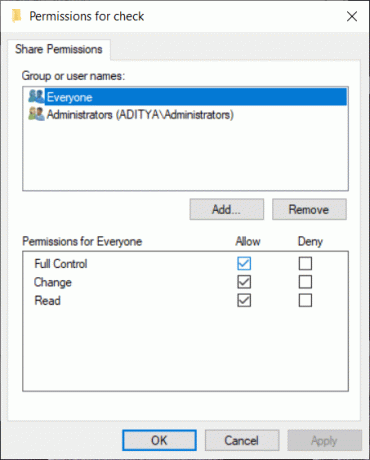
10. Napsauta sitten -kuvaketta Käytä ja sen jälkeen OK tallentaaksesi muutokset.
Kuinka jakaa tiedostoja File Explorerin avulla
Kotiryhmä on verkon jakamisominaisuus, jonka avulla voit helposti jakaa tiedostoja tietokoneen välillä saman paikallisverkon kautta. Se soveltuu parhaiten kotiverkkoon Windows10-, Windows 8.1- ja Windows 7 -käyttöjärjestelmissä olevien tiedostojen ja resurssien jakamiseen. Voit käyttää sitä myös muiden median suoratoistolaitteiden määrittämiseen, kuten musiikin toistamiseen, elokuvien katseluun jne. tietokoneeltasi toiseen laitteeseen samassa paikallisessa verkossa.
Jos haluat jakaa tiedostoja HomeGroupin avulla, sinun on ensin luotava kotiryhmä.
Tärkeä: Versiosta 1803 ja uudemmista alkaen Windows 10 ei enää tue kotiryhmää, mutta voit silti käyttää Kotiryhmää Windowsin vanhemmassa versiossa.
Vaihe 1: Kotiryhmän luominen
Luo kotiryhmä seuraavasti:
1. Kirjoita Windows-hakuun kotiryhmä ja napsauta sitten Kotiryhmä hakutuloksen yläreunasta.

2. Napsauta HomeGroup-kohdassa Create a Kotiryhmä painike löytyy oikeasta alakulmasta.

3. Napsauta Seuraava -painiketta.
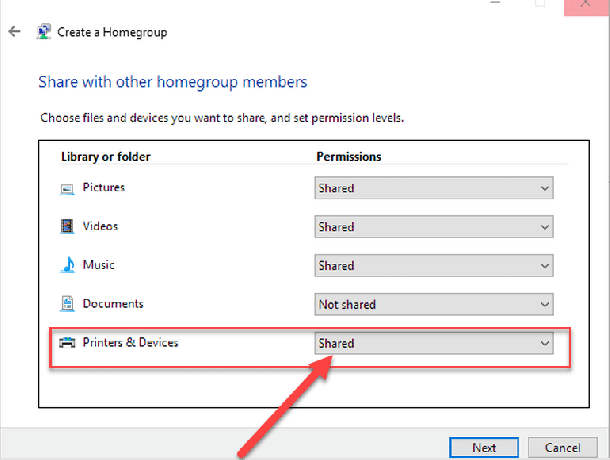
4. Napsauta avattavasta valikosta kansioiden vieressä (Kuvat, videot, musiikki, asiakirjat, tulostimet ja laitteet jne. ) ja valitse kansiot, jotka haluat jakaa tai joita et halua jakaa. Jos et halua jakaa mitään kansiota, muista valita "Ei jaettu' vaihtoehto.
5. Napsauta Seuraava-painike saatavilla sivun alalaidasta.
6.Näyttöön tulee salasana. Kirjoita muistiin tämä salasana koska tarvitset sitä myöhemmin aina, kun haluat liittyä muihin tietokoneisiin.
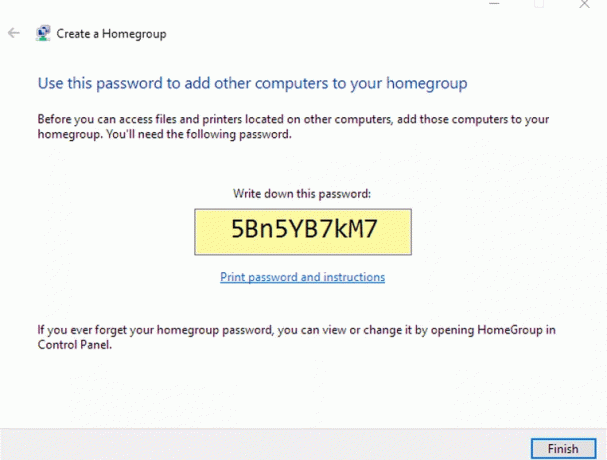
7. Napsauta Valmis-painike suorittaaksesi tehtävän.
Kun olet suorittanut yllä olevat vaiheet, kotiryhmäsi luodaan, jonka avulla voit nyt jakaa tiedostoja ja kansiot, jotka olet valinnut jaettavaksi muiden tietokoneiden kanssa kirjoittamallasi salasanalla edellä.
Vaihe 2: Kotiryhmään liittyminen
Nyt kun olet luonut kotiryhmän ja liittänyt toisen tietokoneen kotiryhmään käyttääksesi laitteesi jaettuja tiedostoja, noudata seuraavia ohjeita:
1.Avaa Ohjauspaneeli etsimällä sitä hakupalkin avulla ja painamalla Enter.

2. Napsauta Verkko ja Internet.

3. Napsauta Valitse Kotiryhmä ja jakamisvaihtoehdot.
4. Napsauta Liity nyt -painiketta.
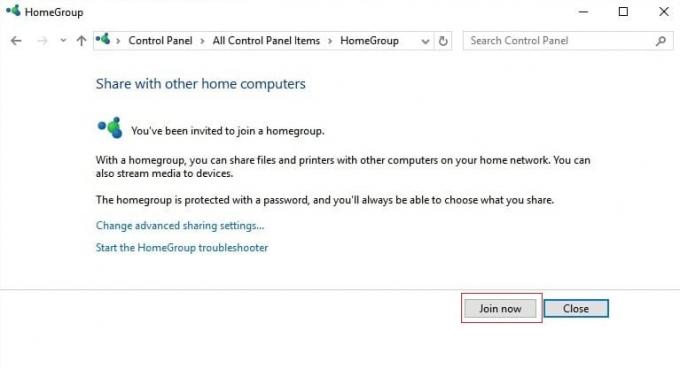
Noudata näyttöön tulevia ohjeita ja kirjoita kotiryhmän salasana, jonka olet kirjoittanut muistiin yllä olevissa vaiheissa.
Vaihe 3: Tiedostojen jakaminen kotiryhmässä
Kun olet luonut kotiryhmän, kaikki tiedostot ja kansiot on jo jaettu kirjastoissa. Voit lähettää nämä kansiot ja tiedostot muihin paikkoihin eri käyttäjien kanssa kotiryhmän avulla seuraavasti:
1.Etsi "File Explorer" hakupalkin avulla.
2. Kun näet vaihtoehdon "Tiedostonhallinta' hakutuloksessa, avaa se napsauttamalla sitä.

3.Siirry kansioon, jonka haluat jakaa.
4. Kun näet kansion, napsauta sitä hiiren oikealla painikkeella ja valitse osakeoptio näkyviin tulevasta ponnahdusvalikosta.
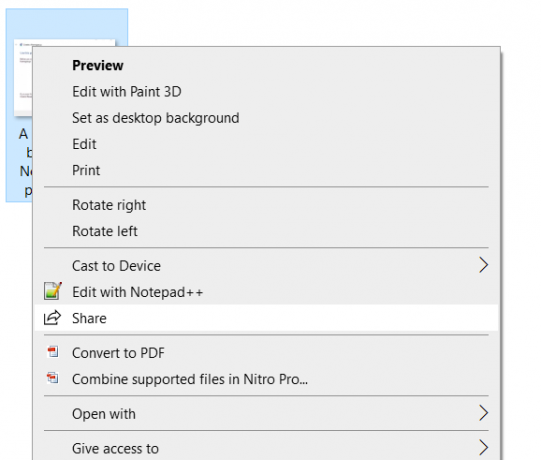
5. Jos ei, valitse "Anna käyttöoikeus" valikosta ja esiin tulevassa alivalikossa, näet kaksi vaihtoehtoa: Kotiryhmä (näkymä) ja Kotiryhmä (Näytä ja Muokkaa).

6. Haluat, että käyttäjillä on oikeus vain avata ja tarkastella tiedostoja ja valitse sitten Kotiryhmä (Näytä) ja jos haluat, että käyttäjillä on oikeus tarkastella, avata, muokata ja poistaa tiedostoja, valitse Kotiryhmä (katso ja muokkaa).
Kun yllä olevat vaiheet on suoritettu, valitsemasi tiedostot ja kansiot jaetaan yhdistettyjen tietokoneiden kanssa.
Vaihe 4: Tiedostojen jakaminen OneDriven avulla
Jos haluat jakaa tiedostoja ja kansioita ihmisten kanssa, jotka eivät ole samassa verkossa tai eri puolilla maailmaa, voit jakaa tiedostoja ja kansioita heidän kanssaan OneDriven avulla. Voit jakaa tiedostoja OneDriven avulla seuraavasti:
1.Avaa tiedostojenhallintakansio painamalla Windows-näppäin + E ja napsauta sitten OneDrive-kansio.
2. Napsauta sitten hiiren kakkospainikkeella tiedostoa tai kansiota, jonka haluat jakaa ja valitse "Jaa OneDrive-linkki”.

3.A ilmoitus tulee näkyviin ilmoituspalkkiin että ainutlaatuinen linkki luodaan.

Kun olet suorittanut kaikki yllä olevat vaiheet, linkkisi kopioidaan leikepöydälle. Sinun tarvitsee vain liittää linkki ja lähettää se sähköpostitse, messengerissä, sosiaalisessa mediassa tai minkä tahansa valitsemasi välineen kautta, jolle haluat lähettää. Mutta käyttäjä voi vain tarkastella tiedostoja ja kansioita.
Jos haluat antaa käyttäjille oikeuden tarkastella, muokata ja poistaa kansioita OneDriven sisällä, seuraa alla olevia ohjeita:
1.Avaa OneDrive suosikkiselaimellasi.

2.Siirry tiedostoon tai kansioon, jonka haluat jakaa.
3. Napsauta hiiren kakkospainikkeella tiedostoa tai kansiota, jonka haluat jakaa, ja valitse Jaa vaihtoehto.
4. Napsauta "Kuka tahansa tämän linkin saanut voi muokata kohdetta' linkkiä.
5. Varmista myös Salli muokkaaminen On tarkistettu. Jos ei, tarkista se.
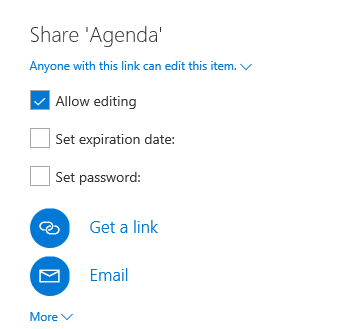
6.Valitse miten haluat jakaa linkin.
7. Seuraa näytön ohjeita ja jaa linkki.
Kun olet suorittanut yllä olevat vaiheet, linkkisi jaetaan, ja käyttäjät, joilla on linkki, voivat tarkastella, muokata ja poistaa tiedostoja ja kansioita.
Suositus:
- Korjaa Spotify Web Player, joka ei toimi
- 11 vinkkiä Google Payn toimimattomuuden korjaamiseen
Toivottavasti voit käyttää jotakin yllä olevista menetelmistä Määritä verkkotiedostojen jakaminen Windows 10:ssä mutta jos sinulla on vielä kysyttävää, älä huoli, mainitse ne vain kommenttiosiossa, niin otamme sinuun yhteyttä.