Korjaa Halo Infinite kaatuu jatkuvasti käynnistyksen yhteydessä
Sekalaista / / August 22, 2022

Halo Infinite on yksi parhaista Xbox Game Studiosin julkaisemista ensimmäisen persoonan räiskintäpeleistä. Toisin kuin sarjan muut asennukset, voit nauttia tämän pelin moninpeliversiosta ilmaiseksi. Vaikka Internet-maailma juhlii julkaisuaan, harvat käyttäjät ovat ilmoittaneet siitä pelin kaatumisongelmia PC: llä. Jos sinulla on myös Halo Infinite kaatuu PC-ongelma, tämä opas auttaa sinua ratkaisemaan ongelman. Joten jatka lukemista!

Sisällys
- Halo Infinite -järjestelmän kaatumisen korjaaminen käynnistyksen yhteydessä Windows 10:ssä
- Tapa 1: Perusvianetsintämenetelmät
- Tapa 2: Suorita Halo Infinite järjestelmänvalvojana
- Tapa 3: Muuta pelin prioriteettia
- Tapa 4: Aseta korkea suorituskyky
- Tapa 5: Päivitä Steam & Halo Infinite -peli
- Tapa 6: Poista koko näytön optimoinnit käytöstä
- Tapa 7: Poista pelin sisäinen peittokuva käytöstä
- Tapa 8: Tarkista DLC-tiedostot
- Tapa 9: Tarkista pelitiedostojen eheys
- Tapa 10: Päivitä DirectX
- Tapa 11: Korjaa Microsoft Visual C++ Redistributable
- Tapa 12: Asenna Microsoft Visual C++ uudelleen
Halo Infinite -järjestelmän kaatumisen korjaaminen käynnistyksen yhteydessä Windows 10:ssä
Jos olet suuttunut siitä, että Halo Infinite kaatuu jatkuvasti Windows 10 -tietokoneesi käynnistyksen yhteydessä, tässä on muutamia mahdollisia syitä, miksi sinun on analysoitava ne huolellisesti ongelman ratkaisemiseksi.
- PC ei täytä pelin perusvaatimuksia.
- Joku muu taustaohjelma häiritsee peliä.
- Käytät ajurien vahvistamatonta versiota.
- Pelin grafiikkaasetukset on määritetty väärin ja Steam-asiakkaan DLL-tiedostot ovat vioittuneet.
- Haittaohjelmien ja virusten esiintyminen.
- .NET-kehystä ja käyttöjärjestelmää ei ole päivitetty uusimpaan versioon.
- DirectX-versio ei ole ajan tasalla.
- Ylikellotus.
- Kaikki väärin määritetyt tai vioittuneet pelin asennustiedostot aiheuttavat myös ongelman.
- Microsoft C++ -uudelleenjakelutiedostot eivät ole yhteensopivia pelin ja tietokoneen kanssa.
Tässä on muutamia mahdollisia vianetsintämenetelmiä, jotka auttavat sinua korjaamaan Halo Infiniten kaatumisongelman. Noudata niitä samassa järjestyksessä esitetyllä tavalla ja jos olet onnekas, voit löytää ratkaisun ongelmaasi muutaman ensimmäisen vaiheen aikana!
Tapa 1: Perusvianetsintämenetelmät
Ennen kuin käyt läpi edistyneitä vianmääritysmenetelmiä, korjaa ongelma noudattamalla näitä perusmenetelmiä.
1A. Käynnistä PC uudelleen
Yleinen temppu kaikkien Halo Infiniteen liittyvien väliaikaisten ongelmien ratkaisemiseksi on Käynnistä tietokoneesi uudelleen. Voit käynnistää tietokoneesi uudelleen noudattamalla ohjeita.
1. Siirry Windowsiin Tehokäyttäjä-valikko painamalla Windows- ja X-näppäimet samanaikaisesti.
2. Valitse Sammuta tai kirjaudu ulos.

3. Napsauta lopuksi Uudelleenkäynnistää.
Kun olet käynnistänyt pelin uudelleen, tarkista, pääsetkö peliin ilman virheitä.
1B. Tarkista pelivaatimukset
Jos kohtaat Halo Infiniten kaatumisongelman käynnistyksen yhteydessä, sinun on tarkistettava pelin perusvaatimukset ja varmistettava, että tietokoneesi täyttää ne.
- Vaatii a 64-bittinen prosessori ja käyttöjärjestelmä.
- OS: Windows 10 RS5 x64
- Prosessori: AMD Ryzen 5 1600 tai Intel i5-4440
- Muisti: 8 Gt RAM-muistia
- Grafiikka: AMD RX 570 tai Nvidia GTX 1050 Ti
- DirectX: versio 12
- Varastointi: 50 Gt vapaata tilaa
1C. Varmista oikea verkkoyhteys
Epävakaa internetyhteys johtaa Halo Infiniten kaatumiseen, myös jos välilläsi on esteitä reititintä ja tietokonettasi, ne voivat häiritä langatonta signaalia ja aiheuttaa katkonaista yhteyttä ongelmia. Voit ajaa a Nopeustesti tietääksesi oikean yhteyden edellyttämän optimaalisen verkon nopeuden.

Varmista, että laitteesi täyttää alla olevat kriteerit.
- Selvitä verkkosi signaalin voimakkuus ja jos se on hyvin alhainen, poista kaikki väliltä olevat esteet.
- Vältä liian montaa samaan verkkoon kytkettyä laitetta.
- Osta aina Internet-palveluntarjoajasi (ISP) vahvistama modeemi/reititin, ja niissä ei ole ristiriitoja.
- Älä käytä vanhoja, rikkinäisiä tai vaurioituneita kaapeleita. Vaihda kaapelit tarvittaessa.
- Varmista, että johdot modeemista reitittimeen ja modeemista seinään ovat vakaat ja häiriöttömät.
Jos Internet-yhteydessä on ongelmia, tutustu oppaaseemme Verkkoyhteysongelmien vianmääritys Windows 10:ssä saman vianmääritykseen.
Lue myös:Korjaa Ethernetillä ei ole kelvollista IP-määritysvirhettä
1D. Lopeta ylikellotus
Noudata näitä ohjeita lopettaaksesi ylikellotuksen.
- Jokaisessa huippuluokan tietokoneessa on ylikellotustoiminto, joka auttaa tuottamaan enemmän mehua kuin mitä sinulla on jo olemassa. Näytönohjaimen tai prosessorin käyttäminen oletusnopeutta nopeammin viittaa ylikellotukseen.
- Kun näin tapahtuu, tietokoneesi saavuttaa maksimilämpötilan tietyn ajan kuluttua. Tietokone havaitsee tämän ja säätää kellonopeuden normaalille nopeudelle, kunnes se jäähtyy. Kellonopeutta nostetaan uudelleen niiden jäähtymisen jälkeen.
- Tämä lisää tietokoneesi suorituskykyä ja on suureksi avuksi, jos sinulla ei ole tehokasta tietokonetta.
- On huomattava, että kaikki pelit eivät tue ylikellotusta. Sama koskee Halo Infinitea. Joten sinun on yritettävä poistaa kaikki ylikellotukset käytöstä tietokoneeltasi ja yrittää käynnistää peli. Jos se käynnistyy hyvin, ongelma on korjattu.
1E. Poistu ei-toivotuista taustasovelluksista
Useat tietokoneellasi käynnissä olevat taustaprosessit voivat häiritä Halo Infinite -prosesseja. Nämä ohjelmat voivat osaltaan aiheuttaa Halo Infiniten kaatuvan PC-ongelman. Seuraa opastamme Tehtävän lopettaminen Windows 10:ssä poistuaksesi kaikista taustaprosesseista.

1F. Päivitä Windows
Voit myös poistaa virheet tietokoneeltasi ja pelistäsi päivittämällä käyttöjärjestelmäsi. Varmista aina, että olet päivittänyt Windows-käyttöjärjestelmäsi ja jos päivitykset ovat kesken, käytä oppaamme Kuinka ladata ja asentaa Windows 10:n uusin päivitys

Kun olet päivittänyt Windows-käyttöjärjestelmän, tarkista, voitko muodostaa yhteyden Halo Infinite -pelipalvelimeesi ilman virheitä.
1G. Päivitä näytönohjaimet
Halo Infinite on graafisesti intensiivinen peli. Näytönohjain on olennaisen tärkeä pelikokemuksesi kannalta. Jos ohjaimet ovat vanhentuneita tai viallisia, varmista, että päivität ne. Voit etsiä uusimpia ajurien julkaisuja sen virallisilta verkkosivustoilta tai päivittää ne manuaalisesti. Seuraa opastamme 4 tapaa päivittää näytönohjaimet Windows 10:ssä päivittääksesi ohjaimesi ja tarkistaaksesi, oletko korjannut Halo Infiniten kaatumisongelmat vai et.
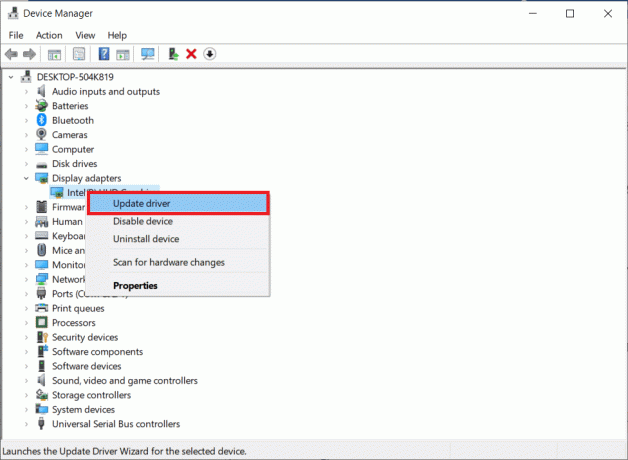
1H. Palauta GPU-ohjainpäivitykset
Joskus GPU-ohjainten nykyinen versio voi aiheuttaa Halo Infinite -pelin kaatumisen, ja tässä tapauksessa sinun on palautettava asennettujen ohjainten aiemmat versiot. Tätä prosessia kutsutaan Ohjainten palautus ja voit helposti palauttaa tietokoneen ajurit aiempaan tilaan noudattamalla opastamme Kuinka palauttaa ohjaimia Windows 10:ssä.
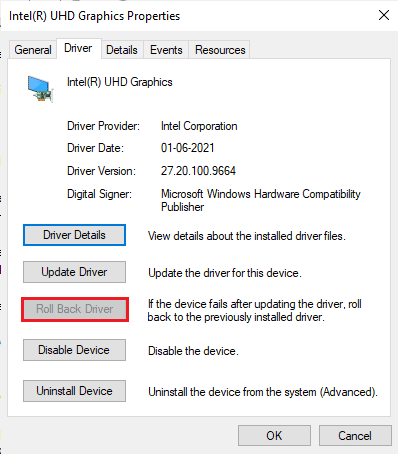
Lue myös:Korjaa Valorant Graphics Driver kaatui Windows 10:ssä
1I. Asenna näytönohjaimet uudelleen
Jos kohtaat edelleen Halo Infiniten kaatumisongelman graafisten ohjainten päivittämisen jälkeen, asenna laiteohjaimet uudelleen korjataksesi yhteensopimattomuusongelmat. On olemassa useita tapoja asentaa ohjaimet uudelleen tietokoneeseen. Voit kuitenkin asentaa grafiikkaohjaimet helposti uudelleen oppaamme ohjeiden mukaisesti Ohjainten poistaminen ja uudelleenasentaminen Windows 10:ssä.

Kun olet asentanut GPU-ohjaimet uudelleen, tarkista, voitko käyttää Halo Infinitea ilman virheitä.
1J. Poista virustorjunta väliaikaisesti käytöstä (jos mahdollista)
Jotkut tietokoneellesi asennetut yhteensopimattomat virustorjuntaohjelmat aiheuttavat Halo Infiniten kaatumisen. Ristiriitojen välttämiseksi sinun on varmistettava Windows 10 -tietokoneesi suojausasetukset ja tarkistettava, ovatko ne vakaat vai eivät. Jos haluat selvittää, onko virustentorjuntaohjelmisto syy Halo Infiniten kaatumisongelmaan, poista se käytöstä kerran ja yritä muodostaa yhteys verkkoon. Lue oppaamme Kuinka poistaa virustorjunta väliaikaisesti käytöstä Windows 10:ssä ja seuraa ohjeita poistaaksesi virustentorjuntaohjelman väliaikaisesti käytöstä tietokoneellasi.
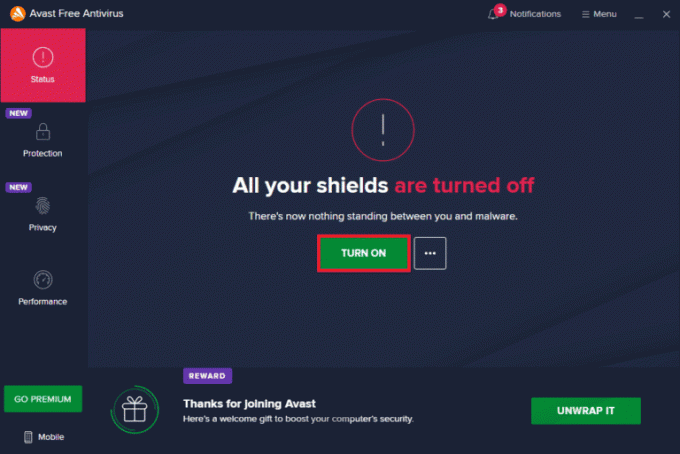
Jos saat korjauksen ongelmaasi sen jälkeen, kun olet poistanut virustentorjuntaohjelman käytöstä tietokoneeltasi, sinun kannattaa poistaa ohjelma kokonaan tietokoneeltasi. Lue oppaamme Pakota asennuksen poistaminen ohjelmat, jotka eivät poistu Windows 10:ssä poistaaksesi virustorjuntaohjelman tietokoneeltasi.
1K. Poista Windowsin palomuuri käytöstä (ei suositella)
Joskus tietokoneesi Windows Defenderin palomuuri saattaa estää pelin avaamisen joistakin turvallisuussyistä. Tässä tapauksessa Halo Infinite ei välttämättä avaudu Windows Defenderin palomuurin vuoksi. Jos et tiedä kuinka poistaa Windows Defenderin palomuuri käytöstä, käy oppaassamme Kuinka poistaa Windows 10 -palomuuri käytöstäja noudata annettuja ohjeita.
Voit seurata tätä ohjetta Salli tai estä sovellukset Windowsin palomuurin kautta salliaksesi sovelluksen.
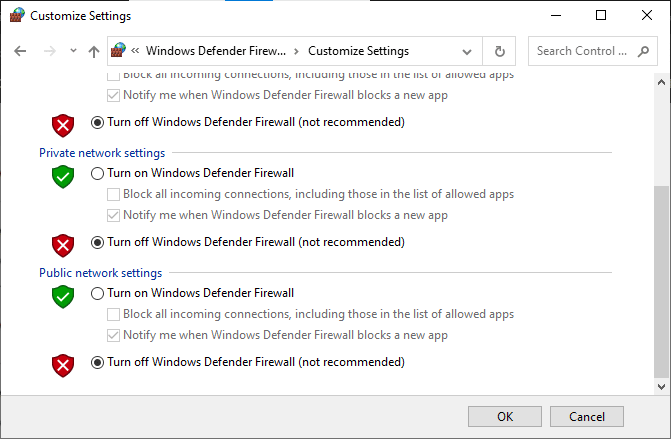
Varmista, että otat Firewall Suiten uudelleen käyttöön korjauksen jälkeen. Halo Infinite kaatuu jatkuvasti tietokoneeseen, koska tietokone ilman palomuuriohjelmaa on uhka.
1L.Suorita haittaohjelmien tarkistus
Virus- tai haittaohjelmahyökkäys aiheuttaa peliongelmia tietokoneessasi. Jos virushyökkäys on erittäin vakava, et voi muodostaa yhteyttä mihinkään verkkopeliin jatkuvasti. Ongelman ratkaisemiseksi sinun on poistettava virus tai haittaohjelma kokonaan Windows 10 -tietokoneestasi. Sinun on suositeltavaa skannata tietokoneesi oppaamme ohjeiden mukaisesti Kuinka suoritan virustarkistuksen tietokoneellani?

Jos haluat myös poistaa haittaohjelmia tietokoneeltasi, tutustu oppaaseemme Kuinka poistaa haittaohjelmat tietokoneesta Windows 10:ssä. Kun olet poistanut kaikki virukset tietokoneeltasi, muodosta yhteys peliisi ja tarkista, kohtaatko Halo Infinite -kaatumisongelman uudelleen.
1 milj. Laajenna järjestelmäosiota
Et voi käynnistää Halo Infinite -peliä tietokoneellasi, jos järjestelmäosiossa ei ole tarpeeksi tilaa. On monia tapoja lisätä tietokoneen muistitilaa, mutta tämä ei välttämättä ole hyödyllinen kaikissa tilanteissa. Sinun on laajennettava järjestelmän varaamaa osiota Halo Infinite pitää kaatuvan PC-ongelman korjaamiseksi. On olemassa monia kolmannen osapuolen työkaluja järjestelmän varatun osion laajentamiseen, mutta se on parempi tehdä manuaalisesti. Noudata tässä artikkelissa annettuja ohjeita Järjestelmäasemaosion (C:) laajentaminen Windows 10:ssä.
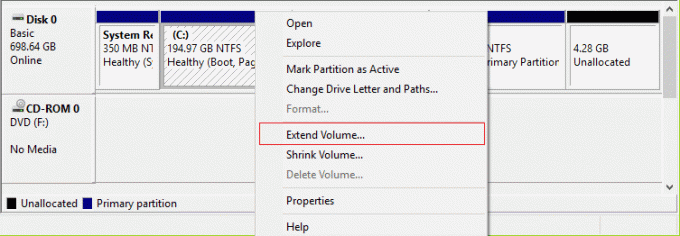
Tapa 2: Suorita Halo Infinite järjestelmänvalvojana
Tiettyjä käyttöoikeuksia ja ominaisuuksia voi käyttää vain, jos olet myöntänyt Halo Infinite -pelin järjestelmänvalvojan oikeudet. Tässä skenaariossa voit korjata käsitellyn ongelman noudattamalla alla olevia ohjeita.
1. Napsauta hiiren kakkospainikkeella Halo Infinite -pikakuvake työpöydällä.
Merkintä: Voit myös navigoida asennushakemistoon ja napsauttaa sitä hiiren kakkospainikkeella.
2. Valitse nyt Ominaisuudet vaihtoehto.

3. Vaihda sitten kohtaan Yhteensopivuus -välilehti ja valitse valintaruutu Suorita tämä ohjelma järjestelmänvalvojana.

4. Napsauta lopuksi Käytä > OK tallentaaksesi muutokset.
Lue myös:Korjaa Halo Infinite Kaikki Fireteamin jäsenet eivät ole samassa versiossa Windows 11:ssä
Tapa 3: Muuta pelin prioriteettia
Sovelluksen tai prosessin mieltymys kertoo tietokoneelle sen tärkeydestä ja siitä, pitäisikö sille antaa etusija muihin nähden resurssien allokoinnissa. Kaikkien sovellusten prioriteetti on normaali paitsi järjestelmäprosessien oletusarvo. Halo Infinite saattaa kaatua, jos se ei saa tarpeeksi resursseja.
1. paina Ctrl + Shift + Esc näppäimet yhdessä avataksesi Tehtävienhallinta.
2. Etsi nyt Halo Infinite prosessi.
3. Napsauta Halo Infinite Process -kuvaketta hiiren kakkospainikkeella ja aseta prioriteetiksi Korkea prioriteetti.
merkintä: Muuta prioriteettia erittäin varoen, sillä prosessin prioriteetin huolimaton muuttaminen voi tehdä järjestelmästäsi erittäin hitaan tai epävakaan.

4. Sulje Tehtävienhallinta ja tarkista, onko Halo Infinite Windows 10 -ongelma ratkaistu.
Tapa 4: Aseta korkea suorituskyky
Voit myös optimoida pelisi, kun määrität korkean suorituskyvyn virrankäyttösuunnitelman asetuksia. Nämä virrankäyttösuunnitelmat on kehitetty hallitsemaan kannettavien asetusten virtaasetuksia. Noudata alla olevia ohjeita käyttääksesi tehokkaan virrankäyttösuunnitelman asetuksia järjestelmässäsi.
1. paina Windows + I -näppäimet yhdessä avataksesi Windowsin asetukset.
2. Napsauta nyt Järjestelmä asetusta.

3. Valitse nyt Voimaa ja unta vaihtoehto ja napsauta sitä Lisätehoasetukset alla Aiheeseen liittyvät asetukset.

4. Valitse nyt Korkea suorituskyky vaihtoehto alla Korkeat lisäsuunnitelmat kuten alla olevassa kuvassa näkyy.

Nyt olet optimoinut järjestelmäsi, tarkista, oletko korjannut Halo Infinite kaatuu jatkuvasti käynnistysongelman yhteydessä.
Lue myös:Korjaa Steam-sisältötiedoston lukitusvirhe
Tapa 5: Päivitä Steam & Halo Infinite -peli
Jos käytät vanhentunutta Steam-sovellusta, et voi käyttää pelejä sujuvasti. Varmista siis aina, että käytät Steam- ja Halo Infinite -pelin päivitettyä versiota ennen sen käynnistämistä.
1. Lyö Windows-avain ja tyyppi Steam. Napsauta sitten Avata.

2. Napsauta nyt Steam vasemmassa yläkulmassa ja sen jälkeen Tarkista Steam-asiakaspäivitykset… kuten alla on korostettu.

3. Jos sinulla on ladattavana uusia päivityksiä, asenna ne ja varmista Steam-asiakasohjelmasi on ajan tasalla.
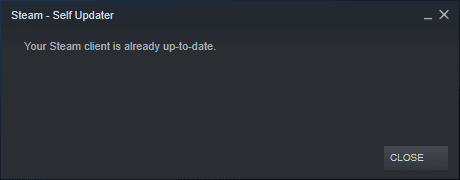
4. Nyt, käynnistä Steam uudelleen ja tarkista onko ongelma nyt ratkaistu.
Samoin on aina tärkeää, että pelisi toimii uusimmalla versiolla ristiriitojen välttämiseksi. Ennen kuin pelisi on päivitetty, et voi kirjautua sisään Halo Infinite -palvelimille onnistuneesti. Päivitä pelisi noudattamalla alla olevia ohjeita.
1. Tuoda markkinoille Steam ja navigoi kohteeseen KIRJASTO.

2. Napsauta nyt KOTI ja etsi Halo Infinite.

3. Napsauta sitten hiiren kakkospainikkeella peli ja valitse Ominaisuudet… vaihtoehto.
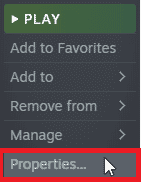
4. Vaihda nyt PÄIVITYKSET -välilehti ja tarkista, onko päivityksiä käynnissä. Jos näin on, lataa uusimmat päivitykset noudattamalla näytön ohjeita.

Tapa 6: Poista koko näytön optimoinnit käytöstä
Harvat käyttäjät ovat ehdottaneet, että koko näytön optimoinnin poistaminen käytöstä tietokoneessa on auttanut heitä korjaamaan Halo Infinite -ongelman. Noudata ohjeiden mukaan.
1. Tuoda markkinoille Steam sovellus ja napsauta sitä KIRJASTO valikosta.

2. Napsauta nyt hiiren oikealla painikkeella Halo Infinite peli ja klikkaa Ominaisuudet.

3. Vaihda nyt YLEISTÄ -välilehti ja napsauta sitä ASETTAA KÄYNNISTYSVAIHTOEHDOT… kuten kuvattu.

4. Nyt avautuu uusi ikkuna. Avaa peli ikkunatilassa kirjoittamalla -ikkunallinen parametri.
5. Tallenna nyt muutokset napsauttamalla OK ja poistu Ominaisuudet ikkuna.
6. Nyt, käynnistää uudelleenpeli.
merkintä: Varmista, että se toimii ikkunatilassa. Muussa tapauksessa navigoi kohteeseen ASETTAA KÄYNNISTYSVAIHTOEHDOT… uudelleen ja kirjoita seuraavat parametrit viimeisen parametrin sijaan.
-ikkunallinen -w 1024
Lue myös:Korjaa Steam API: n alustaminen ei onnistu Windows 10:ssä
Tapa 7: Poista pelin sisäinen peittokuva käytöstä
Steam Overlay on Steamin osa, jonka avulla käyttäjät voivat käyttää ystäväluetteloa ja verkkoselainta ja mahdollistaa pelin sisäiset ostokset. Se on merkittävä työkalu, mutta joskus se laukaisee Halo Infiniten jatkuvan kaatumisen käynnistysongelmissa. Jos haluat ratkaista tämän ongelman, sammuta Steam-pelin peittokuva.
1. Avaa Steam sovellus ja mene osoitteeseen KIRJASTO valikosta.

2. Napsauta nyt hiiren oikealla painikkeella Halo Infinite ja klikkaa Ominaisuudet...
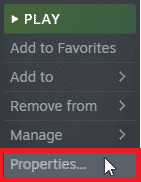
3. Vaihda nyt kohtaan YLEISTÄ välilehti ja poista valinta sisältävä laatikko Ota Steam Overlay käyttöön pelin aikana.

4. Lopuksi, käynnistää uudelleen peli ja tarkista, onko Halo Infiniten käynnistysongelma ratkaistu.
Tapa 8: Tarkista DLC-tiedostot
Halo Infinite sisältää paljon DLC-tiedostoja, mutta monet niistä eivät toimi hyvin Steamin beta-versiossa. Jotkut käyttäjät ovat ehdottaneet joidenkin DLC-tiedostojen, kuten Multiplayer High-Res Textures, poistamista käytöstä. Voit poistaa tämän asetuksen käytöstä Windows 10 -tietokoneessa noudattamalla näitä ohjeita.
1. Käynnistä Steam sovellus ja navigoi siihen KIRJASTO valikosta.

2. Napsauta nyt hiiren oikealla painikkeella Halo Infinite peli ja klikkaa Ominaisuudet…

3. Siirry nyt vasempaan ruutuun ja napsauta DLC. Poista sitten valinta ruudusta Moninpelin korkearesoluutioiset tekstuurit.
4. Lopuksi, käynnistä pelisi uudelleen.
Lue myös:Korjaa virhekoodi 118 Steam Windows 10:ssä
Tapa 9: Tarkista pelitiedostojen eheys
Olemme nähneet monia tapauksia, joissa pelitiedostot joko puuttuvat tai ovat vioittuneet tai sen asennukset ovat olleet epätäydellisiä. Käyttäjät voivat myös kokea, että Halo Infinite kaatuu jatkuvasti tietokoneeseen, jos päivitysprosessi keskeyttää heidät tai jos pelitiedostoja siirretään. Tässä menetelmässä avaat Steamin ja käytät sisäänrakennettua toimintoa pelin eheyden tarkistamiseen. Se korvataan, jos sovellus löytää jotain. Seuraa opastamme kuinka tarkistaa pelitiedostojen eheys Steamissä.
merkintä: Suorita samanlaiset vaiheet, jos käytät eri julkaisuohjelmistoja.

Tapa 10: Päivitä DirectX
Jotta voit nauttia saumattomasta multimediakokemuksesta Halo Infinitessa, sinun on varmistettava, että DirectX on asennettu ja onko se päivitetty uusimpaan versioon. DirectX auttaa sinua parantamaan visuaalista mediakokemusta erityisesti graafisissa peleissä ja sovelluksissa. Kannattaa päivittää tähän peliin tarvittava DirectX.
1. Lyö Windows + R näppäimet samanaikaisesti käynnistääksesi Juosta valintaikkuna.
2. Tyyppi dxdiag ja paina Enter-näppäin avata DirectX-diagnostiikkatyökalu.

3. Tarkista DirectX versio, jos se sisältää DirectX 12 tai ei.

4. Jos järjestelmässäsi ei ole DirectX 12:ta, lataa ja asenna se osoitteesta DirectX lataussivu noudattamalla näytön ohjeita.

Merkintä: Jos järjestelmässäsi ei ole DirectX 12:ta, lataa ja asenna se osoitteesta virallinen nettisivu noudattamalla näytön ohjeita.
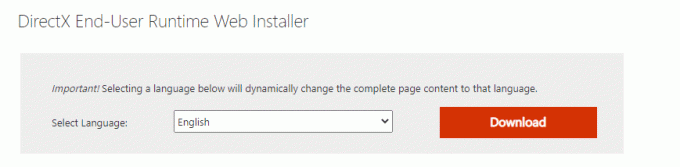
Kun olet asentanut DirectX: n, tarkista, ilmeneekö Halo Infinite jatkuvasti kaatuvan tietokoneen ongelma.
merkintä: Varmista Tarkista digitaaliset WHQL-allekirjoitukset laatikko on kirjattu sisään Järjestelmä -välilehti ja kaikissa välilehdissä, tarkista onko WHQL-logo on asetettu Joo.

Tapa 11: Korjaa Microsoft Visual C++ Redistributable
Vaihtoehtoisesti voit yrittää korjata Microsoft Visual C++ Redistributable -paketit korjataksesi Halo Infinite kaatuu käynnistettäessä seuraavasti:
1. paina Windows-avain, tyyppi Sovellukset ja ominaisuudetja napsauta sitten Avata.
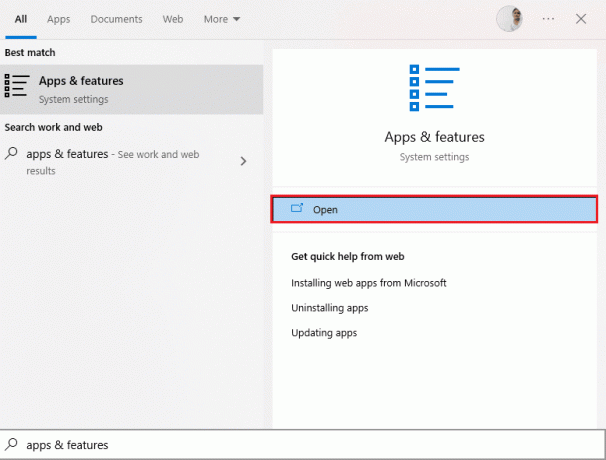
2. Etsiä Microsoft Visual C++ -uudelleenjaettava paketti.
3. Valitse paketti ja napsauta sitten Muuttaa vaihtoehto.

4. Napsauta sitten Joo päällä Käyttäjätilien valvonta valintaikkuna.
5. Napsauta näkyviin tulevassa ponnahdusikkunassa Korjaus. Odota prosessin päättymistä.
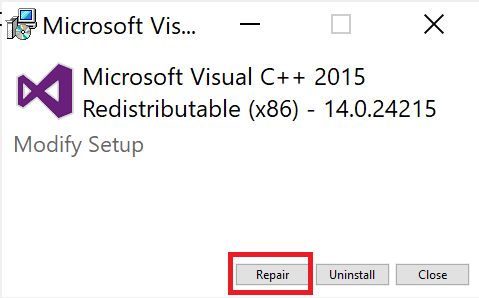
6. Toista yllä olevat vaiheet muokata kaikkia Microsoft Visual C++ Redistributable -paketteja.
7. Lopuksi, käynnistä PC uudelleen.
merkintä: Avaa sovellus, jota et voinut avata aiemmin. Jos tämä ei auttanut, yritä sen sijaan asentaa uudelleen jaettava C++.
Lue myös:Korjaa Runtime Error C++ Windows 10:ssä
Tapa 12: Asenna Microsoft Visual C++ uudelleen
Jos edellinen tapa korjata Microsoft C++ Visual Redistributable ei korjannut Halo Infinite -ongelmaa jatkuvasti, sinun on asennettava uudelleenjakeluohjelma uudelleen. Poista asennus noudattamalla annettuja ohjeita ja asenna ne sitten uudelleen.
1. Avaa Sovellukset ja ominaisuudet Järjestelmäasetukset.

2. Valitse Microsoft Visual C++ -uudelleenjaettava paketti ja napsauta sitten Poista asennus vaihtoehto.

3. Klikkaa Poista asennus vaihtoehto uudelleen vahvistaaksesi ja poistaaksesi paketin.
merkintä: Muista poistaa kaikki Microsoft Visual C++ Redistributable -paketit.
4. Lyö Windows-avain, tyyppi Komentokehoteja napsauta sitten Suorita järjestelmänvalvojana.

5. Kirjoita seuraava komento ja paina Tulla sisäänavain.
Dism.exe /online /Cleanup-Image /StartComponentCleanup

6. Kun prosessi on valmis, käynnistä PC uudelleen.
7. Vieraile seuraavaksi osoitteessa Microsoft Visual C++ -uudelleenjaettava verkkosivu ladataksesi uusimman C++-paketin tässä kuvatulla tavalla.

8. Kun olet ladannut, avaa ladattu tiedosto kaksoisnapsauttamalla sitä Omat lataukset. Asentaa pakettia noudattamalla näytön ohjeita.
9. Kun asennus on valmis, vihdoin käynnistä PC uudelleen.
Suositus:
- Korjaa Roku Low Power Error
- Korjaa Valheim kaatuu jatkuvasti Windows 10:ssä
- Korjaa Forza Horizon 4, joka ei käynnisty Windows 10:ssä
- Korjaa World of Warcraft -virhe 51900101 Windows 10:ssä
Toivomme, että opit korjaamaan Halo Infinite kaatuu jatkuvasti. Voit vapaasti ottaa meihin yhteyttä kyselyilläsi ja ehdotuksillasi alla olevan kommenttiosion kautta. Kerro meille, mistä aiheesta haluat oppia seuraavassa artikkelissamme.



