4 parasta tapaa hallita tekstitysasetuksia Amazon Fire TV Stickissä
Sekalaista / / August 22, 2022
Amazon Fire TV Stickin avulla voit suoratoistaa suosikkielokuviasi ja -ohjelmiasi Prime Videossa ja muilla suoratoistoalustoilla, kuten Netflix, Hulu, Mubi ja monet muut. Lisäämällä pari hienoa vempainta voit parantaa Fire TV Stick -kokemustasi kotona.

Kera tekstityksen värin vaihtaminen työpöydällä ja mobiililaitteella, saat myös joitakin vaihtoehtoja Fire TV Stickissä tekstityksen mukauttamiseen samalla, kun katsot sisältöä Prime Videossa. Olemme koonneet parhaat tavat hallita tekstitysasetuksia Amazon Fire TV Stickissä. Tässä viestissä mainitut ratkaisut koskevat kaikkia Fire TV Stick -malleja.
Ennen kuin jatkat, suosittelemme tarkistamaan, käytätkö Fire TV Stickissäsi uusinta Fire OS -versiota. Näin voit tarkistaa sen Fire TV Stickissäsi.
Vaihe 1: Valitse Fire TV: n aloitusnäytön oikeasta kulmasta Asetukset-kuvake.

Vaihe 2: Valitse vaihtoehdoista My Fire TV.
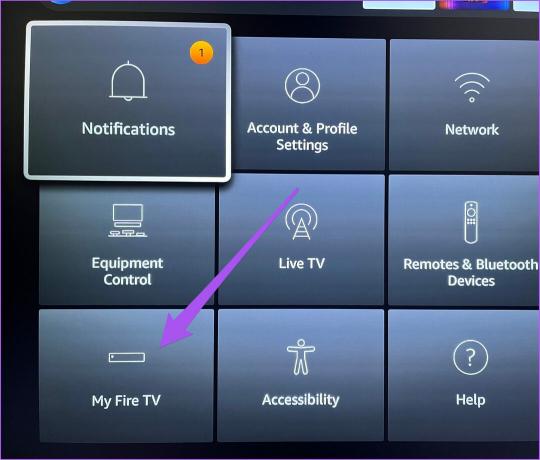
Vaihe 3: Valitse Tietoja My Fire TV -kohdan vaihtoehtoluettelosta.

Vaihe 4: Siirry kohtaan Tarkista päivitykset.

Jos näet Fire OS -päivityksen saatavilla, lataa ja asenna se Fire TV Stickiin.
1. Muuta tekstityksen tekstiä
Ensimmäinen vaihtoehto tekstityksen mukauttamiseen on muuttaa tekstitystekstin ulkoasua ja tuntumaa. Voit muuttaa tekstityksen oletusasetuksia, kuten tekstin kokoa, väriä, kirjasintyyliä ja reunatyyliä. Tämä auttaa sinua parantamaan tekstityksen luettavuutta katsomassasi elokuvassa tai ohjelmassa käytetyn väriluokan mukaan. Jos jonkun perheenjäsenen on vaikea lukea pienikokoista tekstiä, voit suurentaa tekstityksen kokoa ja muuttaa myös tekstityksen väriä.
Näin voit tehdä sen.
Vaihe 1: Valitse Fire TV -aloitusnäytön oikealta puolelta Asetukset-kuvake.

Vaihe 2: Valitse Esteettömyys vaihtoehdoista.

Vaihe 3: Valitse Esteettömyys-kohdasta Tekstitys.

Vaihe 4: Valitse vaihtoehtoluettelosta Teksti.

Saat nyt viisi vaihtoehtoa tekstitystekstin muuttamiseen – koko, väri, läpinäkyvyys, kirjasin ja reunatyyli.
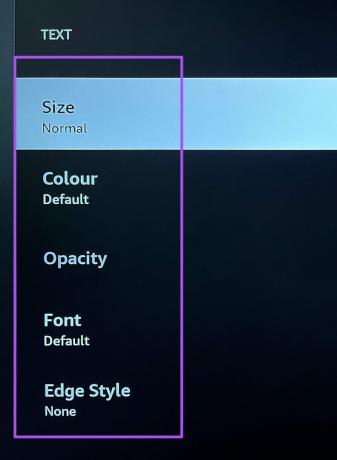
Vaihe 5: Valitse mikä tahansa vaihtoehto valintasi mukaan muokataksesi tekstitystä.
Voit esimerkiksi vaihtaa tekstityksen väriä valitsemalla Väri. Sen esikatselu näkyy TV-ruudullasi.

Voit käyttää Opacityä, kun olet muuttanut muita asetuksia.

2. Muuta tekstityksen taustaa
Seuraava vaihtoehto on vaihtaa tekstitystekstin taustaa katsellessasi sisältöä Fire TV Stickissä. Tämä on toinen loistava tapa parantaa tekstitystekstin luettavuutta ja säästää TV-paneelisi palamisongelmilta, erityisesti OLED-televisioissa. Näin pääset ominaisuuteen ja käytät sitä.
Vaihe 1: Valitse Fire TV -aloitusnäytön oikealta puolelta Asetukset-kuvake.

Vaihe 2: Valitse Esteettömyys vaihtoehdoista.

Vaihe 3: Valitse Esteettömyys-kohdasta Tekstitys.

Vaihe 4: Valitse vaihtoehtoluettelosta Tekstin tausta.

Saat kaksi vaihtoehtoa - Väri ja Opacity.

Voit muuttaa tekstityksen taustan väriä ja ohjata sen läpinäkyvyyttä.
3. Muuta tekstitysikkunan taustaa
Kolmas vaihtoehto tekstityksen hallintaan Fire TV Stickissä on tekstitysikkunan taustan valitseminen. Se tarkoittaa, että voit laajentaa tekstitysikkunan kokoa ja muuttaa sen taustaväriä valintasi mukaan. Näin voit käyttää ominaisuutta.
Vaihe 1: Valitse Fire TV -aloitusnäytön oikealta puolelta Asetukset-kuvake.

Vaihe 2: Valitse Esteettömyys vaihtoehdoista.

Vaihe 3: Valitse Esteettömyys-kohdasta Tekstitys.

Vaihe 4: Valitse vaihtoehtoluettelosta Ikkunan tausta.

Jälleen kerran saat kaksi vaihtoehtoa - Väri ja Opacity.
Vaihe 5: Valitse haluamasi ikkunan taustaväri. Tämä mahdollistaa Opacity-asetuksen, jonka avulla voit säätää sitä tekstitysikkunaa varten.

4. Käytä Amazon Web Settings -asetuksia tekstityksiin
On luonnollista muokata tekstityksiä katseltaessa Prime Videota työpöydän selaimella. Viimeinen vaihtoehto Fire TV Stickin tekstitysasetuksissa antaa sinun siirtää kaikki nämä asetukset käyttääksesi niitä Fire TV Stickissä. Näin voit käyttää tätä vaihtoehtoa.
Vaihe 1: Valitse Fire TV -aloitusnäytön oikealta puolelta Asetukset-kuvake.

Vaihe 2: Valitse Esteettömyys vaihtoehdoista.

Vaihe 3: Valitse Esteettömyys-kohdasta Tekstitys.

Vaihe 4: Ota se käyttöön valitsemalla "Käytä Amazon Web Settings for Prime Video Subtitles -asetuksia".
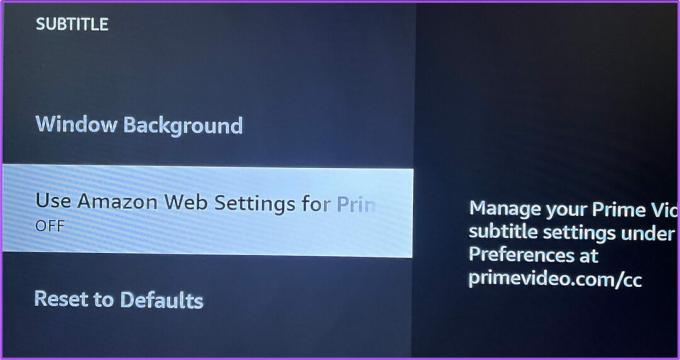
Oikeus tekstityksiin
Amazon Fire TV Stickin avulla voit hallita tekstitysten katselua. Mutta joskus Fire TV Stick -käyttäjät kohtaavat erilaisia ongelmia käyttäessään sitä televisiossaan. Olemme käsitelleet joitain viestejä, joissa kerrotaan ratkaisuista Fire TV Stick -ääni ei toimi ja Fire TV Stick ei lataa sovelluksia. Voit tarkistaa ne, jos sinulla on ollut tällaisia ongelmia.
Päivitetty viimeksi 22. elokuuta 2022
Yllä oleva artikkeli saattaa sisältää kumppanilinkkejä, jotka auttavat tukemaan Guiding Techiä. Se ei kuitenkaan vaikuta toimitukselliseen eheyteemme. Sisältö pysyy puolueettomana ja autenttisena.



