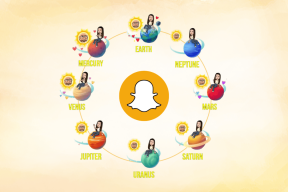Skannattujen PDF-tiedostojen muokkaaminen Adobe Acrobat DC: ssä
Sekalaista / / August 23, 2022
Tärkeiden asiakirjojen skannaus ja kuvien yhdistäminen PDF-tiedostoksi on älykäs tapa luoda digitaalisia arkistoja. Voit käyttää puhelimiasi skannaa asiakirjoja sovellusten avulla. On kuitenkin hieman hankalaa, jos joudut tekemään muutoksia tai mukauttamaan jotain johonkin näistä asiakirjoista – kuten muuttamaan oikeinkirjoitusta tai koko osoitetta.

Skannatut PDF-tiedostot eivät myöskään ole helposti muokattavissa, toisin kuin muista tiedostotyypeistä muunnetut PDF-tiedostot. Onneksi Adobe Acrobat DC pakkaa optinen hahmon tunnistus (OCR) muokataksesi skannattua PDF-tiedostoa ja tekevät tehtävästä mukavan. Näin voit käyttää Adobe Acrobat DC: tä skannattujen PDF-tiedostojen muokkaamiseen.
Skannattujen PDF-tiedostojen muokkaaminen Adobe Acrobat DC: ssä
Kun tarkastelet skannattua PDF-tiedostoa Adobe Acrobat DC: ssä, voit ottaa OCR: n käyttöön automaattisesti taustalla. Tekstintunnistus muuntaa asiakirjan muokattavaksi tekstiksi ja kuviksi. Näin otat sen käyttöön Adobe Acrobat DC: n asetuksista:
Vaihe 1: Napsauta tietokoneessa Käynnistä-valikkoa ja etsi Adobe Acrobat.

Vaihe 2: Napsauta Avaa käynnistääksesi Adobe Acrobat -sovelluksen tuloksista.

Vaihe 3: Kun sovellus käynnistyy, napsauta Tiedosto-vaihtoehtoa vasemmassa yläkulmassa.

Vaihe 4: Napsauta Avaa näytetyistä vaihtoehdoista.

Vaihe 5: Selaa skannatun PDF-tiedoston kohdalle, jota haluat muokata, valitse se ja käynnistä se napsauttamalla Avaa.

Vaihe 6: Napsauta Adobe Ribbonissa Työkalut.

Vaihe 7: Napsauta Muokkaa PDF-painiketta Luo & Muokkaa -työkaluryhmän alla.

Vaihe 8: Odota, että Adobe aloittaa ja suorittaa optisen merkintunnistuksen, jotta PDF-elementit muunnetaan muokattaviksi teksteiksi ja kuviksi. Kun OCR-tunnistus on valmis, sinun pitäisi nähdä tekstit ja kuvat PDF-tiedostossa tekstilaatikoissa tai -kentissä.

Vaihe 9: Aseta kohdistin tekstiruutuihin ja napsauta sisältöä, jota haluat muokata. Kaikki lisäämäsi uusi teksti vastaa asiakirjan alkuperäistä tekstiä.

Vaihe 10: Napsauta tiedostoa dokumentin muokkaamisen jälkeen ja valitse Tallenna tai Tallenna nimellä säilyttääksesi uudet muutokset.

Adobe-asetusten mukauttaminen skannattujen PDF-tiedostojen muokkaamiseen
Adobella on erityisiä asetuksia, jotka voit päivittää helpottaaksesi skannattujen PDF-tiedostojen muokkaamista. Näitä asetuksia ovat:
- Tunnista teksti: Asiakirjan tekstintunnistuskieli. Kun asiakirjan tekstintunnistus suoritetaan, Adoben koodi tunnistaa oletuskielen.
- Käytä käytettävissä olevaa järjestelmäfonttia: Tämä vaihtoehto varmistaa, että skannatun PDF-tiedoston muunnettu teksti näkyy samankaltaisella fontilla kuin tietokoneessasi.
- Tee kaikista sivuista muokattavia: Jos skannatussa PDF-tiedostossasi on useita sivuja, Adobe muuntaa oletusarvoisesti vain sen sivun, jolla olet. Jos haluat tehdä kaikista sivuista muokattavia, voit valita tämän asetuksen, mutta se hidastaa PDF-tiedoston selaamista.
Adobe-asetusten mukauttaminen
Voit mukauttaa Adobe-asetuksiasi seuraavasti:
Vaihe 1: Napsauta tietokoneessa Käynnistä-valikkoa ja etsi Adobe Acrobat.

Vaihe 2: Napsauta Avaa käynnistääksesi Adobe Acrobat -sovelluksen tuloksista.

Vaihe 3: Kun sovellus käynnistyy, napsauta Tiedosto-vaihtoehtoa vasemmassa yläkulmassa.

Vaihe 4: Napsauta Avaa näytetyistä vaihtoehdoista.

Vaihe 5: Selaa skannatun PDF-tiedoston kohdalle, jota haluat muokata, ja käynnistä se napsauttamalla Avaa.

Vaihe 6: Napsauta Adobe Ribbonissa Työkalut.

Vaihe 7: Napsauta Muokkaa PDF-painiketta Luo & Muokkaa -työkaluryhmän alla.

Vaihe 8: Sivun oikealla puolella pitäisi olla lokero, vieritä alaspäin Skannatut asiakirjat -ryhmään.

Vaihe 9: Napsauta Asetukset.

Vaihe 10: Napsauta Skannatun asiakirjan muokkausasetukset -valintaikkunassa Tunnista teksti -kentän alla olevaa pudotusvalikkoa.

Vaihe 11: Valitse haluamasi kieli.

Vaihe 12: Jos haluat yhdistää PDF-tekstin järjestelmääsi, valitse Käytä käytettävissä olevaa järjestelmäfonttia -valintaruutu.
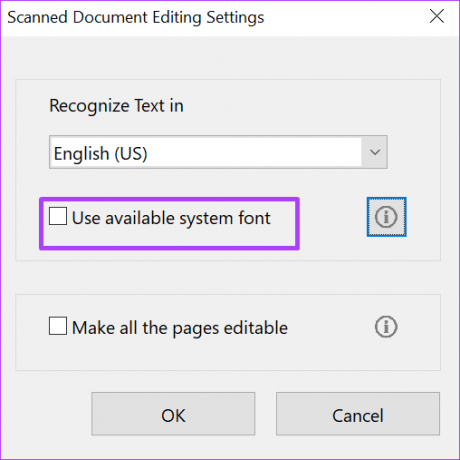
Vaihe 13: Jos haluat tehdä PDF-tiedostosi kaikesta tekstistä muokattavissa, valitse Tee kaikista sivuista muokattavissa oleva valintaruutu.
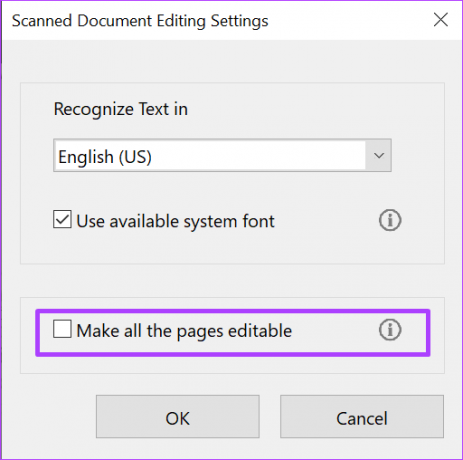
Vaihe 14: Napsauta OK tallentaaksesi kaikki muutokset.

Sivujen lisääminen ja poistaminen PDF-tiedostosta
Skannatun PDF-tiedoston tekstin muokkaamisen lisäksi voit myös lisää uusia sivuja ja poista sivuja et enää pidä asiaankuuluvana. Sinun tarvitsee vain järjestää sivut -työkalu Adobe Acrobat DC: ssä.
Päivitetty viimeksi 22. elokuuta 2022
Yllä oleva artikkeli saattaa sisältää kumppanilinkkejä, jotka auttavat tukemaan Guiding Techiä. Se ei kuitenkaan vaikuta toimitukselliseen eheyteemme. Sisältö pysyy puolueettomana ja autenttisena.