Korjaa Dota 2, joka ei vastaa Windows 10:ssä
Sekalaista / / August 23, 2022

Dota 2 on yksi suosituimmista online-moninpeleistä, joita voidaan käyttää PC: llä. Peli ei kuitenkaan ole täydellinen kaikille pelaajille, koska harvat käyttäjät kohtaavat Dota 2 -ongelman, joka ei vastaa Windows 10 -tietokoneessaan. Jos kohtaat myös Dota 2 -mustan näytön ongelman tietokoneellasi, olet onnekas, että luet tätä artikkelia. Tässä artikkelissa käsitellyt vianetsintämenetelmät auttavat sinua korjaamaan Dota 2 -ongelman.

Sisällys
- Kuinka korjata Dota 2, joka ei vastaa Windows 10: ssä
- Järjestelmävaatimukset Dota 2:n pelaamiseen
- Tapa 1: Perusvianetsintämenetelmät
- Tapa 2: Muuta pelin prioriteettia
- Tapa 3: Muuta näytön resoluutiota
- Tapa 4: Tarkista pelitiedostojen eheys
- Tapa 5: Päivitä Steam-asiakas ja peli
- Tapa 6: Päivitä tai palauta näytönohjaimet
- Tapa 7: Asenna näytönohjaimet uudelleen
- Tapa 8: Päivitä .NET Framework
- Tapa 9: Korjaa Microsoft Visual C++ Redistributable
- Tapa 10: Asenna Microsoft Visual C++ Redistributable uudelleen
- Tapa 11: Asenna DirectX uudelleen
- Tapa 12: Päivitä BIOS
- Tapa 13: Asenna Dota 2 uudelleen
Kuinka korjata Dota 2, joka ei vastaa Windows 10: ssä
Ei ole erityistä syytä, joka laukaisee Dota 2:n mustan näytön ongelman. Olemme kuitenkin tutkineet useita verkkoraportteja ja keskustelufoorumeita ja koonneet luettelon mahdollisista Windows 10 -tietokoneesi ongelman syistä.
- Pelin järjestelmävaatimukset eivät täyty.
- Jokin taustaohjelma estää pelin.
- Et käytä järjestelmänvalvojan oikeuksia pelin toiminnalliseen toimintaan.
- Vioittunut Windows Storen välimuisti estää pelin avaamisen.
- Väärät päivämäärä- ja aika-asetukset.
- Peliä ei ole asetettu korkealle prioriteetille, mutta tietokoneesi tehoasetuksissa on korkea.
- Tietokoneesi grafiikkaohjaimet eivät ole yhteensopivia.
- Tietokoneesi virustorjunta- tai palomuuriohjelma estää pelin normaalin käynnistyksen.
- Microsoft Visual C++ -paketit eivät ole uusimmassa versiossa.
Tässä on joitain tehokkaita vianetsintämenetelmiä, jotka auttavat sinua korjaamaan Dota 2 -mustan näytön ongelman Windows 10 -tietokoneellasi.
Järjestelmävaatimukset Dota 2:n pelaamiseen
Ennen kuin näet ratkaisut, sinun on tarkistettava, täyttääkö tietokoneesi tämän pelin järjestelmävaatimukset.
- CPU NOPEUS: Intelin tai AMD: n kaksiytiminen taajuudella 2,8 GHz
- RAM: 4 GIGATAVUA
- OS: Windows 7 tai uudempi
- NÄYTÖNOHJAINNäytönohjain: Nvidia GeForce 8600/9600GT, ATI/AMD Radeon HD2600/3600
- PIKSELIVARJ: 4.0
- VERTEX SHADER: 4.0
- ÄÄNIKORTTI: DirectX-yhteensopiva
- VAPAA LEVYTILA: 15 GB
- OMISTETTU VIDEORAM: 256 Mt
Tapa 1: Perusvianetsintämenetelmät
Tässä on muutamia perusmenetelmiä korjata Dota 2 -ongelma.
1A. Suorita Valheim järjestelmänvalvojana
Tiettyjä käyttöoikeuksia ja ominaisuuksia voi käyttää vain, jos olet myöntänyt Dota 2 -peliin järjestelmänvalvojan oikeudet. Tässä skenaariossa voit korjata Dota 2 ei vastaa -ongelman noudattamalla alla olevia ohjeita.
1. Napsauta hiiren kakkospainikkeella Dota 2 pikakuvake työpöydällä tai navigoi asennushakemisto ja napsauta sitä hiiren kakkospainikkeella.
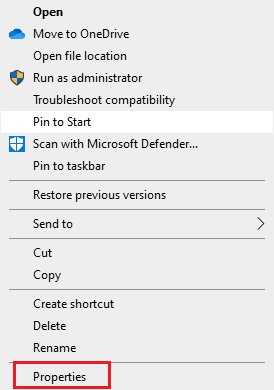
2. Valitse nyt Ominaisuudet vaihtoehto.
3. Vaihda sitten kohtaan Yhteensopivuus -välilehti ja valitse valintaruutu Suorita tämä ohjelma järjestelmänvalvojana.
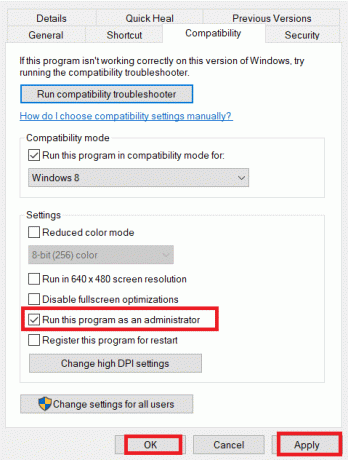
4. Napsauta lopuksi Käytä > OK tallentaaksesi muutokset.
Tarkista, oletko korjannut Dota 2:n mustan näytön ongelman.
1B. Sulje taustaprosessit
Useat tietokoneellasi käynnissä olevat taustaprosessit voivat häiritä Doat 2 -prosesseja. Nämä ohjelmat voivat myötävaikuttaa Dota 2:n mustan näytön ongelmaan. Seuraa opastamme Tehtävän lopettaminen Windows 10:ssä poistuaksesi kaikista taustaprosesseista.

1C. Korjaa järjestelmätiedostot
Jos Windows 10 -tietokoneellasi on puuttuvia tai vaurioituneita tiedostoja, kohtaat Dota 2 -ongelman, joka ei vastaa. Silti korjaat näitä vioittuneita tiedostoja käyttämällä sisäänrakennettuja apuohjelmia, nimittäin Järjestelmän tiedostojen tarkistus ja Käyttöönottokuvan huolto ja hallinta.
Lue oppaamme Järjestelmätiedostojen korjaaminen Windows 10:ssä ja korjaa kaikki vioittuneet tiedostot ohjeiden mukaan.
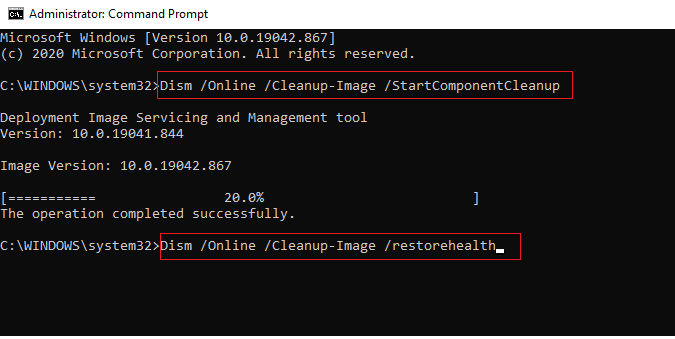
1D. Suorita haittaohjelmien tarkistus
Virus- tai haittaohjelmahyökkäys aiheuttaa peliongelmia tietokoneessasi. Jos virushyökkäys on erittäin vakava, et voi muodostaa yhteyttä mihinkään verkkopeliin jatkuvasti. Ongelman ratkaisemiseksi sinun on poistettava virus tai haittaohjelma kokonaan Windows 10 -tietokoneestasi.
Sinun on suositeltavaa skannata tietokoneesi oppaamme ohjeiden mukaisesti Kuinka suoritan virustarkistuksen tietokoneellani?
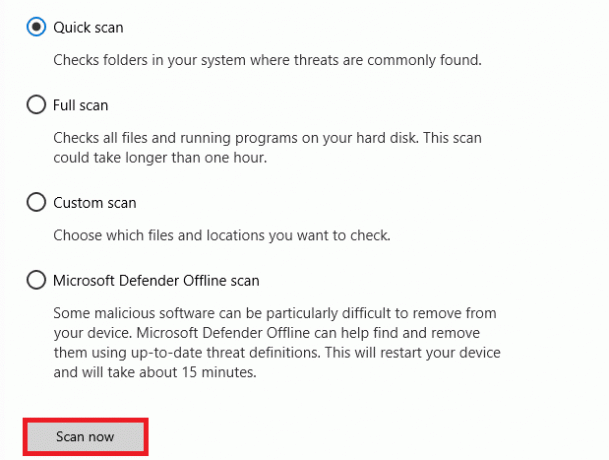
Jos haluat myös poistaa haittaohjelmia tietokoneeltasi, tutustu oppaaseemme Kuinka poistaa haittaohjelmat tietokoneesta Windows 10:ssä. Kun olet poistanut kaikki virukset tietokoneeltasi, muodosta yhteys peliisi ja tarkista, ettei Dota 2 käynnistä Windows 10 -ongelmaa uudelleen.
Lue myös:Kuinka poistaa McAfee LiveSafe Windows 10:ssä
1E. Poista väliaikaiset tiedostot
Harvat käyttäjät ovat ehdottaneet, että tietokoneen levytilan tyhjentäminen on auttanut heitä selvittämään Dota 2 -ongelman. Näin tietokoneesi voi asentaa uusia tiedostoja aina tarvittaessa, mikä auttaa sinua korjaamaan Dota 2 mustan näytön ongelman.
Jos tietokoneessasi on vähintään käytettävissä olevaa tilaa, joka aiheuttaa Dota 2:n käynnistysongelman, seuraa oppaamme 10 tapaa vapauttaa kiintolevytilaa Windowsissa jonka avulla voit tyhjentää kaikki tarpeettomat tiedostot tietokoneeltasi.
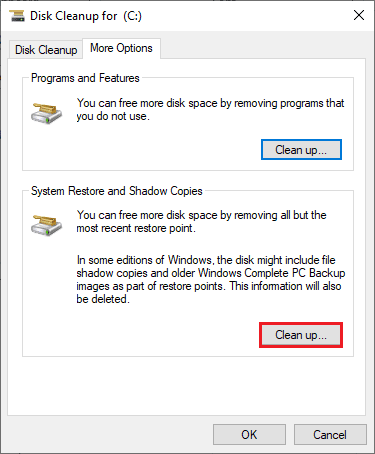
1F. Poista virustorjunta käytöstä väliaikaisesti (jos mahdollista)
Virustorjuntaohjelmisto saattaa joskus estää pelin uusimmat päivitykset. Virustorjuntaohjelmisto, kuten Avast ja Norton todennäköisimmin estävät kaikki uusimmat Windows-päivitykset, ja on suositeltavaa poistaa tilapäisesti käytöstä kaikki kolmannen osapuolen tai sisäänrakennetut virustorjuntaohjelmistot tämän ongelman korjaamiseksi. Lue artikkelimme aiheesta Kuinka poistaa virustorjunta väliaikaisesti käytöstä Windows 10:ssä ja noudata oppaan ohjeita poistaaksesi virustentorjuntaohjelman väliaikaisesti käytöstä tietokoneellasi.
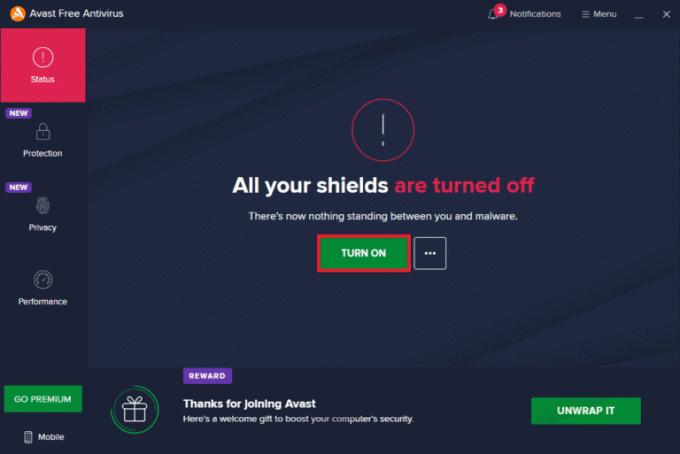
Kun olet korjannut Dota 2 -mustan näytön ongelman tietokoneellasi, muista ottaa virustorjuntaohjelma uudelleen käyttöön, koska järjestelmä ilman suojauspakettia on aina uhka.
1G. Poista Windowsin palomuuri käytöstä (ei suositella)
Joskus tietokoneesi Windows Defenderin palomuuri saattaa estää pelin avaamisen joistakin turvallisuussyistä. Tässä tapauksessa Dota 2 ei välttämättä avaudu Windows Defenderin palomuurin vuoksi. Jos et tiedä kuinka poistaa Windows Defenderin palomuuri käytöstä, käy oppaassamme Kuinka poistaa Windows 10 -palomuuri käytöstäja noudata annettuja ohjeita.
Voit seurata tätä ohjetta Salli tai estä sovellukset Windowsin palomuurin kautta salliaksesi sovelluksen.

Muista ottaa Firewall Suite uudelleen käyttöön laitteen päivittämisen jälkeen, koska tietokone ilman palomuuriohjelmaa on uhka.
1H. Päivitä Windows
Jos tietokoneessasi on virheitä, se saattaa aiheuttaa Dota 2 -ongelman. Voit yksinkertaisesti korjata tämän päivittämällä käyttöjärjestelmän. Noudata tässä oppaassa annettuja ohjeita Kuinka ladata ja asentaa Windows 10:n uusin päivitys jos olet uusi Windows 10 -tietokoneesi päivittämisessä.

Tarkista, onko Dota 2 ei käynnistä Windows 10 -ongelma korjattu Windowsin päivityksen jälkeen.
Tapa 2: Muuta pelin prioriteettia
Sovelluksen tai prosessin mieltymys kertoo tietokoneelle sen tärkeydestä ja siitä, pitäisikö sille antaa etusija muihin nähden resursseja kohdennettaessa. Kaikkien sovellusten prioriteetti on normaali paitsi järjestelmäprosessien oletusarvo. Dota 2 saattaa kaatua, jos se ei saa tarpeeksi resursseja.
1. Lyö Ctrl + Shift + Esc näppäimet yhdessä avataksesi Tehtävienhallinta.
2. Etsi nyt Dota 2 -prosessi.
3. Muuta sitten prioriteetiksi Korkea prioriteetti ja tarkista toimiiko tämä.
merkintä: Muuta prioriteettia erittäin varoen, sillä prosessin prioriteetin huolimaton muuttaminen voi tehdä järjestelmästäsi erittäin hitaan tai epävakaan.

4. kiinni Tehtävienhallinta ja käynnistä tietokone uudelleen ja tarkista, onko Dota 2:n ei käynnisty Windows 10 -ongelma ratkaistu.
Tapa 3: Muuta näytön resoluutiota
Jos kohtaat, että Dota 2 ei toimi latausnäytössä, on olemassa muutamia mahdollisuuksia, että tietokoneesi näytön resoluutio on ristiriidassa pelin kanssa. Tässä tapauksessa sinun on pienennettävä näytön resoluutiota ja yritettävä myöhemmin uudelleen alla olevien ohjeiden mukaisesti.
1. paina Windows + D näppäimet yhdessä navigoidaksesi Työpöytä.
2. Napsauta nyt hiiren kakkospainikkeella työpöytää ja valitse Mukauta vaihtoehto.
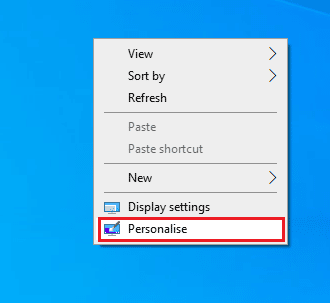
3. Napsauta sitten vasemmassa ruudussa Näyttö, ja oikeassa ruudussa valitse pienempi näytön tarkkuus alla Näytön resoluutio kuten on esitetty.
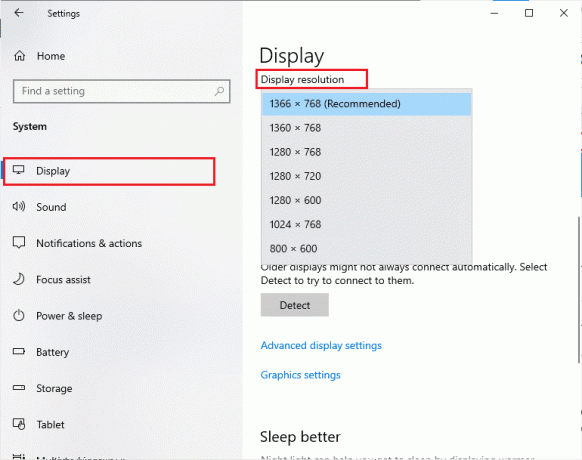
Kun olet säätänyt näytön resoluutiota, tarkista, pystyitkö korjaamaan Dota 2 ei vastaa -ongelman.
Tapa 4: Tarkista pelitiedostojen eheys
Olemme nähneet monia tapauksia, joissa pelitiedostot joko puuttuvat tai ovat vioittuneet tai sen asennukset ovat olleet epätäydellisiä. Käyttäjät voivat myös kokea Dota 2 -ongelman, joka ei vastaa, jos päivitysprosessi keskeyttää heidät tai jos pelitiedostoja siirretään. Tässä menetelmässä avaat Steamin ja käytät sisäänrakennettua toimintoa pelin eheyden tarkistamiseen. Se korvataan, jos sovellus löytää jotain. Seuraa opastamme kuinka tarkistaa pelitiedostojen eheys Steamissä.
merkintä: Suorita samanlaiset vaiheet, jos käytät eri julkaisuohjelmistoja.
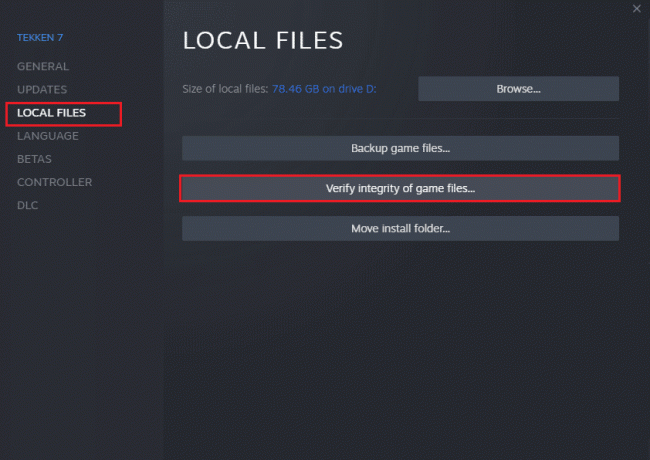
Lue myös:Kuinka poistaa Steam Overlay käytöstä Windows 10:ssä
Tapa 5: Päivitä Steam-asiakas ja peli
Jos käytät vanhentunutta Steam-sovellusta, et voi käyttää pelejä sujuvasti. Varmista siis aina, että käytät Steam- ja Dota 2 -pelin päivitettyä versiota ennen sen käynnistämistä.
1. Lyö Windows-avain ja tyyppi Steamja napsauta sitten Avata.

2. Napsauta nyt Steam näytön vasemmassa yläkulmassa ja sen jälkeen Tarkista Steam-asiakaspäivitykset… kuten alla on korostettu.
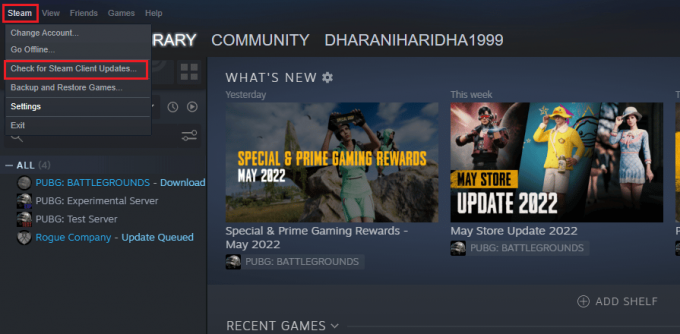
3. Jos sinulla on ladattavana uusia päivityksiä, asenna ne ja varmista Steam-asiakasohjelma on ajan tasalla.
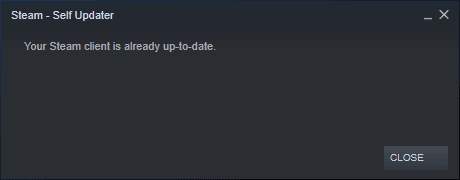
4. Nyt, käynnistä Steam uudelleen ja tarkista, onko Dota 2 ei toimi -ongelma ratkaistu nyt.
Samoin on aina tärkeää, että pelisi toimii uusimmalla versiolla ristiriitojen välttämiseksi. Ennen kuin pelisi on päivitetty, et voi kirjautua sisään Dota 2 -palvelimille onnistuneesti. Päivitä pelisi noudattamalla alla olevia ohjeita.
1. Tuoda markkinoille Steam ja navigoi kohteeseen KIRJASTO.

2. Napsauta nyt KOTI ja etsi Dota 2.
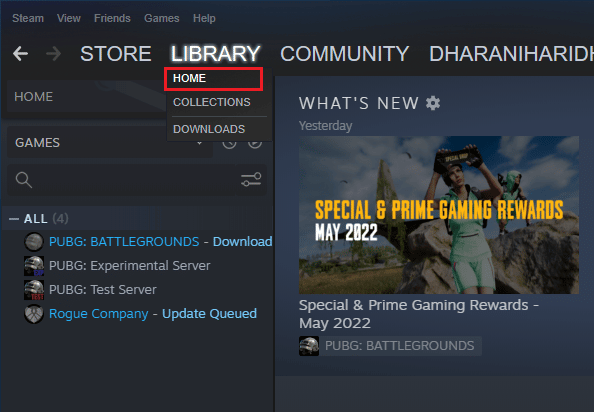
3. Napsauta sitten hiiren kakkospainikkeella peliä ja valitse Ominaisuudet… vaihtoehto.
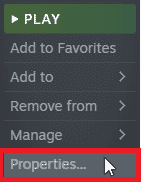
4. Vaihda nyt kohtaan PÄIVITYKSET -välilehti ja tarkista, onko päivityksiä käynnissä. Jos näin on, lataa uusimmat päivitykset noudattamalla näytön ohjeita.
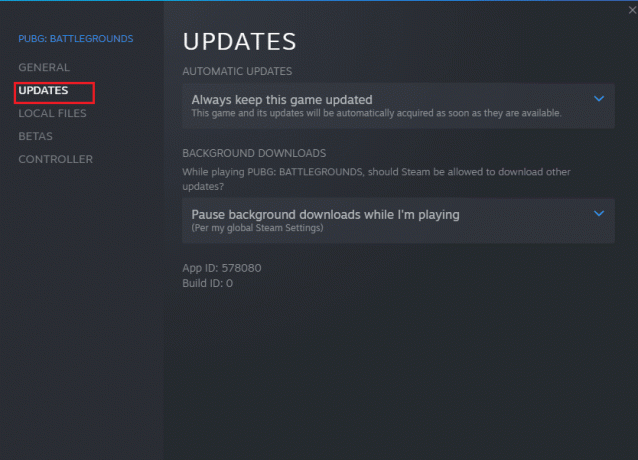
Tarkista päivityksen jälkeen, onko Dota 2:n mustan näytön ongelma korjattu.
Lue myös:Korjaa satunnaisesti itse poistunut Steam Game Windows 10:ssä
Tapa 6: Päivitä tai palauta näytönohjaimet
Jos yllä olevat menetelmät eivät toimineet, on mahdollista, että tietokoneellesi ei ole asennettu oikeita näytönohjaimen ohjaimia. Ajurit helpottavat laitteiston ja pelin välistä vuorovaikutusta ja ovat tärkeitä komponentteja. Jos ohjaimet ovat vioittuneet tai vanhentuneet, se voi aiheuttaa sen, että Dota 2 ei vastaa tietokoneessa.
Vaihtoehto I: Päivitä näytönohjain
Jos et osaa päivittää näytönohjaimen ohjaimia, noudata tässä oppaassa annettuja ohjeita 4 tapaa päivittää näytönohjaimet Windows 10:ssä.

Vaihtoehto II: Palauta näytönohjaimen päivitykset
Ohjainten uudelleenasentamisesta tai päivittämisestä ei ole hyötyä, jos näytönohjainten nykyinen versio ei ole yhteensopiva pelisi kanssa. Sinun tarvitsee vain palauttaa ajurit edelliseen versioon ja noudattaa tässä oppaassa annettuja ohjeita. Kuinka palauttaa ohjaimia Windows 10:ssä.

Kun olet palauttanut ohjaimet, tarkista, oletko korjannut Dota 2 -ongelman, joka ei vastaa vai ei.
Lue myös:Korjaa Valorant Graphics Driver kaatui Windows 10:ssä
Tapa 7: Asenna näytönohjaimet uudelleen
Jos näytönohjainten päivittäminen ei ratkaissut käsiteltyä ongelmaa, yritä asentaa näytönohjaimet uudelleen. Näytönohjaimet voidaan asentaa uudelleen Windowsissa useilla eri tavoilla. Jos olet uusi grafiikka-ohjainten uudelleenasentaja, lue tämä opas Ohjainten poistaminen ja uudelleenasentaminen Windows 10:ssä ja noudata siellä annettuja ohjeita.

Kun olet asentanut näytönohjaimet uudelleen, tarkista, onko Dota 2:n ei toimi -ongelma ratkennut.
Tapa 8: Päivitä .NET Framework
Useimmat käyttäjät nauttivat nykyaikaisten pelien ja sovellusten keskeytymättömästä palvelusta, ja .NET-kehys on välttämätön Windows 10:ssä tätä varten. Monissa peleissä on automaattinen päivitysvaihtoehto .NET-kehykselle, joten se päivitetään automaattisesti aina, kun päivitys on saatavilla. Voit myös asentaa .NET-kehyksen uusimman version ja tehdä sen noudattamalla seuraavia ohjeita.
1. Mene virkailijalle Microsoftin verkkosivusto ja tarkista uusia päivityksiä varten .NET-kehys.
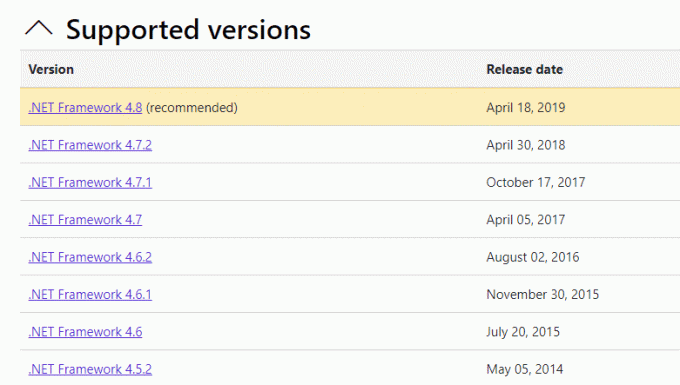
2. Napsauta suositeltua tai vastaavaa linkkiä ja napsauta Ladata. .NET Framework 4.8 Runtime vaihtoehto, jos päivityksiä on.
merkintä: Kuten joidenkin ohjelmistojen käytössä Lataa .NET Framework 4.8 Developer Pack, ei ole suositeltavaa napsauttaa sitä.
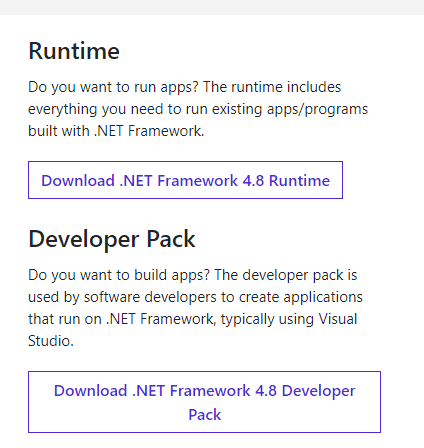
3. Mene Omat lataukset ja suorita ladattu tiedosto kaksoisnapsauttamalla asennustiedostoa.
4. Asenna .NET-kehys tietokoneellesi noudattamalla näytön ohjeita.
Kun olet tehnyt tämän, tarkista, onko Dota 2 ei toimi -ongelma korjattu.
Lue myös:Kuinka ladata Hextech Repair Tool
Tapa 9: Korjaa Microsoft Visual C++ Redistributable
Vaihtoehtoisesti voit yrittää korjata Microsoft Visual C++ Redistributable -paketit korjataksesi Dota 2 ei vastaa -ongelman seuraavasti:
1. Lyö Windows-avain ja tyyppi Sovellukset ja ominaisuudet. Klikkaa Avata.

2. Etsiä Microsoft Visual C++ -uudelleenjaettava paketti.
3. Valitse paketti ja napsauta sitten Muuttaa vaihtoehto.

4. Napsauta sitten Joo päällä Käyttäjätilien valvonta valintaikkuna.
5. Napsauta näkyviin tulevassa ponnahdusikkunassa Korjaus. Odota prosessin päättymistä.
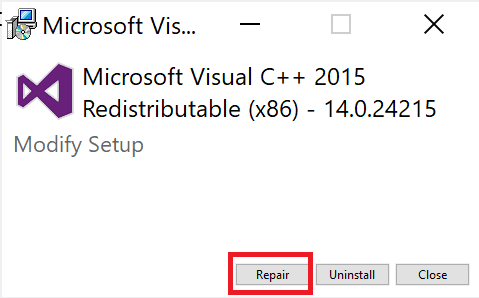
6. Varmista, että teet tämän jokaiselle C++-paketille toistamalla vaiheet 3 ja 4.
7. Lopuksi, uudelleenkäynnistääPC: lle.
Avaa sovellus, jota et voinut avata aiemmin. Jos tämä ei auttanut, yritä sen sijaan asentaa uudelleen jaettava C++.
Tapa 10: Asenna Microsoft Visual C++ Redistributable uudelleen
Jos edellinen tapa korjata Microsoft C++ Visual Redistributable ei korjannut Dota 2:ta, joka ei käynnistänyt Windows 10:tä, sinun on asennettava uudelleenjaettava. Poista asennus noudattamalla annettuja ohjeita ja asenna ne sitten uudelleen.
1. Avaa Sovellukset ja ominaisuudet Järjestelmäasetukset.
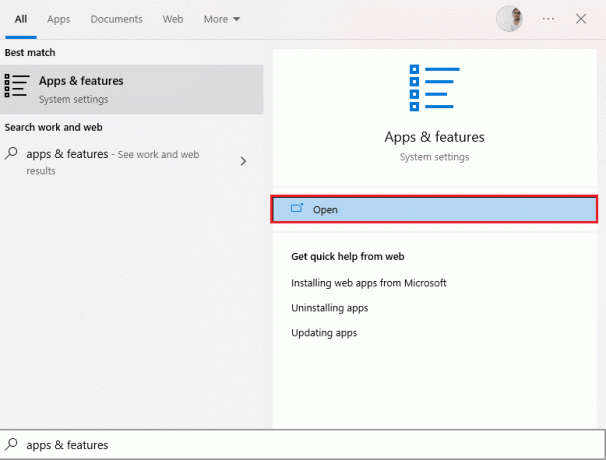
2. Valitse Microsoft Visual C++ -uudelleenjaettava paketti ja napsauta sitten Poista asennus vaihtoehto.

3. Klikkaa Poista asennus vaihtoehto uudelleen vahvistaaksesi ja poistaaksesi paketin.
merkintä: Muista poistaa kaikki Microsoft Visual C++ Redistributable -paketit.
4. Lyö Windows-avain, tyyppi Komentokehoteja napsauta sitten Suorita järjestelmänvalvojana.

5. Kirjoita seuraava komento ja paina Tulla sisäänavain.
Dism.exe /online /Cleanup-Image /StartComponentCleanup

6. Kun prosessi on valmis, käynnistä PC uudelleen.
7. Vieraile seuraavaksi osoitteessa Microsoft Visual C++ -uudelleenjaettava verkkosivu ladataksesi uusimman C++-paketin tässä kuvatulla tavalla.

8. Kun olet ladannut, avaa ladattu tiedosto kaksoisnapsauttamalla sitä Omat lataukset. Asentaa pakettia noudattamalla näytön ohjeita.
9. Kun asennus on valmis, vihdoin käynnistä PC uudelleen.
Avaa peli ja tarkista, kohtaatko latausongelman uudelleen. Jos ongelma jatkuu, kokeile seuraavia vaihtoehtoja.
Lue myös:Korjaa Runtime Error C++ Windows 10:ssä
Tapa 11: Asenna DirectX uudelleen
Jotta voit nauttia saumattomasta multimediakokemuksesta Dota 2:ssa, sinun on varmistettava, että DirectX on asennettu ja onko se päivitetty uusimpaan versioon. DirectX auttaa sinua parantamaan visuaalista mediakokemusta erityisesti graafisissa peleissä ja sovelluksissa. DirectX 12 on joustava Windows 10 -tietokoneesi korkean graafisen tuen sovelluksille. Tämä antaa pelille tietää, mitä tehdä, ja voit seurata alla mainittuja ohjeita tarkistaaksesi, sisältääkö järjestelmäsi jo DirectX 12:n.
1. paina Windows + R näppäimet samanaikaisesti avataksesi Juosta valintaikkuna.
2. Tyyppi dxdiag sitten lyö Enter-näppäin käynnistää DirectX-diagnostiikkatyökalu.

3. Tarkista DirectX versio, jos se sisältää DirectX 12 tai ei.

4. Jos järjestelmässäsi ei ole DirectX 12:ta, lataa ja asenna se osoitteesta DirectX lataussivu noudattamalla näytön ohjeita.

Tarkista DirectX: n asennuksen jälkeen, ilmeneekö Dota 2 ei toimi -ongelma uudelleen.
Tapa 12: Päivitä BIOS
Useat Windows 10 -käyttäjät ympäri maailmaa ovat ilmoittaneet, että Dota 2 ei vastaa -ongelma katosi BIOSin päivityksen jälkeen. Mutta jos sinulla on uusin BIOS-versio ja kohtaat edelleen saman virheen, sinun on asennettava BIOS uudelleen. Jos kaikki yllä olevat menetelmät eivät korjaa Dota 2 ei toimi -ongelmaa, sinua kehotetaan päivittämään BIOS oppaamme ohjeiden mukaisesti. Mikä on BIOS ja kuinka BIOS päivitetään?
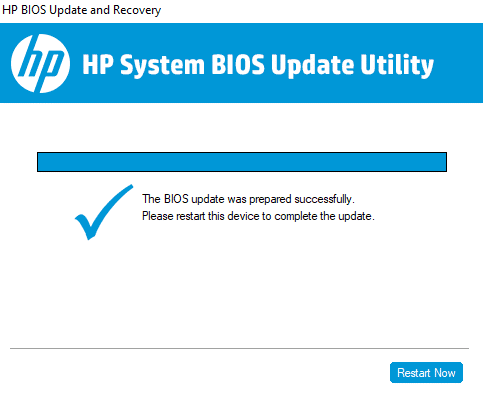
Lue myös:Korjaa Steam-kuvan lataus epäonnistui
Tapa 13: Asenna Dota 2 uudelleen
Dota 2 saattaa olla syynä siihen, että Dota 2 ei reagoi ongelmaan, eikä pelin uudelleenasentamisesta Steamiin ole haittaa. Poista Dota 2:n asennus suorittamalla alla olevat vaiheet.
1. Tuoda markkinoille Steam sovellus kuten aiemmin.
2. Valitse Kirjasto vaihtoehto valikosta.
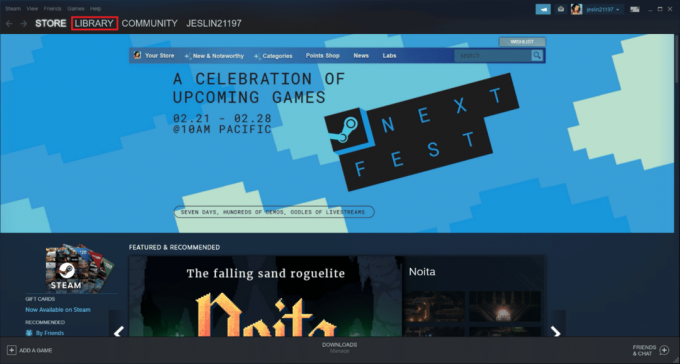
3. Napsauta sitten hiiren kakkospainikkeella Dota 2 peli ja valitse Poista asennus avattavassa valikossa.
4. Valitse Poistaa -painiketta vahvistaaksesi asennuksen poistoprosessin Steam-ponnahdusikkunassa.
5. kiinni sovellus, kun asennuksen poisto on valmis.
6. Käynnistä uudelleen Steam sovellus.
7. Kirjoita hakupalkkiin ja valitse Dota 2.

8. Klikkaus Pelaa nyt asentaaksesi pelin.

Suositus:
- Korjaa PS4 CE-32895-7 -virhe
- Korjaa WoW 64 EXE -sovellusvirhe
- Korjaa High Ping League of Legendsissä
- 17 tapaa korjata Dota 2 -levyn kirjoitusvirhe
Toivomme, että tästä oppaasta oli apua ja voit korjata sen Dota 2 ei vastaa ongelma Windows 10:ssä. Kerro meille, mikä menetelmä toimi sinulle parhaiten Dota 2 -ongelman korjaamiseksi. Lisäksi, jos sinulla on kysyttävää / ehdotuksia tästä artikkelista, pudota ne alla olevaan kommenttiosaan.



