Sähköpostimallin luominen Mail-sovelluksessa Macissa
Sekalaista / / August 23, 2022
Jos käytät Macin Mail-sovellusta sähköpostin lähettämiseen samanlaiselle vastaanottajaryhmälle, voit luo sähköpostiryhmä. Mutta jos sähköpostisi sisältö pysyy samana tai joudut lähettämään samanlaisia vastauksia, voit säästää paljon enemmän aikaa luomalla sähköpostimallin.

Ihan kuin Gmail ja Näkymät, voit luoda sähköpostimallin Apple Mail -oletussovelluksessa, erityisesti ammattisähköpostien hallintaa varten. Jaamme menetelmän sähköpostimallin luomiseen Macin Mail-sovelluksessa.
Ennen kuin jatkat vaiheita, suosittelemme päivittämään Mail-sovelluksen uusimpaan versioon. Tämä varmistaa, että kaikki vaiheet toimivat ilman ongelmia tai vikoja. Sinun on tarkistettava odottavat macOS-päivitykset alla olevien ohjeiden avulla. Huomaa, että nämä vaiheet toimivat macOS Venturaa edeltävissä macOS-versioissa.
Vaihe 1: Napsauta Apple-kuvaketta oikeassa yläkulmassa.

Vaihe 2: Valitse vaihtoehtoluettelosta Tietoja tästä Macista.
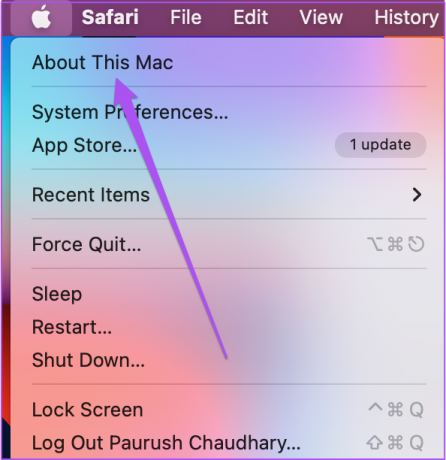
Vaihe 3: Napsauta Ohjelmiston päivitys.

Vaihe 4: Jos näet macOS-päivityksen, lataa ja asenna se käyttääksesi Mail-sovelluksen uusinta versiota.
MacOS Venturan Mac-käyttäjien on avattava Järjestelmäasetukset ja siirryttävä Yleiset-osioon. Napsauta sieltä "Ohjelmistopäivitys" - kyllä, valikon navigointi on melko samanlainen kuin iPhonen iOS.
Sähköpostimallin luominen Mail-sovelluksessa
Jos haluat luoda uuden sähköpostimallin, sinun on lisättävä uusi postilaatikko Macin Mail-sovellukseen. Koska mallin luomiseen ei ole erillistä vaihtoehtoa, voit luoda mallin seuraavasti.
Vaihe 1: Avaa Spotlight-haku painamalla Komento + välilyönti, kirjoita posti, ja paina Return.

Vaihe 2: Kun Mail-sovellus avautuu, napsauta valikkopalkissa Postilaatikko.
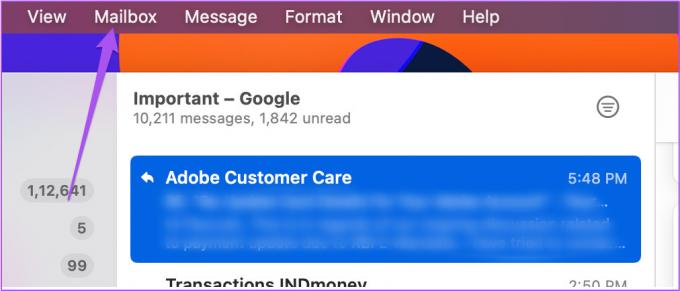
Vaihe 3: Valitse vaihtoehtoluettelosta Uusi postilaatikko.
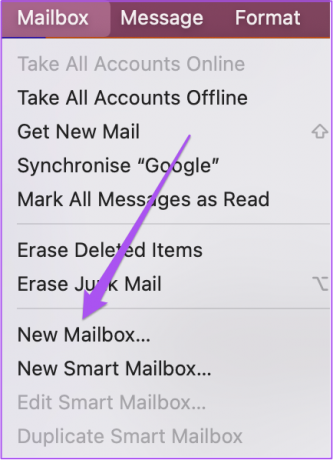
Vaihe 4: Napsauta Uusi postilaatikko -ikkunassa Sijainti.
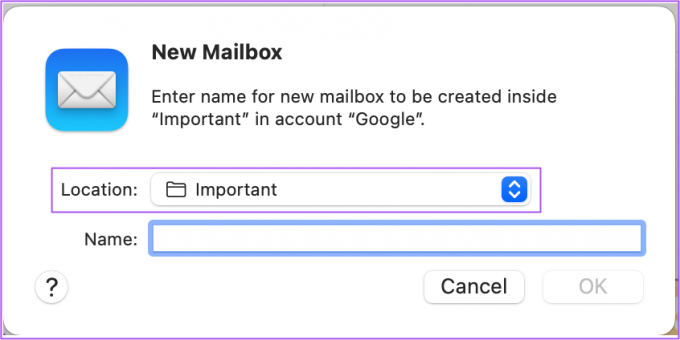
Vaihe 5: Valitse avattavasta valikosta "On My Mac".
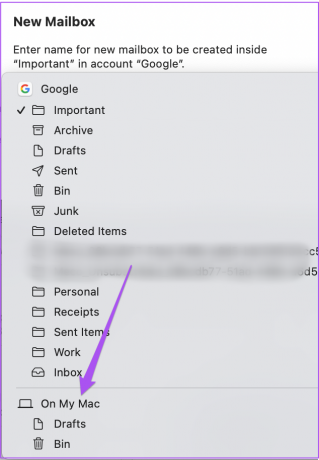
Vaihe 6: Anna postilaatikollesi nimi ja napsauta Ok.
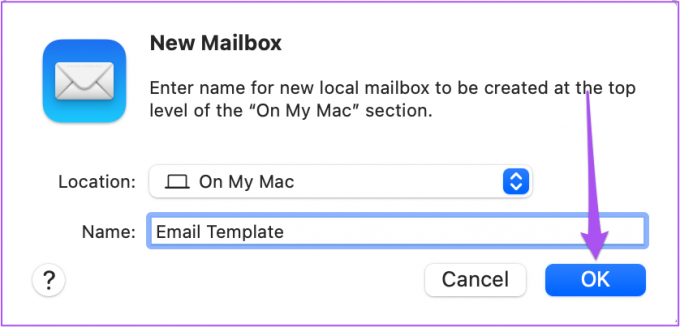
Kun olet luonut uuden postilaatikon, se näkyy Omassa Macissa -kohdan vasemmassa sarakkeessa.
Tallenna nyt sähköpostiluonnos käytettäväksi mallina seuraamalla näitä ohjeita.
Vaihe 1: Luo uusi sähköpostiviesti napsauttamalla kuvaketta.
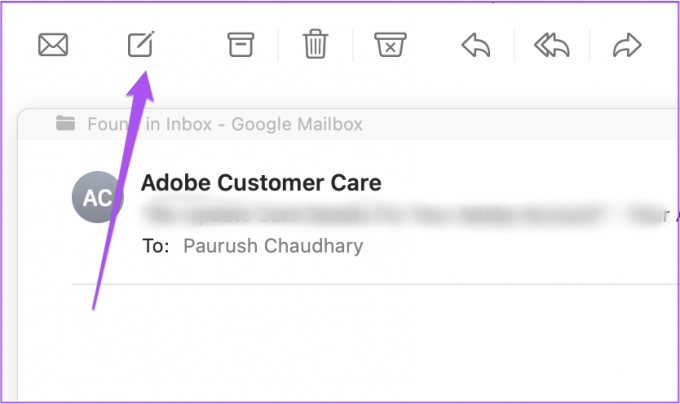
Vaihe 2: Muokkaa viestiä sen mukaan, mitä haluat sähköpostimallissasi, ja sulje viesti-ikkuna napsauttamalla X-kuvaketta.

Vaihe 3: Napsauta Tallenna tallentaaksesi viestin luonnoksena.
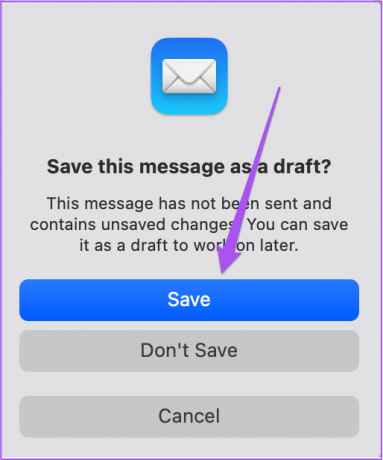
Vaihe 4: Kun viesti on tallennettu, napsauta Luonnokset-vaihtoehtoa vasemmassa valikossa.

Vaihe 5: Valitse sähköpostimallina käytettävä viestiluonnos. Vedä ja pudota sitten juuri luomaasi postilaatikkoon.
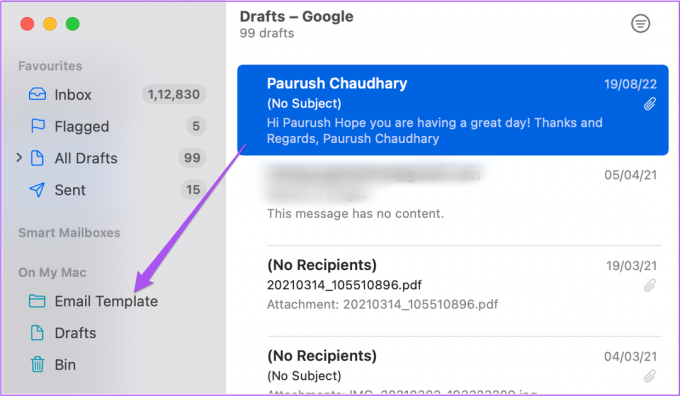
Kuinka lähettää mallisähköposti
Kun olet suorittanut yllä mainitut vaiheet, olet valmis käyttämään luonnosviestiä mallisähköpostiviesteissäsi. Näin voit käyttää sitä mallisähköpostien lähettämiseen.
Vaihe 2: Avaa Spotlight-haku painamalla Komento + välilyönti, kirjoita posti, ja paina Return.

Vaihe 2: Napsauta postilaatikkosi nimeä vasemmanpuoleisesta valikosta.
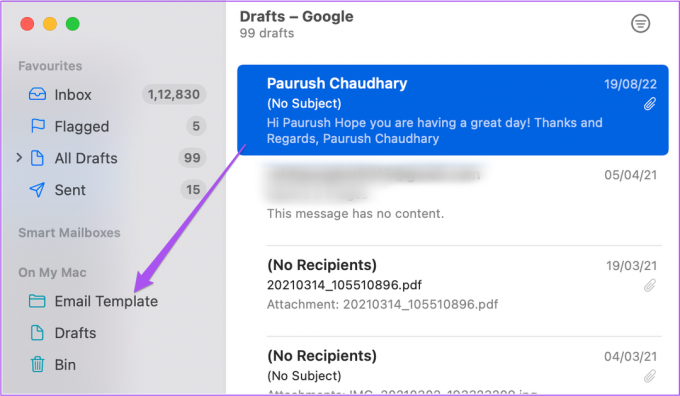
Vaihe 3: Valitse luonnosviesti, jota haluat käyttää sähköpostimallina.
Vaihe 4: Pidä se valittuna ja napsauta Viesti-vaihtoehtoa ylävalikkopalkissa.
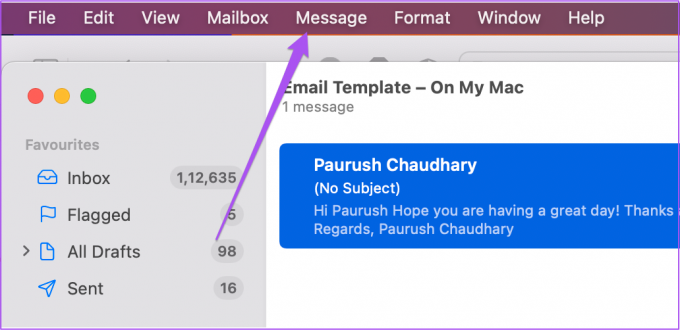
Vaihe 5: Valitse vaihtoehtoluettelosta Lähetä uudelleen.
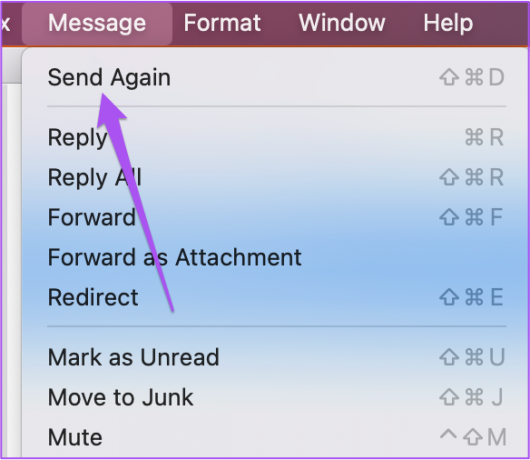
Vaihe 6: Muokkaa sähköpostiviestiäsi, kirjoita vastaanottajien nimet ja lähetä se.
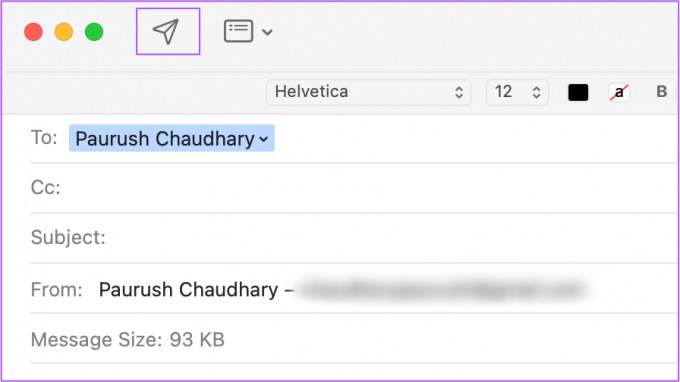
Kuinka poistaa sähköpostimalli Mail-sovelluksesta
Jos muutat mielesi myöhemmin, voit poistaa sähköpostimallin Macin Mail-sovelluksesta. Näin voit tehdä sen.
Vaihe 1: Avaa Spotlight-haku painamalla Komento + välilyönti, kirjoita posti, ja paina Return.

Vaihe 2: Kun Mail-sovellus avautuu, napsauta hiiren kakkospainikkeella sähköpostimallisi sisältävää postilaatikkoa vasemmanpuoleisesta valikosta.
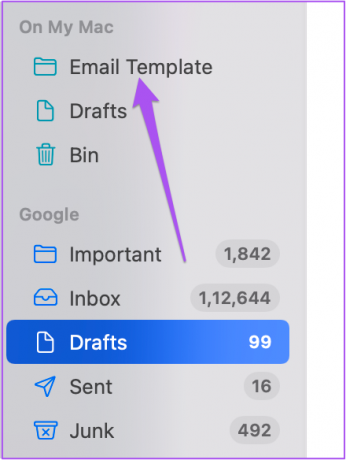
Vaihe 3: Napsauta vaihtoehtoluettelosta Poista postilaatikko.
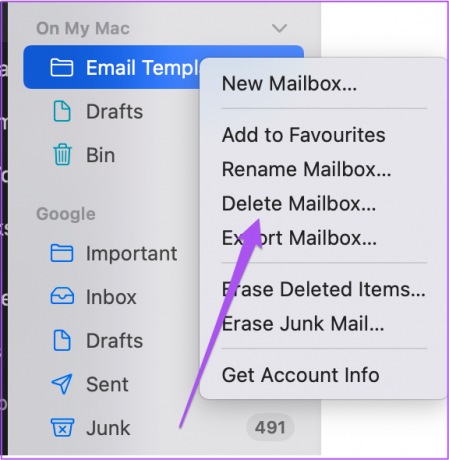
Vaihe 4: Napsauta Poista uudelleen vahvistaaksesi valintasi.
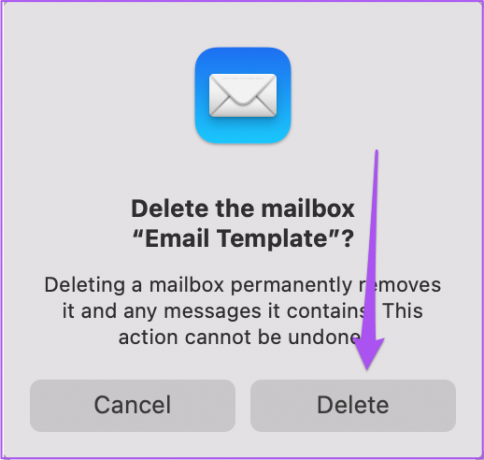
Huomaat, että juuri luotu postilaatikko ei näy Mail-sovelluksessa.
Voit myös tutustua viestiimme, jossa mainitaan parhaat tavat Korjaa Mail-sovellus, joka ei saa sähköposteja Macissa jos kohtaat tämän ongelman.
Säästä aikaasi sähköpostimalleilla
Kun olet poistanut sähköpostimallisi, voit luoda uuden samoilla vaiheilla tarpeidesi mukaan. Voit myös ajoita sähköpostisi Mail-sovelluksella Älä koskaan missaa määräaikaa. Kun luot sähköpostimallin Mail-sovelluksessa, voit myös lisää allekirjoituksesi viestisi lopussa.
Päivitetty viimeksi 22. elokuuta 2022
Yllä oleva artikkeli saattaa sisältää kumppanilinkkejä, jotka auttavat tukemaan Guiding Techiä. Se ei kuitenkaan vaikuta toimitukselliseen eheyteemme. Sisältö pysyy puolueettomana ja autenttisena.



